Khắc phục Mã lỗi CAA20002 khi đăng nhập trên Microsoft Teams bằng cách xóa file bộ nhớ cache của Teams, thay đổi mật khẩu tài khoản hoặc chỉ cần cài đặt lại ứng dụng Teams.
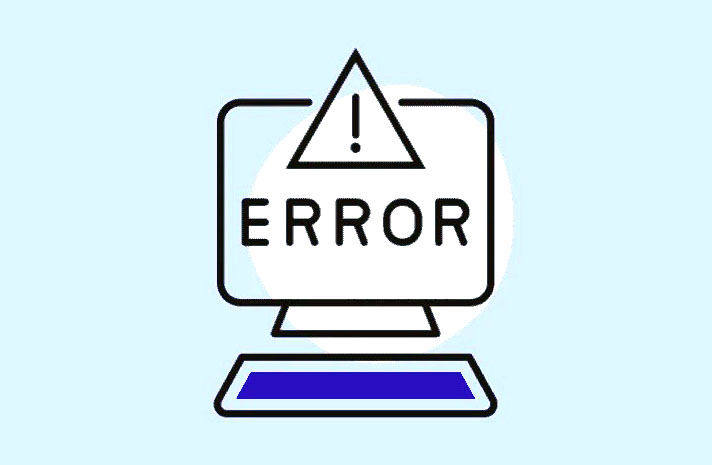
Trong đại dịch tấn công Trái đất này, tất cả chúng ta đều đã và đang làm việc, kết nối và gặp gỡ mọi người ngay tại nhà của mình. Nhiều người dùng đã báo cáo gặp phải lỗi CAA20002 bất ngờ khi cố gắng đăng nhập vào tài khoản Teams của họ trên PC chạy Windows. Nếu bạn đang gặp phải vấn đề tương tự, hướng dẫn này chắc chắn sẽ giúp bạn giải quyết vấn đề khó chịu này.
Mã lỗi CAA20002 trong Microsoft Teams là gì?
Mã lỗi CAA20002 có thể tự xuất hiện do nhiều lý do, bạn có thể gặp phải nó do bộ nhớ cache của Teams chất đống trên máy, thậm chí nhiều lần đăng nhập thiết bị cũng có thể gây ra sự cố này hoặc sự khác biệt giữa tài khoản Windows và tài khoản Teams trên máy máy cũng có thể gây ra vấn đề này.
Tuy nhiên, rất may, vấn đề thường dựa trên phần mềm và liên quan đến tài khoản. Do đó, việc giải quyết nó khá dễ dàng so với một vấn đề dựa trên phần cứng. Điều đó đang được nói, vì sự cố có thể phát sinh do một số lý do, bạn có thể phải thử nhiều hơn một cách sửa lỗi được liệt kê bên dưới để loại bỏ hoàn toàn sự cố.
4 cách sửa mã lỗi CAA20002 trong Microsoft Teams
Hãy bắt đầu với các phương pháp yêu cầu đầu vào tối thiểu từ phía bạn và làm việc theo cách của chúng tôi để hướng tới các cách sửa lỗi đòi hỏi nhiều hơn cho sự cố.
1. Xóa file bộ nhớ cache của Microsoft Teams
Như đã đề cập trước đó, các file bộ nhớ cache chất đống cũng có thể gây ra sự cố trên máy. Vì việc xóa bộ nhớ cache là khá sơ đẳng, nên việc bắt đầu sửa lỗi này chắc chắn không ảnh hưởng gì, vì nó có thể giúp bạn tiết kiệm rất nhiều thời gian nếu sự cố được giải quyết bằng phương pháp đơn giản này.
Trước tiên, hãy đảm bảo rằng bạn đã thoát ứng dụng Teams hoàn toàn và ứng dụng này không chạy trong nền.
Sau đó, mở ‘This PC’ trên thiết bị Windows bằng cách nhấp vào biểu tượng ‘This PC’ có trên màn hình hoặc bằng cách nhấn các phím Windows + E cùng nhau trên bàn phím.

Sau khi mở, nhấp vào thanh địa chỉ và nhập hoặc cop + dán địa chỉ được đề cập bên dưới vào thanh địa chỉ và nhấn Enter để điều hướng đến thư mục.
%appdata%\Microsoft\Teams
Sau đó, chọn toàn bộ nội dung của thư mục bằng cách nhấn các phím Windows+ A cùng nhau trên bàn phím rồi nhấn các phím Shift+ Delete trên bàn phím. Thao tác này sẽ hiển thị lời nhắc trên màn hình, hãy nhấp vào nút ‘Yes’ để xác nhận xóa vĩnh viễn tất cả các file.

Sau khi hoàn tất, hãy khởi động lại PC từ Start Menu. Sau đó, khi PC khởi động lại, hãy thử đăng nhập lại vào tài khoản Teams để kiểm tra xem sự cố vẫn tiếp diễn.
2. Thay đổi mật khẩu tài khoản Microsoft được liên kết
Vì sự cố này cũng có thể xảy ra do nhiều lần đăng nhập thiết bị từ các vị trí khác nhau, nên việc thay đổi mật khẩu cho Tài khoản Microsoft được liên kết với tài khoản Teams cũng có thể hữu ích vì điều này sẽ hủy đăng ký tất cả các thiết bị đã đăng nhập trước đó.
Để làm như vậy, hãy truy cập microsoft.com bằng trình duyệt ưa thích và nhấp vào nút ‘Sign in’ ở góc trên cùng bên phải của trang web.

Sau đó, nhập thông tin đăng nhập và xác thực bản thân bằng cách bạn muốn đăng nhập vào tài khoản của mình.

Sau khi đăng nhập, hãy nhấp vào ‘Ảnh Tài khoản’ hoặc ‘Tên viết tắt’ ở góc trên cùng bên phải của trang web. Sau đó, nhấp vào tùy chọn ‘My Microsoft account’ để tiếp tục. Thao tác này sẽ mở một tab riêng biệt trong cửa sổ trình duyệt.

Bây giờ, từ tab được mở riêng, hãy nhấp vào tùy chọn ‘Security’ có trên trình đơn ruy-băng.

Tiếp theo, trên trang ‘Security’, tìm ô ‘Bảo mật bằng mật khẩu’ và nhấp vào tùy chọn ‘Change my password’ có ở phần dưới cùng của ô.

Bây giờ, trên màn hình ‘Change your password’, hãy nhập mật khẩu cũ và mật khẩu mới vào các trường tương ứng. Sau khi hoàn tất, hãy nhấp vào nút ‘Save’ để thay đổi mật khẩu.

Khi bạn đã thay đổi thành công mật khẩu tài khoản Microsoft của mình, hãy thử đăng nhập vào ứng dụng Teams để kiểm tra xem sự cố đã được giải quyết chưa. Nếu không, hãy chuyển sang phần tiếp theo.
3. Đảm bảo Tài khoản Teams được Thêm vào Windows Account Manager
Nếu tài khoản Microsoft Teams bạn đang sử dụng được tổ chức hoặc trường học chỉ định cho bạn và khác với tài khoản Microsoft bạn đang sử dụng trên máy Windows của mình, thì rất có thể người quản lý tài khoản Windows đang tạo ra xung đột.
Để tiếp cận Windows Account Manager, hãy mở Start Menu và nhấp vào ô ‘Settings’ từ phần ‘Pinned apps’ hoặc bằng cách tìm kiếm nó.

Tiếp theo, từ thanh bên trái có trên cửa sổ Cài đặt, hãy nhấp vào tab ‘Accounts’.

Sau đó, từ phần bên phải của cửa sổ, tìm và nhấp vào ô ‘Access work or school’ để tiếp tục.

Bây giờ, nếu tài khoản Teams bạn đang sử dụng không có, hãy nhấp vào nút ‘Connect’ có trên ô ‘Access work or school’. Thao tác này sẽ mở một cửa sổ riêng trên màn hình.

Sau đó, từ cửa sổ được mở riêng, nhập thông tin đăng nhập và nhấp vào nút ‘Next’. Sau đó, xác thực bản thân bằng phương pháp ưa thích.

Trong trường hợp tài khoản đã xuất hiện , hãy ngắt kết nối và kết nối lại bằng các bước đã đề cập ở trên.
Sau khi bạn đã thêm hoặc kết nối lại tài khoản thành công, hãy thử đăng nhập lại vào ứng dụng Teams để xem sự cố vẫn tiếp diễn. Nếu có, hãy chuyển sang phần tiếp theo để biết chắc chắn giải quyết vấn đề này.
4. Cài đặt lại Microsoft Teams
Nếu không có gì hiệu quả cho đến bây giờ, bây giờ là lúc để gỡ cài đặt và cài đặt lại Teams trở lại thiết bị Windows được ràng buộc để khắc phục lỗi đăng nhập.
Để làm như vậy, hãy mở Start Menu và nhấp vào ô ‘Setting’ từ phần ‘Pinned apps’ hoặc bằng cách tìm kiếm nó.

Sau đó, từ thanh bên trái có trên cửa sổ ‘Settings’, hãy nhấp vào tùy chọn ‘Apps’.

Tiếp theo, từ phần bên phải của cửa sổ, tìm và nhấp vào ô ‘Installed apps’ để tiếp tục.

Bây giờ, hãy sử dụng thanh ‘tìm kiếm’ có ở đầu cửa sổ bằng cách nhập Teams vào đó hoặc bạn có thể cuộn xuống theo cách thủ công để tìm ứng dụng Teams.

Sau khi xác định được vị trí, hãy nhấp vào biểu tượng menu kebab (ba chấm dọc) nằm ở mép ngoài cùng bên phải của ô để hiển thị menu ngữ cảnh. Sau đó, nhấp vào tùy chọn ‘Uninstall’ từ danh sách để tiếp tục. Thao tác này sẽ hiển thị lời nhắc trên màn hình.

Bây giờ, từ lời nhắc, hãy nhấp vào nút ‘Uninstall’ để bắt đầu gỡ cài đặt.

Sau khi bạn đã gỡ cài đặt ứng dụng Teams khỏi thiết bị của mình, hãy khởi động lại máy từ Start Menu.

Sau khi khởi động lại, hãy nhấp vào biểu tượng ‘Chat’ được ghim trên Taskbar để mở cửa sổ lớp phủ. Sau đó, nhấp vào nút ‘Continue’ để bắt đầu quá trình cài đặt.

Sau đó, hãy nhấp lại vào nút ‘Continue’ nếu bạn muốn sử dụng cùng một tài khoản cho Teams mà bạn đang sử dụng để đăng nhập vào thiết bị của mình. Nếu không, hãy nhấp vào tùy chọn ‘Use another account’ để đăng nhập bằng tài khoản khác trong Teams.

Bây giờ bạn có thể đăng nhập vào tài khoản Microsoft Teams của mình mà không gặp bất kỳ trục trặc nào.
Đây là cách mọi người, hy vọng, hướng dẫn này sẽ giúp bạn giải quyết lỗi trên ứng dụng Teams của mình.
















