Windows 10 đã hoạt động tốt và dành được một vị trí rất tốt trong lòng mọi người. Các tính năng mới và cập nhật thường xuyên làm cho nó tốt hơn so với các phiên bản trước. Nhưng điều này không có nghĩa là Windows 10 không có lỗi hoặc bất kỳ vấn đề nào. Một trong những lỗi như vậy là 1 phần ổ cứng HDD hoặc SSD chưa được sử dụng không thể tạo phân vùng ổ đĩa mới. Nếu bạn đang gặp phải vấn đề tương tự, thì bài viết này về cách khắc phục không thể tạo một phân vùng mới không gian chưa được phân bổ trong vấn đề Windows 10 sẽ giúp bạn giải quyết tương tự.
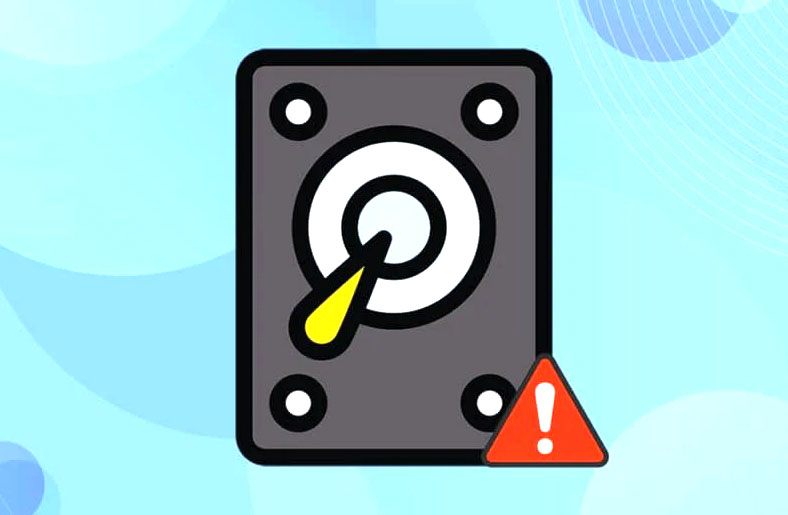
[Sửa lỗi] Ổ cứng HDĐ, SSD không cho khởi tạo, không phân vùng được trên Windows 10
Quá trình cài đặt Windows 10 đã đưa ra các thông báo lỗi khác nhau trong quá trình này. Nhiều người dùng đã báo cáo rằng cài đặt Windows 10 bị đóng băng ngay cả trước khi quá trình bắt đầu khi cài đặt nó từ ổ USB dạng Bootable. Hầu hết các sự cố được giải quyết bằng cách khởi động lại hoặc chạy troubleshooter. Nhưng điều này không thể tạo ra một lỗi phân vùng mới trông khác với tất cả. Làm theo bất kỳ phương pháp nào bên dưới để giải quyết vấn đề này.
Dưới đây là một số lý do cho vấn đề này xảy ra.
- Các thiết bị ngoại vi không cần thiết khác được kết nối
- Ổ đĩa flash USB 3.0
- Không thể tạo phân vùng mới
Phương pháp 1: Ngắt kết nối các ổ đĩa bên ngoài
Đôi khi, hệ điều hành sẽ nhận ra các ổ đĩa đính kèm khác là ổ đĩa cứng mặc định và gây nhầm lẫn cho chúng trong khi cài đặt. Vì vậy, nên loại bỏ tất cả các ổ đĩa ngoài như HDD, SSD hoặc thẻ nhớ SD . Thực hiện theo các điểm đã cho để sửa lỗi.
- Đảm bảo rằng bạn chỉ kết nối ổ đĩa được kết nối với cổng USB cần thiết cho quá trình cài đặt.
- Ngoài các thiết bị lưu trữ bên ngoài, hãy tháo tất cả các thiết bị ngoại vi khỏi cổng USB và chỉ kết nối ổ USB có thể khởi động . Sau đó, bắt đầu cài đặt lại.

Phương pháp 2: Sử dụng ổ USB 2.0
Nếu bạn đang sử dụng ổ đĩa flash USB 3.0 để cài đặt Windows 10, thì điều này cũng có thể gây ra sự cố không thể tạo phân vùng mới chưa phân bổ dung lượng trong Windows 10. Vì vậy, hãy thử cài đặt lại bằng ổ đĩa flash USB 2.0 .
Phương pháp 3: Tạo phân vùng bằng Diskpart
Hãy làm theo các bước dưới đây một cách cẩn thận và đặt phân vùng chính được sử dụng trên máy tính của bạn để sửa lỗi đĩa chưa được phân bổ không thể tạo phân vùng.
Lưu ý: Sử dụng lệnh diskpart sẽ xóa tất cả dữ liệu trên ổ cứng đã chọn. Bạn nên có một bản sao lưu hoặc sử dụng nó trên một máy tính mới. Ngoài ra, xóa bất kỳ thẻ sd nào khác khỏi PC.
1. Sử dụng USB hoặc DVD có khả năng khởi động để bắt đầu thiết lập Windows 10 . Đọc bài viết của chúng tôi để tạo ổ USB có thể khởi động .
2. Nhấp vào Repair nếu bạn thấy thông báo lỗi.
3. Sau đó, nhấp vào Troubleshoot và sau đó nhấp vào Advanced tools.
4. Bây giờ, chọn Command Prompt .
5. Gõ start diskpart và nhấn phím Enter .

6. Gõ lệnh list disk và nhấn phím Enter để xem danh sách các ổ đĩa.

7. Tiếp theo, gõ lệnh select disk 0 và nhấn phím Enter .
Lưu ý: Chúng tôi đã chọn disk 0 làm ví dụ.

8. Bây giờ, gõ các lệnh sau theo cùng một thứ tự và nhấn phím Enter sau mỗi lệnh.
clean create partition primary active format fs=ntfs quick assign

9. Gõ exit và nhấn phím Enter .
10. Thử cài đặt lại Windows 10 .
Phương pháp 4: Làm cho phân vùng hoạt động
Làm theo hướng dẫn dưới đây để kích hoạt phân vùng mong muốn để cài đặt Windows 10 nhằm khắc phục lỗi đĩa chưa được phân bổ không thể tạo phân vùng.
1. Bắt đầu thiết lập Windows 10 bằng USB hoặc DVD có thể khởi động .
2. Nhấp vào Repair nếu bạn thấy thông báo lỗi.
3. Tiếp theo, nhấp vào Troubleshoot và sau đó nhấp vào Advanced tools .
4. Bây giờ, chọn Command Prompt .
5. Gõ lệnh start diskpart và nhấn phím Enter .
6. Sau đó, gõ lệnh list disk và nhấn phím Enter để xem danh sách ổ đĩa.
7. Gõ lệnh select disk 0 và nhấn phím Enter .
Lưu ý: Chúng tôi đã chọn disk 0 làm ví dụ.

8. Bây giờ gõ list partition và nhấn phím Enter để xem các phân vùng đĩa.

9. Gõ partition 2 và nhấn phím Enter .
Lưu ý: Chúng tôi đã chọn partition 2 làm ví dụ.

10. Gõ lệnh active và nhấn phím Enter .

11. Bây giờ, gõ Exit và nhấn phím Enter .
12. Cuối cùng, hãy thử cài đặt lại Windows 10 .
Phương pháp 5: Chuyển đổi MPR sang GPT
GPT sẽ cho phép bạn có nhiều hơn bốn phân vùng trên mỗi đĩa vì nó không có bất kỳ giới hạn phân vùng nào. MPR hoạt động dựa trên bảng phân vùng BIOS. Chuyển đổi MPR sang GPT có thể giúp giải quyết lỗi không thể tạo phân vùng mới chưa phân bổ không gian Windows 10.
1. Bắt đầu thiết lập Windows 10 bằng USB hoặc DVD có thể khởi động .
2. Nhấp vào Repair nếu bạn thấy thông báo lỗi.
3. Tiếp theo, nhấp vào Troubleshoot và sau đó nhấp vào Advanced tools .
4. Bây giờ, chọn Command Prompt .
5. Gõ lệnh start diskpart và nhấn phím Enter .
6. Sau đó, gõ lệnh list disk và nhấn phím Enter để xem danh sách ổ đĩa.
7. Gõ lệnh select disk 0 và nhấn phím Enter .
Lưu ý: Chúng tôi đã chọn disk 0 làm ví dụ.

8. Bây giờ gõ lệnh clean và nhấn phím Enter .

9. Sau đó, gõ lệnh convert gpt và nhấn phím Enter .

10. Sau khi quá trình hoàn tất, gõ exit và nhấn Enter .
Câu hỏi thường gặp (FAQ)
Q1. Có bất kỳ công cụ nào của bên thứ ba để làm cho các phân vùng hoạt động không?
Trả lời. Có , có một số công cụ như EaseUS Partition master để làm cho một phân vùng hoạt động mà không cần sử dụng Diskpart .
Quý 2. Thay đổi cài đặt BIOS có giúp khắc phục lỗi này không thể tạo phân vùng mới không được phân bổ không gian Windows 10 không?
Trả lời. Có , sẽ hữu ích nếu bạn đặt ổ cứng trở thành thiết bị khởi động được ưu tiên bằng cách sử dụng cài đặt BIOS . Tuy nhiên, bạn nên thực hiện các thay đổi trong BIOS với sự trợ giúp của người có kinh nghiệm.

















Thật tốt