Một nhóm các file nhỏ đồng bộ hóa với nhau để tạo thành một kết quả chức năng. Tuy nhiên, trong một số trường hợp, một số file này có thể bị hỏng và có thể dẫn đến việc PC bị trục trặc. Là người dùng Windows, bạn có thể mong đợi máy tính hoạt động hoàn hảo, nhưng điều này không phải lúc nào cũng đạt được. Màn hình xanh chết chóc là một lỗi phổ biến rất dễ được khắc phục. Hướng dẫn này sẽ dạy bạn Netwtw04.sys là gì và cách khắc phục lỗi màn hình xanh có dòng chữ Netwtw04.sys.
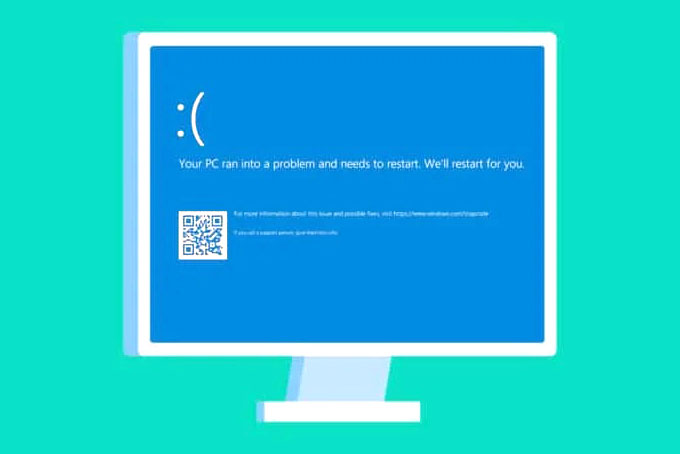
Cách sửa lỗi màn hình xanh Windows 10 Netwtw04.sys
Trước khi bạn tìm hiểu các phương pháp khắc phục lỗi để khắc phục lỗi màn hình với mã lỗi Netwtw04.sys này, bạn phải biết nguyên nhân gây ra sự cố là gì để làm theo các bước giải quyết cho phù hợp. Thông thường, PC có thể gặp phải hai loại lỗi BSOD của Netwtw04.sys. Chúng được giải thích dưới đây.
- DRIVER_IRQL_NOT_LESS_OR_EQUAL: Bộ nhớ Kernel trong PC là một phần của tổng bộ nhớ (RAM + Ảo) được phân bổ cho các quy trình Hệ điều hành. Driver và Hệ điều hành của PC sử dụng bộ nhớ nhóm được phân trang và không được phân trang để lưu trữ các cấu trúc Dữ liệu. Nhóm bộ nhớ không phân trang được sử dụng bởi Kernel và driver của PC và nó thường trú trong bộ nhớ Vật lý (không bao giờ được phân trang). IRQL (Interrupt Request Level) là một thành phần phần cứng trong đó các ngắt từ bộ xử lý của PC được ưu tiên theo một trình tự cụ thể. Khi driver chế độ hạt nhân truy xuất nhiều bộ nhớ có thể phân trang từ các quy trình IRQL, bạn sẽ gặp phải lỗi DRIVER_IRQL_NOT_LESS_OR_EQUAL .
- SYSTEM_THREAD_EXCEPTION_NOT_HANDLED: Một lỗi BSOD thường xảy ra khi bạn khởi động PC. Khi driver không tương thích với PC, bạn sẽ phải đối mặt với lỗi đã thảo luận. PC bị đóng băng bất cứ khi nào bạn gặp lỗi này và kết quả màn hình xanh. Điều này có thể làm phiền bạn, đặc biệt là khi bạn đang làm dở. Ngay cả sau khi khởi động lại PC nhiều lần, bạn sẽ luôn gặp phải lỗi BSOD.
Tuy nhiên, bạn có thể gặp phải rất nhiều mã lỗi tương tự khác khi gặp lỗi này. File hệ thống (file .sys) là một thành phần quan trọng của Hệ điều hành vì nó là cầu nối các yêu cầu và phản hồi giữa phần cứng và thiết bị. Khi các file này bị hỏng trong PC, bạn sẽ gặp phải lỗi này. Một số lý do là
- Driver lỗi thời
- Driver không tương thích
- File bị hỏng
- Bị pấn công bằng phần mềm độc hại hoặc vi rút
- Phiên bản Windows lỗi thời
Bước Phòng ngừa: Khởi động ở Chế độ An toàn
Bất cứ khi nào bạn gặp phải lỗi màn hình xanh này, bạn phải vào chế độ an toàn để PC hoạt động bình thường. Điều này sẽ ngăn máy tính không mắc bất kỳ lỗi nào và bạn có thể mở Windows PC bình thường. Đây chỉ là một phương pháp sơ bộ để khởi động hệ thống một cách bình thường theo các phương pháp khắc phục lỗi.
Lưu ý: Để khởi động PC ở chế độ an toàn, bạn có thể được nhắc với màn hình nhập khóa BitLocker (nếu bạn có thiết bị được mã hóa).
Để khởi động PC ở chế độ an toàn, bạn phải vào Windows Recovery Environment, có thể thực hiện bằng cách tắt và bật thiết bị nhiều lần.
Cách 1: Cập nhật hoặc RollBack driver mạng
Nếu driver hiện tại trong hệ thống không tương thích hoặc lỗi thời với Netwtw04.sys, thì bạn sẽ phải đối mặt với màn hình xanh Netwtw04.sys. Do đó, bạn nên cập nhật thiết bị và driver của mình để ngăn chặn sự cố đã nêu.
Tùy chọn 1: Cập nhật driver
Làm theo các bước sau để cập nhật driver mạng nhằm khắc phục lỗi Netwtw04.sys.
1. Nhấn phím Windows , nhập trình Devide Manager và nhấp vào Open.

2. Nhấp đúp vào Network adapters để mở rộng.
3. Nhấp chuột phải vào driver mạng không dây của bạn (ví dụ: Qualcomm Atheros QCA9377 Wireless Network Adapter ) và chọn Cập nhật driver , như được mô tả bên dưới.

4. Tiếp theo, nhấp vào Tìm kiếm driver tự động để tự động tải xuống và cài đặt driver tốt nhất hiện có.

5A. Bây giờ, các driver sẽ cập nhật và cài đặt lên phiên bản mới nhất, nếu chúng chưa được cập nhật.
5B. Nếu chúng đã ở giai đoạn cập nhật, thông báo cho biết Driver tốt nhất cho thiết bị đã được cài đặt sẽ được hiển thị.

6. Nhấp vào nút Close để thoát khỏi cửa sổ và khởi động lại PC .
Kiểm tra xem bạn đã sửa lỗi Netwtw04.sys trên Windows 10 hay chưa.
Tùy chọn 2: Dùng Driver cũ hơn
Nếu hệ thống đã hoạt động bình thường và bắt đầu gặp trục trặc sau khi cập nhật, thì việc khôi phục driver mạng có thể hữu ích. Khi bạn khôi phục driver, nó sẽ xóa driver hiện tại được cài đặt trong hệ thống và thay thế bằng phiên bản trước đó. Quá trình này sẽ loại bỏ bất kỳ lỗi nào trong driver và có khả năng khắc phục lỗi màn hình xanh Netwtw04.sys.
1. Đi tới Device Manager> Network adapters như được hiển thị trong Option 1 ở trên .
2. Nhấp chuột phải vào driver WiFi (ví dụ: Intel (R) Dual Band Wireless-AC 3168 ) và chọn Properties , như được mô tả.

3. Chuyển sang tab Driver và chọn Roll Back Driver , như được tô sáng.
Lưu ý: Nếu nút Roll Back Driver chuyển sang màu xám, điều đó cho biết rằng máy tính không có file driver được cài đặt sẵn hoặc nó chưa bao giờ được cập nhật.

4. Cung cấp lý do cho Why are you rolling back? trong Driver Package rollback . Sau đó, nhấp vào Yes , như hình minh họa bên dưới.
5. Sau đó, nhấp vào OK để áp dụng thay đổi này. Cuối cùng, khởi động lại PC .
Cách 2: Cài đặt lại driver mạng
Nếu cập nhật driver không cung cấp cho bạn cách sửa lỗi cho lỗi Netwtw04.sys, bạn có thể gỡ cài đặt driver và cài đặt lại. Sau đó, hãy làm theo các bước được đề cập bên dưới để thực hiện tương tự để khắc phục lỗi màn hình xanh Netwtw04.sys.
1. Khởi chạy Device Managerbị từ menu tìm kiếm của Windows.
2. Mở rộng Network adapters bằng cách nhấp đúp vào nó.
3. Bây giờ, nhấp chuột phải vào driver và chọn Uninstall device.

4. Bây giờ, một lời nhắc cảnh báo sẽ được hiển thị trên màn hình. Chọn hộp Delete the driver software for this device và xác nhận lời nhắc bằng cách nhấp vào Uninstall.

5. Sau đó, khởi động lại PC .
6. Bây giờ, hãy truy cập trang web của nhà sản xuất (ví dụ: Intel ) để tải xuống driver theo cách thủ công.

7. Sau khi tải xuống, nhấp đúp vào file đã tải xuống và làm theo hướng dẫn đã cho để cài đặt.
8. Làm theo các bước tương tự cho tất cả các driver thiết bị như âm thanh, video, mạng , v.v.
Kiểm tra xem bạn đã sửa lỗi màn hình xanh Netwtw04.sys trên PC của mình chưa.
Cách 3: Sửa chữa các tập tin hệ thống
Windows 10 cho phép người dùng tự động quét và sửa chữa các file hệ thống của họ bằng cách chạy System File Checker . Ngoài ra, nó là một công cụ tích hợp cho phép người dùng xóa các tập tin và sửa lỗi Netwtw04.sys bị lỗi Blue Screen of Death. Sau đó, hãy làm theo các bước được đề cập bên dưới để thực hiện tương tự.
1. Nhấn phím Windows , gõ Command Prompt và nhấp vào Run as administrator .

2. Nhấp vào Yes trong lời nhắc User Account Control .
3. Gõ lệnh chkdsk C: /f /r /x và nhấn phím Enter .

4. Nếu bạn được nhắc bằng một thông báo, Chkdsk cannot run…the volume is… in use process , sau đó, gõ Y và nhấn phím Enter .
5. Một lần nữa, gõ lệnh: sfc /scannow và nhấn phím Enter để chạy quá trình quét System File Checker .

Lưu ý: Quá trình quét hệ thống sẽ được bắt đầu và sẽ mất vài phút để hoàn tất. Trong khi đó, bạn có thể tiếp tục thực hiện các hoạt động khác nhưng lưu ý đừng vô tình đóng cửa sổ.
Sau khi hoàn tất quá trình quét, nó sẽ hiển thị một trong các thông báo sau:
- Windows Resource Protection did not find any integrity violations.
- Windows Resource Protection found corrupt files and successfully repaired them.
- Windows Resource Protection could not perform the requested operation.
- Windows Resource Protection found corrupt files but was unable to fix some of them.
6. Sau khi quá trình quét kết thúc, hãy khởi động lại PC .
7. Một lần nữa, khởi chạy Command Prompt với tư cách administrator và thực hiện lần lượt các lệnh đã cho:
dism.exe /Online /cleanup-image /scanhealth dism.exe /Online /cleanup-image /restorehealth dism.exe /Online /cleanup-image /startcomponentcleanup
Lưu ý: Bạn phải có kết nối internet đang hoạt động để thực hiện các lệnh DISM đúng cách.

Cách 4: Tắt tạm thời phần mềm chống virus (nếu có)
Nếu bạn không muốn gỡ cài đặt Antivirus vĩnh viễn khỏi hệ thống thì bạn có thể tạm thời vô hiệu hóa nó, làm theo các bước dưới đây để sửa lỗi màn hình xanh Netwtw04.sys.
Lưu ý: Chúng tôi đã chỉ ra Avast Antivirus làm ví dụ.
1. Điều hướng đến biểu tượng Antivirus trên Taskbar và nhấp chuột phải vào biểu tượng đó.

2. Bây giờ, hãy chọn tùy chọn kiểm soát lá chắn Avast và bạn có thể tạm thời vô hiệu hóa Avast bằng các tùy chọn bên dưới:
- Tắt trong 10 phút
- Tắt trong 1 giờ
- Tắt cho đến khi máy tính được khởi động lại
- Vô hiệu hóa vĩnh viễn

3. Chọn tùy chọn theo sự thuận tiện và xác nhận lời nhắc hiển thị trên màn hình.

4. Bây giờ, quay lại cửa sổ chính. Tại đây, bạn đã tắt tất cả các lá chắn từ Avast. Để kích hoạt cài đặt, nhấp vào BẬT .

Kiểm tra xem bạn đã sửa được lỗi chưa.
















