Tính năng quay số nhanh trên điện thoại là cách có thể thực hiện cuộc gọi cho ai đó một cách rất dễ dàng. Mặc dù iOS của Apple không có tùy chọn trực tiếp để quay số nhanh, bạn vẫn có thể quay số nhanh trên iPhone của mình bằng ứng dụng ‘Phím tắt’.
Bài viết này sẽ cho bạn biết về cách quay số nhanh cho ai đó từ màn hình chính của iPhone bằng các shortcut khác nhau, cách bạn có thể sửa đổi và sử dụng chúng. Vì vậy, không cần quảng cáo thêm, chúng ta hãy bắt đầu.
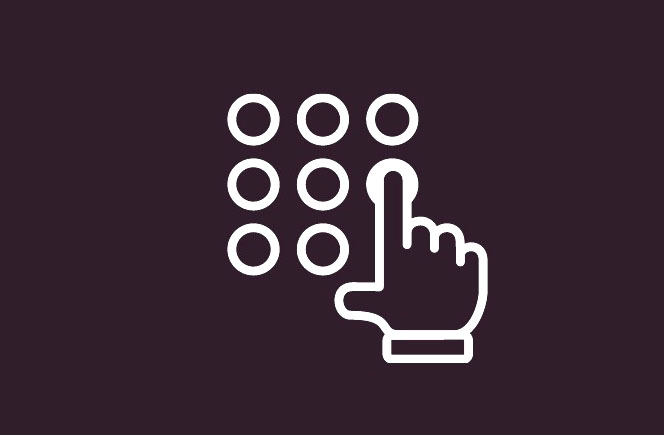
Xem nhanh
3 cách để quay số nhanh cho ai đó trên iPhone
Trước khi chúng ta chuyển sang hướng dẫn từng bước có ảnh chụp màn hình bên dưới, trước tiên hãy nói ngắn gọn về ba cách phổ biến này để quay số nhanh một số điện thoại trong Danh bạ trên iPhone để bạn có thể quyết định phương pháp nào phù hợp hơn với mình.
1. Phím tắt Speed Dial: Cho phép bạn bắt đầu cuộc gọi bằng lệnh Siri. Lối tắt này có thể được cài đặt và sửa đổi thông qua ứng dụng ‘Phím tắt’ của Apple. Bạn cũng có thể tạo biểu tượng màn hình chính cho shortcut này và thực hiện quay số nhanh thuận tiện như mở một ứng dụng.
2. Phím tắt truy cập danh bạ trên Màn hình chính : Ngoài các tính năng được cung cấp bởi shortcut ‘Speed Dial’, shortcut này cho phép bạn bắt đầu thêm 2 phương pháp liên lạc với danh bạ của mình: Tin nhắn và FaceTime. Tương tự như shortcut ‘Speed Dial’, shortcut ‘Contact on Home Screen’ có thể được bắt đầu bằng lệnh Siri hoặc từ biểu tượng màn hình chính của nó. Ngoài ra, bạn cũng có thể gắn thẻ nhiều liên hệ trong một tin nhắn và FaceTime với một nhóm.
3. Ứng dụng Widget Contacts : Có thể được sử dụng để bắt đầu một số hành động với các liên hệ, ví dụ: Gọi, iMessage, FaceTime, FaceTime Âm thanh, WhatsApp và Skype. Ứng dụng này khác với shortcut ‘Contact on Home Screen’ ở chỗ bạn có thể chọn liên hệ bạn muốn tương tác ngay từ đầu. Tuy nhiên, bạn không thể gắn thẻ trực tiếp nhiều người trong một tin nhắn hoặc FaceTime với một nhóm.
1. Sử dụng shortcut Speed Dial
Tải xuống shortcut Speed Dial bằng cách truy cập liên kết sau từ iPhone: Speed Dial . Nhấn vào Thiết lập lối tắt .

Nhấn vào biểu tượng + để thêm các số điện thoại vào danh sách quay số nhanh.

Tìm kiếm liên hệ bạn muốn thêm và nhấn vào tên của họ. Bạn có thể thêm bao nhiêu liên hệ tùy thích.

Khi bạn đã thêm danh bạ, hãy nhấn vào tùy chọn Thêm lối tắt ở gần cuối màn hình.

Shortcut hiện đã được thiết lập.
Bạn cũng có thể chỉnh sửa danh sách liên hệ trong shortcut Speed Dial bất cứ lúc nào bạn muốn. Để làm như vậy, hãy mở ứng dụng Phím tắt từ iPhone.

Nhấn vào tùy chọn Shortcut của tôi ở gần cuối màn hình.

Nhấn vào Speed Dial .

Để xóa một liên hệ khỏi danh sách này, hãy nhấn đúp vào tên liên hệ để đánh dấu. Sau đó, nhấn vào biểu tượng xóa lùi từ bàn phím iPhone.

Để thêm các liên hệ khác, hãy nhấn vào biểu tượng + .

Tìm kiếm liên hệ bạn muốn thêm và nhấn vào tên của họ.

Giờ đây, shortcut Speed Dial có thể được bắt đầu từ lệnh thoại Siri hoặc bằng cách nhấn vào biểu tượng màn hình chính của nó . Hãy xem cả hai phương pháp hoạt động như thế nào.
Lưu ý: Đảm bảo rằng tùy chọn Nghe cho “Hey Siri” được bật từ cài đặt ‘Siri & Tìm kiếm’ trên iPhone trước khi bạn tiếp tục.
Ra lệnh bằng giọng nói Siri: Với iPhone ở gần bạn, hãy nói lệnh sau: “Hey Siri, Speed Dial”.

Bạn sẽ thấy một cửa sổ bật lên, yêu cầu bạn chọn một trong những địa chỉ liên hệ đã thêm. Nhấn vào số điện thoại bạn muốn gọi.
Lưu ý: Cửa sổ bật lên này sẽ biến mất nếu bạn không phản hồi trong một thời gian. Trong trường hợp đó, hãy lặp lại lệnh thoại để xem lại cửa sổ bật lên.

Bạn sẽ thấy 3 tùy chọn về quyền riêng tư. Nhấn vào tùy chọn phù hợp với bạn để bắt đầu cuộc gọi.

Cuộc gọi hiện đã được bắt đầu.
Biểu tượng màn hình chính Speed Dial Bạn cũng có thể thêm shortcut Speed Dial vào màn hình chính của iPhone và sử dụng biểu tượng này để quay số nhanh. Hãy xem làm thế nào bạn có thể làm điều đó.
Mở ứng dụng Phím tắt từ iPhone.

Nhấn vào tùy chọn Shortcut của tôi ở gần cuối màn hình.

Nhấn vào biểu tượng dấu 3 chấm trong shortcut Quay số nhanh.

Nhấn vào biểu tượng tùy chọn gần góc trên bên phải của màn hình.

Nhấn Thêm vào Màn hình chính .

Nhấn vào Thêm . Bạn cũng có thể thay đổi tên biểu tượng thành tên liên hệ tương ứng.

Biểu tượng màn hình chính Speed Dial hiện đã được tạo. Để bắt đầu Quay số nhanh từ biểu tượng này, hãy nhấn vào biểu tượng đó.

Bạn sẽ thấy một cửa sổ bật lên, yêu cầu bạn chọn một trong những địa chỉ liên hệ đã thêm. Nhấn vào số điện thoại bạn muốn gọi.
Lưu ý : Nếu shortcut Speed Dial này chỉ chứa một liên hệ, bạn sẽ không thấy cửa sổ bật lên này.

Bạn sẽ thấy 3 tùy chọn về quyền riêng tư. Nhấn vào tùy chọn phù hợp với bạn để bắt đầu cuộc gọi.

Cuộc gọi hiện đã được bắt đầu.
2. Sử dụng shortcut Contact on Home Screen
Tải xuống shortcut ‘Contact on Home Screen’ bằng cách truy cập liên kết sau từ iPhone: Contact On Home Screen . Nhấn vào Thiết lập lối tắt .

Nhấn vào biểu tượng + để thêm liên hệ vào shortcut này.

Tìm kiếm liên hệ bạn muốn thêm và nhấn vào tên của họ. Bạn có thể thêm bao nhiêu liên hệ tùy thích.

Khi bạn đã thêm danh bạ, hãy nhấn vào tùy chọn Thêm lối tắt ở gần cuối màn hình.

Shortcut Contact on Home Screen hiện đã được thiết lập.
Bạn cũng có thể chỉnh sửa danh sách liên hệ trong shortcut ‘Contact on Home Screen’ bất cứ lúc nào bạn muốn. Để làm như vậy, hãy mở ứng dụng Phím tắt từ iPhone.

Nhấn vào tùy chọn Shortcut của tôi ở gần cuối màn hình.

Nhấn vào biểu tượng dấu 3 chấm trong lối tắt ‘Contact on Home Screen’.

Để xóa một liên hệ khỏi danh sách này, hãy chạm và giữ vào tên liên hệ đó trong 2 giây rồi thả ngón tay ra. Nhấn vào Xóa .

Để thêm các liên hệ khác, hãy nhấn vào biểu tượng + bên cạnh danh sách liên hệ.

Tìm kiếm liên hệ bạn muốn thêm và nhấn vào tên của họ.

Giờ đây, shortcut Speed Dial có thể được bắt đầu từ lệnh thoại Siri hoặc bằng cách nhấn vào biểu tượng màn hình chính của nó . Hãy xem cả hai phương pháp hoạt động như thế nào.
Lưu ý: Đảm bảo rằng tùy chọn Nghe cho “Hey Siri” được bật từ cài đặt ‘Siri & Tìm kiếm’ trên iPhone trước khi bạn tiếp tục.
Ra lệnh bằng giọng nói Siri : Với iPhone ở gần bạn, hãy nói lệnh sau: “Hey Siri, Contact On Home Screen” .

Bạn sẽ thấy một cửa sổ bật lên yêu cầu bạn chọn một trong 3 phương thức: Nhắn tin, Gọi điện, FaceTime. Nhấn vào các phương thức giao tiếp mà bạn chọn.
Với mục đích của hướng dẫn này, chúng tôi sẽ chọn tùy chọn Gọi .

Bạn sẽ thấy một cửa sổ bật lên, yêu cầu bạn chọn một trong những địa chỉ liên hệ đã thêm. Nhấn vào số điện thoại bạn muốn gọi.
Lưu ý: Nếu shortcut chỉ có một liên hệ, bạn sẽ không thấy cửa sổ bật lên này.

Bạn sẽ thấy 3 tùy chọn quyền riêng tư. Nhấn vào tùy chọn phù hợp với bạn để bắt đầu cuộc gọi.

Cuộc gọi hiện đã được bắt đầu.
Biểu tượng Màn hình chính: Như tên cho thấy, bạn cũng có thể thêm shortcut ‘Contact on Home Screen’ vào màn hình chính của iPhone và sử dụng biểu tượng này để quay số nhanh. Hãy xem làm thế nào bạn có thể làm điều đó.
Mở ứng dụng Phím tắt từ iPhone.

Nhấn vào tùy chọn Shortcut của tôi ở gần cuối màn hình.

Nhấn vào biểu tượng dấu 3 chấm trong lối tắt Contact on Home Screen .

Nhấn vào biểu tượng tùy chọn gần góc trên bên phải của màn hình.

Nhấn Thêm vào Màn hình chính .

Từ cửa sổ này, bạn có thể thay đổi tên biểu tượng thành tên của một liên hệ cụ thể nếu lối tắt chỉ có một liên hệ được thêm vào nó. Bạn cũng có thể để nó như vậy nếu shortcut có nhiều địa chỉ liên hệ được thêm vào.

Đối với mục đích của hướng dẫn này, chúng tôi sẽ thay đổi tên để chúng tôi có thể xác định một liên hệ được liên kết với shortcut này từ chính biểu tượng màn hình chính. Sau khi thay đổi tên, hãy nhấn vào Thêm .

Biểu tượng màn hình chính đã được tạo. Để bắt đầu lối tắt ‘Contact on Home Screen’ từ biểu tượng này, hãy nhấn vào nó.

Bạn sẽ thấy một cửa sổ bật lên, yêu cầu bạn chọn một trong 3 phương thức: Nhắn tin, Gọi điện, FaceTime. Nhấn vào phương thức giao tiếp mà bạn chọn. Với mục đích của hướng dẫn này, chúng tôi sẽ chọn tùy chọn Gọi .

Bạn sẽ thấy 3 tùy chọn quyền riêng tư. Nhấn vào tùy chọn phù hợp với bạn để bắt đầu cuộc gọi.
Lưu ý: Nếu shortcut có nhiều liên hệ, bạn sẽ thấy cửa sổ bật lên yêu cầu bạn chọn một trong các liên hệ đã thêm của mình. Trong trường hợp đó, hãy nhấn vào số điện thoại bạn muốn gọi rồi làm theo bước này.

Cuộc gọi hiện đã được bắt đầu.

3. Sử dụng ứng dụng Widget Contacts
Tải xuống ứng dụng Widget Contacts bằng cách truy cập liên kết sau từ iPhone: Widget Contacts . Nhấn vào biểu tượng tải xuống.

Đợi quá trình tải xuống hoàn tất và nhấn MỞ .

Trong ứng dụng Widget Contacts, hãy trượt nhanh sang phải và chạm vào màn hình khi bạn chạm đến tận cùng bên phải.

Nhấn vào Thêm yêu thích .

Nhấn vào OK .

Tìm kiếm các liên hệ bạn muốn thêm và nhấn vào tên của họ.
Lưu ý : Bạn chỉ có thể thêm 2 liên hệ yêu thích trong phiên bản miễn phí của ứng dụng Widget Contacts. Hỗ trợ thêm có thể được bật với phiên bản Pro, đây là phiên bản mua một lần với giá 1,99 đô la. Với phiên bản chuyên nghiệp, bạn có thể thêm các widget vừa (4 địa chỉ liên hệ) và các widget lớn (9-12 địa chỉ liên hệ).

Bây giờ, hãy quay lại màn hình chính của iPhone. Từ đây, chạm và giữ ngón tay trên màn hình để mở chế độ chỉnh sửa màn hình chính.

Nhấn vào biểu tượng + gần góc trên cùng bên trái của màn hình.

Tìm kiếm tiện ích con “Widget Contacts” và nhấn vào kết quả tìm kiếm đầu tiên.

Vuốt sang phải để xem các kích thước widget khác nhau có sẵn và chọn một widget phù hợp với bạn.

Với mục đích của hướng dẫn này, chúng tôi sẽ chọn kích thước cho phép chúng tôi thêm ít nhất 2 địa chỉ liên hệ. Điều hướng đến kích thước này và nhấn vào Thêm tiện ích .

Nhấn vào tiện ích con mới được thêm vào.

Nhấn vào khu vực được đánh dấu bằng văn bản “Chọn” để thêm các liên hệ vào tiện ích con này.

Nhấn vào liên hệ bạn muốn thêm.
Lưu ý: Chỉ những liên hệ bạn đã thêm trong ứng dụng Widget Contacts mới được hiển thị ở đây.

Để thay đổi hành động tiện ích, hãy nhấn vào “Điện thoại” bên cạnh tùy chọn Hành động .

Chọn hành động bạn muốn sử dụng tiện ích con này và nhấn vào nó. Đối với mục đích của hướng dẫn này, chúng tôi sẽ chọn tùy chọn “Điện thoại”.

Nhấn vào Xong ở gần góc trên cùng bên phải của màn hình.

Widget hiện đã được thiết lập. Lưu ý rằng nếu liên hệ có ảnh được thêm vào đó, bạn sẽ có thể nhìn thấy ảnh đó trong tiện ích.

Bây giờ, hãy xem cách bạn có thể bắt đầu quay số nhanh bằng tiện ích này.
Trong Tiện ích Danh bạ, nhấn vào số điện thoại bạn muốn gọi.

Nhấn Gọi

Cuộc gọi hiện đã được bắt đầu.

Câu hỏi thường gặp
Shortcut ‘Contact on Home Screen’ có gửi tin nhắn đến tất cả các liên hệ đã thêm không?
Vâng . Tất cả các liên hệ được bạn thêm vào danh sách liên hệ của shortcut ‘Contact on Home Screen’ sẽ được gắn thẻ trong khi gửi tin nhắn.
Tuy nhiên, bạn luôn có thể chỉnh sửa tùy chọn Đến: trong ứng dụng iMessage để thêm hoặc xóa danh bạ tùy theo sở thích của mình.
Tôi có thể sử dụng shortcut ‘Speed Dial’ để gửi tin nhắn không?
Không . Shortcut ‘Speed Dial’ chỉ có thể được sử dụng để bắt đầu cuộc gọi. Tuy nhiên, bạn có thể sử dụng shortcut ‘Contact on Home Screen’ và ứng dụng ‘Tiện ích Liên hệ’ cho mục đích này.
Tôi có thể FaceTime bằng shortcut ‘Speed Dial’ không?
Không . Không thể sử dụng shortcut ‘Speed Dial’ cho FaceTime. Nó chỉ có thể được sử dụng để bắt đầu một cuộc gọi điện thoại thông thường. Tuy nhiên, nếu bạn muốn FaceTime, nó có thể được thực hiện bằng cách sử dụng shortcut ‘Contact on Home Screen’ và ứng dụng ‘Tiện ích Danh bạ’.
Tôi có thể tạo nhiều biểu tượng màn hình chính để quay số nhanh các số điện thoại khác nhau không?
Vâng . Bạn có thể tạo bao nhiêu biểu tượng màn hình chính để quay số nhanh, mỗi biểu tượng cho một số điện thoại. Cả shortcut ‘Speed Dial và ‘Contact on Home Screen’ đều cho phép bạn làm điều đó.
Để thực hiện việc này, hãy mở ứng dụng Phím tắt từ iPhone và điều hướng đến phần Shortcut của tôi .

Từ đây, chạm và giữ ngón tay trên shortcut bạn chọn và chạm vào Sao chép . Thao tác này sẽ tạo một phiên bản mới của shortcut này.

Giờ đây, bạn có thể chỉnh sửa lối tắt mới này theo lựa chọn của mình và tạo biểu tượng màn hình chính riêng cho nó. Vui lòng tham khảo hướng dẫn của chúng tôi về điều tương tự trong chính bài viết này.

Hình ảnh liên hệ có xuất hiện trên biểu tượng màn hình chính ‘Speed Dial’ không?
Không . Trên thực tế, cả ‘Speed Dial’ và ‘Danh bạ trên màn hình chính’ sẽ không hiển thị hình ảnh liên hệ trong biểu tượng màn hình chính của chúng.
Tôi có thể xóa lời nhắc yêu cầu tôi xác nhận cuộc gọi mỗi khi bắt đầu quay số nhanh không?
Không . Bạn không thể xóa lời nhắc yêu cầu bạn xác nhận cuộc gọi trên một trong hai shortcut, ‘Speed Dial’ và ‘Danh bạ trên màn hình chính’.
Chúng tôi hy vọng bài viết này đã giúp bạn tìm ra cách bạn có thể thêm một tùy chọn chuyên dụng để quay số nhanh trên iPhone của mình thông qua một shortcut hoặc một ứng dụng. Nếu bạn có thêm bất kỳ câu hỏi nào, vui lòng liên hệ với chúng tôi bằng cách sử dụng phần nhận xét bên dưới.
















