Dễ dàng khôi phục file Excel chưa lưu, hoặc phục hồi các file Excel bị lỗi bằng các phương pháp đơn giản này.
Microsoft Excel được sử dụng hàng ngày để tạo báo cáo, trang tính, tính toán, báo cáo tổng hợp, v.v. Khi bạn làm việc trên Excel, dữ liệu được lưu trên đĩa cứng tự động cùng với các file khác có trên đĩa cứng.
Giả sử bạn đã làm việc trên một tài liệu Excel quan trọng trong vài giờ miệt mài và Excel bị treo, mất điện, hệ thống bị treo hoặc bạn vô tình đóng file mà không lưu. Và sẽ thực sự khó chịu khi thấy tất cả công việc khó khăn và thời gian bị lãng phí. Nhưng đừng lo lắng, bạn vẫn có thể khôi phục các file đó nếu hành động nhanh chóng.
Cũng có những trường hợp khác khi bạn vô tình ghi đè một số dữ liệu quan trọng hoặc khi bạn mắc lỗi không thể hoàn tác, bạn có thể cần phục hồi các file Excel bị lỗi của mình.
Đó là lý do tại sao Excel cung cấp các tính năng tuyệt vời này được gọi là Autosave và Autorecover cho phép bạn khôi phục các file Excel chưa được lưu hoặc các phiên bản trước của file Excel. Trong hướng dẫn này, chúng tôi sẽ hướng dẫn bạn các cách khác nhau để khôi phục file Excel chưa được lưu hoặc bị ghi đè.
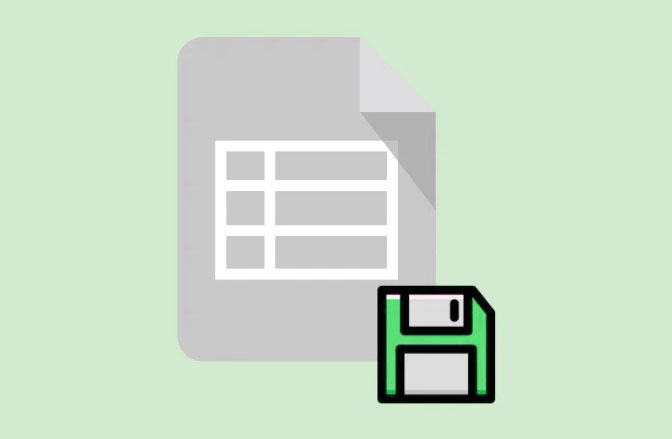
Xem nhanh
Khôi phục file Excel chưa được lưu
Nếu Excel gặp sự cố hoặc bạn đã đóng chương trình Excel trước khi lưu công việc của mình, bạn vẫn có thể khôi phục file đó bằng cách sử dụng tùy chọn ‘Recover Unsaved Workbooks’ trong Excel. Tính năng AutoSave của Excel sẽ tự động lưu các file sau vài phút. Bạn có thể sử dụng tính năng này để khôi phục các File Excel chưa được lưu. Đây là cách bạn có thể làm điều đó:
Đầu tiên, mở Microsoft Excel và nhấn / nhấp vào tab ‘File’.

Sau đó, chuyển đến phần ‘Open’ trên bảng điều khiển bên trái, sau đó cuộn xuống và nhấp vào nút ‘Recover Unsaved Workbooks’ ở dưới cùng.

Thao tác này sẽ đưa bạn đến thư mục ‘UnsavedFiles’ nơi Excel đã lưu tất cả các sổ làm việc chưa được lưu. Nếu bạn có nhiều file, bạn có thể xác định file của mình bằng ngày và giờ. Bây giờ, chọn file bạn muốn khôi phục và nhấp vào nút ‘Open’.

Ngoài ra, bạn cũng có thể điều hướng trực tiếp đến thư mục ‘UnsavedFiles’ ở trên thông qua File Explorer và khôi phục các sổ làm việc Excel chưa được lưu.
Để làm điều đó, hãy mở File Explorer và điều hướng đến vị trí bên dưới theo cách thủ công hoặc nhập đường dẫn bên dưới vào trường địa chỉ và nhấn Enter:
C:\Users\User_profile\AppData\Local\Microsoft\Office\UnsavedFilesTrong đường dẫn trên, hãy đảm bảo thay thế User_profile bằng tên hồ sơ người dùng.

Sau khi file được khôi phục và mở trong Excel, bạn sẽ thấy lời nhắc lưu file. Bây giờ, hãy nhấp vào nút ‘Save As’ để lưu file vào vị trí mong muốn.

Khôi phục file Excel bằng tính năng Document Recovery
Nếu bạn đã thực hiện các thay đổi đối với sổ làm việc đã lưu trước đó nhưng Excel bị lỗi hoặc đóng đột ngột trước khi bạn có thể lưu lại, bạn vẫn có thể khôi phục file đó bằng các thay đổi bạn đã thực hiện bằng tính năng Document Recovery. Phương pháp này sẽ chỉ hoạt động với các file Excel đã được lưu ít nhất một lần.
Mở bất kỳ Sổ làm việc Excel hiện có hoặc ứng dụng Excel. Nếu chương trình Excel mở ra trong cửa sổ hậu trường Excel, hãy nhấp vào tùy chọn ‘Show Recovered Files’ trong phần ‘Recovered’ trên ngăn bên trái.

Khi Excel khởi chạy, bạn sẽ thấy bảng điều khiển ‘Document Recovery’ ở phía bên trái của cửa sổ liệt kê tất cả các file chưa được lưu. Bây giờ, hãy chọn file bạn muốn khôi phục.

Sau khi file mở ra, hãy lưu sổ làm việc với một tên khác.
Khôi phục phiên bản trước / File Excel bị ghi đè bằng Manage Versions option
Trong Excel, bạn chỉ có thể hoàn tác các thay đổi bạn đã thực hiện trong sổ làm việc trước khi đóng ứng dụng. Tuy nhiên, Excel hiểu rằng người dùng đôi khi cần hoàn tác các thay đổi mà họ đã thực hiện hoặc khôi phục các file bị ghi đè sau khi mở lại file. Do đó, Excel cung cấp cho chúng ta Manage Versions option, tùy chọn này sẽ tự động lưu tất cả các phiên bản file trên hệ thống. Trong trường hợp bạn không thể quay lại và hoàn tác công việc của mình, bạn có thể sử dụng tính năng này để khôi phục phiên bản trước của File Excel.
Nhưng bạn nên biết, nếu bạn khôi phục sổ làm việc về phiên bản trước, bạn sẽ mất tất cả dữ liệu bạn đã thêm sau khi tạo phiên bản đó. Có hai cách để bạn có thể khôi phục phiên bản trước của file Excel – thông qua Manage Versions option hoặc thuộc tính File Excel.
Phương pháp 1:
Trước tiên, hãy mở Excel Work mà bạn muốn khôi phục phiên bản trước đó và nhấp vào tab ‘File’. Sau đó, chọn ‘Info’ trên ngăn bên trái.

Sau đó, cuộn xuống trang Thông tin và bạn sẽ thấy tất cả các phiên bản trước của file đó ngay bên cạnh nút ‘Manage Versions’.
Nếu tùy chọn AutoRecover được bật (được bật theo mặc định), thì Excel sẽ tự động lưu nhiều phiên bản vào các khoảng thời gian cụ thể miễn là bạn đã thực hiện các thay đổi đối với bảng tính của mình giữa các khoảng thời gian đó. Bạn có thể xác định từng phiên bản với thời gian và ngày tháng của nó.
Bây giờ, chỉ cần nhấp vào phiên bản bạn muốn khôi phục từ danh sách các phiên bản và nó sẽ mở tài liệu trong cửa sổ Excel (như hình dưới đây).

Khi phiên bản được lưu tự động của tài liệu mở ra, bạn sẽ thấy một thanh nhắc nhở (PHIÊN BẢN TỰ ĐỘNG KHÁC) phía trên bảng tính như được hiển thị bên dưới. Nhấp vào nút ‘Restore’ trong thanh nhắc để hoàn nguyên về phiên bản trước.

Sau đó, nhấp vào ‘OK’ vào hộp cảnh báo ghi đè.

Sau đó, hãy nhớ lưu file đó với một tên khác trước khi bạn đóng nó.
Phương pháp 2:
Ngoài ra, bạn cũng có thể khôi phục các file đã lưu tự động bằng cách sử dụng các thuộc tính của file. Đây là cách bạn có thể làm điều đó:
Đầu tiên, hãy mở File Explorer và điều hướng đến thư mục nơi các file Excel được lưu trữ. Sau đó nhấp chuột phải vào file Excel bạn muốn khôi phục và chọn ‘Properties’. Ngoài ra, nhấp chuột phải vào file, chọn ‘Tùy chọn khác’ và sau đó chọn tùy chọn ‘Restore Previous Versions’.

Tiếp theo, chuyển đến tab ‘Previous Versions’ trong hộp thoại, chọn phiên bản file và nhấp vào nút ‘Restore’ ở dưới cùng.

Khôi phục các file Auto-Recovered và chưa lưu từ thư mục AutoRecover
Như chúng tôi đã đề cập trước đó, tính năng AutoRecover sẽ tự động lưu các file Excel chưa được lưu và tự động khôi phục trong thư mục AutoRecover ẩn. Vì vậy, rất hữu ích khi khôi phục các file Excel bị ghi đè hoặc vô tình bị thay đổi / lưu. Đây là cách bạn khôi phục các file này.
Như chúng tôi đã đề cập trước đó, tính năng AutoRecover sẽ tự động lưu các file Excel chưa được lưu và tự động khôi phục trong thư mục AutoRecover ẩn. Vì vậy, bạn có thể dễ dàng khôi phục các file Excel bị ghi đè hoặc vô tình thay đổi / lưu từ thư mục này. Đây là cách bạn có thể khôi phục các file này:
Đầu tiên, mở chương trình Excel và chuyển đến tab ‘File’. Từ bảng điều khiển bên trái của chế độ xem hậu trường, hãy chọn ‘Options’.

Trong hộp thoại Tùy chọn Excel, nhấp vào phần ‘Lưu’ trên bảng điều khiển bên trái. Sau đó, tìm ‘Vị trí file AutoRecover:’ trong phần Lưu sổ làm việc và sao chép đường dẫn từ trường.

Tiếp theo, mở File Explorer và dán đường dẫn đã sao chép vào thanh địa chỉ và nhấn Enter:
C:\Users\rajst\AppData\Roaming\Microsoft\Excel\Thao tác này sẽ mở thư mục Excel nơi bạn có thể tìm thấy các file chưa được lưu và được khôi phục tự động hoặc các thư mục có tên file Excel mà bạn đang tìm kiếm. Mở các thư mục và kiểm tra xem có bất kỳ file hữu ích nào không.

Như bạn có thể thấy bên dưới, có một file excel chưa được lưu bên trong một trong các thư mục.

Khôi phục file Excel từ thùng rác
Nếu bạn vô tình xóa một số sổ làm việc Excel quan trọng, bạn có thể dễ dàng khôi phục nó từ thư mục Thùng rác. Đây là cách bạn có thể khôi phục file Excel đã xóa từ Thùng rác:
Mở Thùng rác trên màn hình và tìm file bạn muốn truy xuất. Sau đó, nhấp chuột phải vào file Excel đã xóa và chọn tùy chọn ‘Restore’ để khôi phục nó trở lại vị trí ban đầu.

Khôi phục dữ liệu bị ghi đè trong Excel bằng OneDrive
Các dịch vụ đám mây như OneDrive, DropBox và Share Point cũng có thể giúp bạn khôi phục các phiên bản trước khi bị lỗi của file Excel, file bị mất hoặc bị hỏng. Nếu bạn thường lưu các file Excel của mình trên đám mây, bạn có thể dễ dàng tải xuống các phiên bản trước của các file Excel bị ghi đè hoặc các file bị mất từ đó. Bây giờ, chúng ta hãy xem cách lấy các phiên bản trước của file Excel từ OneDrive:
Để tính năng này hoạt động, bạn phải đăng nhập vào ứng dụng OneDrive và bật tính năng sao lưu tự động hoặc thỉnh thoảng bạn phải sao lưu các file Excel của mình theo cách thủ công.
Đầu tiên, hãy mở OneDrive bằng cách nhấp vào biểu tượng OneDrive ở góc Taskbar và nhấp vào nút ‘Xem online’. Hoặc bạn có thể truy cập: onedrive.live.com .

Thao tác này sẽ mở trang web OneDrive trong trình duyệt. Bây giờ, hãy chuyển đến phần ‘My files’, nhấp chuột phải vào file bạn muốn khôi phục và chọn ‘Version History’ từ trình đơn ngữ cảnh.

Thao tác này sẽ mở file trong tab mới và bạn sẽ thấy phiên bản hiện tại cũng như các phiên bản trước của file trong bảng điều khiển bên trái. Bạn có thể xem trước từng phiên bản bằng cách nhấp vào ngày và giờ.

Sau đó, nhấp vào phiên bản bạn muốn khôi phục và chọn ‘Restore’ để ghi đè lên phiên bản hiện tại của tài liệu hoặc ‘Download’ để tải xuống bản sao của phiên bản đã chọn.

Định cấu hình các tùy chọn AutoSave và AutoRecover
Các phương pháp khôi phục trên sẽ chỉ hoạt động nếu các tính năng AutoRecover và AutoSave được bật và định cấu hình. Tính năng AutoRecover tự động lưu tất cả các sổ làm việc đang mở vào một khoảng thời gian cố định được chỉ định, thường là 10 phút. File Excel sẽ chỉ lưu các thay đổi trong sổ làm việc nếu bạn đã thực hiện các thay đổi trong file giữa các khoảng thời gian đó. Theo mặc định, cả hai tính năng đều được bật trong Excel. Nếu không, bạn cần kích hoạt chúng và định cấu hình chúng.
Làm theo các hướng dẫn sau để bật tính năng AutoRecover và định cấu hình nó:
Đầu tiên, khởi chạy chương trình Excel và mở bất kỳ sổ làm việc hiện có nào. Sau đó, nhấp vào tab ‘File’ để chuyển đến màn hình nền của Excel.

Tiếp theo, nhấp vào ‘Options’ trên bảng điều khiển bên trái.

Thao tác này sẽ khởi chạy giao diện Tùy chọn Excel nơi bạn có thể định cấu hình cài đặt Excel. Bây giờ, hãy chọn tab ‘Save’ được tìm thấy trong ngăn menu bên trái.
Bây giờ, hãy đảm bảo chọn các hộp bên cạnh cả hai tùy chọn sau:
- Save AutoRecover information every _ minutet – Như bạn có thể thấy ở đây, thời gian mặc định để tự động lưu tất cả các file Excel đang mở là 10 phút. Tùy chọn này sẽ đảm bảo rằng tất cả các sổ làm việc đang mở và các trang tính của chúng được lưu sau mỗi 10 phút. Nhưng bạn có thể thay đổi thời gian từ phút ‘1’ thành bao lâu tùy thích. Sử dụng các mũi tên trong hộp giới hạn thời gian để điều chỉnh khoảng thời gian.
- Keep the last autosaved version if I close without saving – Tùy chọn này giúp dễ dàng khôi phục các file Excel gần đây nhất nếu chương trình Excel bị treo hoặc bị đóng trước khi lưu file. Vì vậy, khi bạn mở lại Excel, bạn sẽ thấy một phiên bản của file được tự động khôi phục. Tuy nhiên, tùy chọn này sẽ chỉ áp dụng cho các sổ làm việc đã được lưu ít nhất một lần.

Trong trường vị trí file Tự động khôi phục, bạn có thể thay đổi nơi lưu file tự động khôi phục.

Trong trường hợp bạn đang làm việc trên một tập dữ liệu lớn, với nhiều công thức và biểu đồ, bạn cần đặt giới hạn thời gian dài hơn cho Tự động khôi phục vì khoảng thời gian ngắn hơn sẽ gây ra sự cố tính toán lại không cần thiết và Excel bị treo.
Tạo một bản sao lưu của sổ làm việc
AutoRecover và AutoSave là các tính năng hữu ích để truy xuất các file Excel chưa được lưu và tự động lưu các thay đổi được thực hiện đối với sổ làm việc Excel. Mặc dù Tự động sao lưu là một tính năng giúp bạn truy xuất các phiên bản trước đó của sổ làm việc bằng cách tạo bản sao lưu của file. Khi được bật, tính năng này sẽ tự động sao lưu bất cứ khi nào bạn lưu file.
Bản sao lưu này sẽ giúp bạn khôi phục phiên bản trước của file và bảo vệ công việc trong trường hợp bạn vô tình lưu các thay đổi và bạn không muốn giữ file gốc hiện tại hoặc nếu bạn bị mất file gốc.
Ví dụ: nếu bạn lưu một file Excel sau khi bật tùy chọn tự động sao lưu, nó sẽ tạo một file sao lưu có tên ‘Backup of… .xlk’ ở cùng một vị trí. Sau đó, nếu bạn thực hiện các thay đổi đối với file gốc và lưu lại, bạn sẽ có dữ liệu đã lưu hiện tại trong sổ làm việc gốc và dữ liệu đã lưu trước đó trong file sao lưu. Sau đó, nếu bạn lưu file lại, tất cả các thay đổi sẽ được lưu trong bản sao lưu.
Thực hiện theo các hướng dẫn sau để sao lưu sổ làm việc Excel và cách truy xuất sổ làm việc đó:
Chuyển đến tab ‘File’ và chọn tùy chọn ‘Save As’ từ bảng điều khiển bên trái.

Tiếp theo, nhấp vào ‘Browse’ để mở hộp thoại ‘Save As’.

Trong hộp thoại Save As, điều hướng đến thư mục mà bạn muốn lưu file và bản sao lưu của nó và nhấp vào mũi tên nhỏ bên cạnh nút ‘Tools’ ở cuối cửa sổ. Sau đó, chọn ‘General Options …’ từ danh sách thả xuống.

Sau đó, chọn hộp ‘Luôn tạo bản sao lưu’ trong hộp thoại Tùy chọn Chung và nhấp vào ‘OK’.

Bạn cũng có thể đặt mật khẩu để mở file Excel sao lưu và sửa đổi nó.
Cài đặt Tự động sao lưu sẽ chỉ hoạt động trên sổ làm việc hiện tại. Nếu bạn bật tính năng tự động sao lưu trong khi lưu (Save As) file, nó sẽ chỉ sao lưu sổ làm việc đó. Nếu bạn muốn sao lưu một sổ làm việc khác, bạn phải kiểm tra lại tùy chọn ‘Luôn tạo bản sao lưu’ trong Tùy chọn Chung trong hộp thoại Save As.
Sau đó, đổi tên file nếu bạn muốn và nhấp vào nút ‘Lưu’.

Ngay sau khi bạn nhấp vào nút Lưu, hai file sẽ được lưu – một là file gốc với tên file được chỉ định và file còn lại là file sao lưu với cách sửa lỗi trước ‘Sao lưu của’ (với phần mở rộng ‘.xlk’) . Khi bản sao lưu được tạo lần đầu tiên, cả hai file sẽ có dữ liệu chính xác.

Nhưng sau khi tạo bản sao lưu nếu bạn thực hiện thay đổi đối với file gốc (Quyển 1) và lưu lại một lần thì sẽ không được lưu trong file sao lưu (Quyển 1). Sau đó, nếu bạn lưu lại file gốc, nó cũng sẽ cập nhật file sao lưu. Do đó, file sao lưu luôn là một phiên bản sau file gốc với mỗi lần lưu. Bằng cách này, bạn luôn có thể có bản sao lưu cho phiên bản trước của file.
Mở file Excel sao lưu
Để mở hoặc khôi phục file sao lưu, chỉ cần nhấp đúp vào file sao lưu. Và bạn sẽ thấy một hộp nhắc cho biết format file và phần mở rộng của file sao lưu không khớp và hỏi bạn có muốn mở nó không. Chỉ cần nhấp vào ‘Có’ để mở file sao lưu.

Ngoài ra, bạn có thể chuyển đến tab ‘File’ và nhấp vào tùy chọn ‘Mở’. Sau đó, nhấp vào nút ‘Duyệt qua’ và điều hướng đến vị trí chứa file.

Từ danh sách thả xuống, hãy chọn ‘Sao lưu file (* .xlk; *. Bak)’ hoặc ‘Tất cả file (*. *). Sau đó, chọn file sao lưu và nhấp vào ‘Mở’.

Nếu bạn thấy lời nhắc “Bạn vẫn muốn mở phần này”, hãy nhấp vào ‘Có’ trên đó.
Bạn cũng có thể đổi tên phần mở rộng file của file sao lưu từ ‘.xlk’ thành ‘.xlsx’ và mở nó bình thường.
Sửa chữa các file Excel bị hỏng
Đôi khi, khi bạn khôi phục các file Excel chưa được lưu hoặc tự động khôi phục chứa nhiều dữ liệu hoặc các phép tính phức tạp, bạn thường thấy file Excel bị hỏng hoặc bị hỏng. Trong những trường hợp như vậy, bạn có thể sử dụng tùy chọn tích hợp sẵn của Excel để sửa chữa các file đó. Đây là cách bạn có thể sửa chữa một file bị hỏng hoặc bị hỏng.
Đầu tiên, hãy mở Excel và chuyển đến tab ‘File’. Trong chế độ xem hậu trường, hãy chọn ‘Mở’ (hoặc Ctrl+ O) và nhấp vào nút ‘Duyệt qua’.

Khi hộp thoại Mở mở ra, hãy chọn file đã bị lỗi hoặc bị hỏng và nhấp vào mũi tên xuống nhỏ bên cạnh nút ‘Mở’.

Sau đó, chọn ‘Mở và Sửa chữa’ từ menu thả xuống.

Lưu bản sao có dấu thời gian của sổ làm việc Excel
Trong phương pháp tạo bản sao lưu ở trên, Excel cập nhật một bản sao lưu duy nhất mỗi khi bạn lưu sổ làm việc gốc. Vì vậy, bạn sẽ chỉ có một bản sao gốc và một phiên bản trước đó (Bản sao dự phòng) của sổ làm việc tại bất kỳ thời điểm nào. Nhưng làm thế nào bạn có thể quay lại một vài phiên bản, nếu bạn đã lưu sổ làm việc gốc nhiều lần?
Đừng lo lắng, bạn có thể sử dụng mã VBA để tạo nhiều phiên bản sao lưu được đánh dấu thời gian của sổ làm việc của mình bất cứ khi nào bạn lưu hoặc đóng nó. Bằng cách này, bạn có thể có tất cả các phiên bản trước đó của sổ làm việc và bạn có thể quay lại bất kỳ phiên bản nào của file nếu có bất kỳ sự cố nào. Đây là cách bạn có thể làm điều đó:
Mở sổ làm việc mà bạn muốn tạo bản sao lưu, sau đó chuyển đến tab ‘Nhà phát triển’ và nhấp vào nút ‘Visual Basic’.

Thao tác này sẽ mở cửa sổ Microsoft Visual Basic for Applications. Tại đây, nhấp đúp vào đối tượng ‘This Workbook’ trong trình khám phá dự án (bảng điều hướng bên trái).

Để tạo các bản sao có dấu thời gian của sổ làm việc khi bạn lưu nó, hãy sao chép và dán mã dưới đây vào cửa sổ mã ‘ThisWorbook’:
Private Sub Workbook_BeforeSave(ByVal SaveAsUI As Boolean, Cancel As Boolean)
Application.ScreenUpdating = False
Dim BackUpPath As String
BackUpPath = "C:\Users\rajst\Documents\Project"
ThisWorkbook.SaveCopyAs BackUpPath & Format(Now, "dd-mm-yyyy hh:mm:ss") & " " & ActiveWorkbook.Name
Application.ScreenUpdating = True
End SubThay thế C:\Users\rajst\Documents\Project bằng vị trí của thư mục mà bạn muốn lưu các bản sao lưu trên máy tính của mình.

Để lưu, tạo bản sao lưu trước khi bạn đóng sổ làm việc (thay vì lưu bản sao mỗi khi bạn lưu sổ làm việc), hãy sử dụng mã dưới đây:
Private Sub Workbook_BeforeClose(Cancel As Boolean)
Dim BackUpPath As String
BackUpPath = "C:\Users\rajst\Documents\Project"
ThisWorkbook.SaveCopyAs BackUpPath & Format(Now, "dd-mm-yyyy hh-mm-ss") & " " & ActiveWorkbook.Name
End Sub
Sau đó, nhấp vào menu ‘File’ và chọn ‘Lưu…’ hoặc nhấn Ctrl+ S.

Dựa trên mã, nó sẽ tự động tạo một bản sao lưu riêng của sổ làm việc bất cứ khi nào bạn lưu hoặc đóng nó. Bạn có thể phân biệt các file sao lưu bằng dấu thời gian trong tên file.
















