Các trang sheet trên Excel cho phép bạn quản lý các hạng mục khác nhau một cách dễ dàng và tự động trong khi đảm bảo rằng bạn có thể sử dụng các hàm, công thức và tất cả các tính năng khác được cung cấp bởi bảng tính.
Mặc dù tuyệt vời về mặt chúng, bảng tính không thể ngăn bạn có các dữ liệu trùng nhau. Điều này có nghĩa là bạn sẽ phải tự mình tìm kiếm và chăm sóc chúng bất cứ khi nào cần thiết.
Mặc dù việc xóa các bản sao trong Google Sheet rất dễ dàng, nhưng làm nổi bật chúng thì sao? Hãy cùng tìm hiểu!
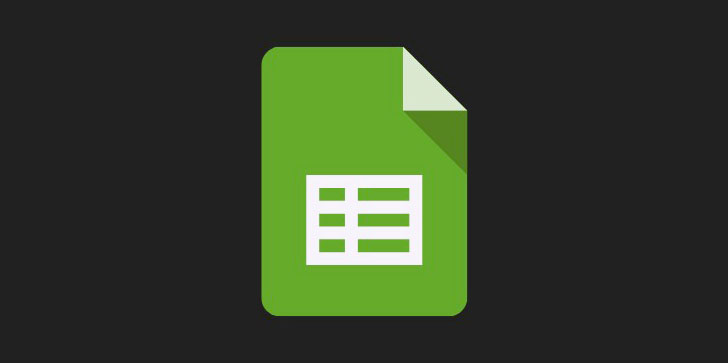
Xem nhanh
Cách đánh dấu các ô, dữ liệu trùng nhau trong Google Sheet: Hướng dẫn từng bước bằng hình ảnh
Chúng tôi sẽ sử dụng format có điều kiện để có lợi cho mình, để tìm và đánh dấu các bản sao trong Google Sheet.
Thực hiện theo một trong các hướng dẫn bên dưới tùy thuộc vào thiết bị và yêu cầu hiện tại.
Phương pháp 1: Sử dụng Format có điều kiện trên thiết bị máy tính để bàn
Format có điều kiện cho phép bạn áp dụng format cho các ô nhất định chứa dữ liệu liên quan đến công thức do bạn xác định.
Bạn có thể sử dụng điều này để làm lợi thế của mình, chỉ để tìm và áp dụng tô sáng cho các ô trùng lặp trong Sheet hiện tại.
Thực hiện theo một trong các hướng dẫn bên dưới để giúp bạn trong quá trình này.
COUNTIF là công thức mà chúng tôi sẽ sử dụng để đánh dấu các bản sao trong Sheet của chúng tôi. Thực hiện theo một trong các phần bên dưới tùy thuộc vào phạm vi dữ liệu.
1.1 Đối với một cột duy nhất
Nếu bạn muốn đánh dấu các mục trùng lặp trong một cột thì bạn có thể sử dụng công thức được cung cấp bên dưới. Làm theo các bước tiếp theo để giúp bạn trong quá trình này.
=COUNTIF(M:M,M1)>1
M:Mlà phạm vi ở đây trong khi M1là tiêu chí. Nếu bạn đã quen thuộc với các công thức, thì bạn có thể sao chép-dán và sử dụng công thức ở trên trong Google Sheet của mình. Nếu không, hãy bắt đầu bằng cách điều hướng đến trang tính liên quan.

Sử dụng phím Shift trên bàn phím hoặc nhãn cột ở trên cùng để chọn cột mà bạn muốn tìm kiếm các bản sao.

Bây giờ hãy nhấp vào ‘Format’ ở trên cùng trong thanh công cụ.

Nhấp và chọn ‘Format có điều kiện’.

Phạm vi đã chọn bây giờ sẽ được tự động thêm vào thanh bên format có điều kiện ở bên trái. Nhấp vào menu thả xuống tiếp theo cho ‘Quy tắc công thức’ và chọn ‘Công thức tùy chỉnh là’.

Bây giờ sao chép-dán công thức vào không gian mới. Bạn cũng có thể sử dụng liên kết bên dưới để thuận tiện.
=COUNTIF(M:M,M1)>1

Thay thế Mbằng ô đầu tiên trong phạm vi và sau đó là ô tiếp theo bằng ô cuối cùng trong phạm vi. Phần còn lại của công thức không cần chỉnh sửa và các điểm đánh dấu bây giờ sẽ được áp dụng cho các bản sao ở bên trái.

Bạn có thể thay đổi màu tô sáng / tô màu cho các ô trùng lặp bằng cách sử dụng bộ chọn trong thanh bên của mình.

Nhấp vào ‘Hoàn tất’ để hoàn tất và lưu quy tắc.

Và đó là nó! Đó là cách bạn có thể chọn các mục trùng lặp trong một cột cụ thể trong Google Sheet.
1.2 Đối với nhiều cột
Nếu bạn muốn tìm và đánh dấu các ô trùng lặp trong nhiều cột thì bạn có thể sử dụng hướng dẫn được đề cập bên dưới để thay thế. Bắt đầu nào!
Mở trang tính liên quan và chọn nhiều cột trong trang tính nơi bạn muốn xác định và đánh dấu các bản sao. Bạn có thể nhấp và kéo trên màn hình của mình hoặc sử dụng bàn phím. Bạn cũng có thể chọn xác định phạm vi của mình theo cách thủ công và bỏ qua hoàn toàn bước này.

Nhấp vào ‘Format’ trong thanh công cụ ở trên cùng.

Chọn ‘Format có điều kiện’.

Bây giờ hãy nhấp vào menu thả xuống và chọn ‘Công thức tùy chỉnh là’.

Nhập công thức mong muốn theo cú pháp sau
=COUNTIF(M$1:N$1,O1)>1
Thay thế M& Nbằng số ô của các cột mong muốn. Tương tự, hãy thay thế O1bằng các tiêu chí để tìm các bản sao.

Các bản sao bây giờ sẽ tự động được đánh dấu bằng màu mặc định.

Bạn có thể thay đổi tương tự bằng cách nhấp vào bộ chọn trong thanh công cụ ở dưới cùng.

Và đó là nó! Bây giờ bạn sẽ có các bản sao được đánh dấu trong nhiều cột trong Google Sheet của mình.
Mẹo tìm kiếm trong nhiều cột
Google Sheet sử dụng ký hiệu $ để xác định các cột và hàng tuyệt đối. Điều này có nghĩa là nếu bạn muốn đánh dấu các bản sao từ một giá trị cột đơn hoặc nhiều giá trị cột thì biểu tượng này có thể hữu ích.
Xin lưu ý, bạn sẽ cần sử dụng giá trị này trước giá trị phạm vi để xác định cột tuyệt đối. Sử dụng ví dụ dưới đây để tham khảo thêm.
=COUNTIF(M$1:P$1,$O1)>1
Ví dụ trên sẽ tìm thấy chúng tôi các bản sao từ phạm vi đã cho dựa trên các giá trị tuyệt đối có trong Ocột.
Phương pháp 2: Sử dụng Format có điều kiện trên Android
Bạn cũng có thể sử dụng format có điều kiện trên thiết bị Android. Làm theo hướng dẫn bên dưới để áp dụng format có điều kiện cho Sheet để đánh dấu các dữ liệu trùng nhau.
2.1 Đối với một cột duy nhất
Mở ứng dụng Google Sheet trên thiết bị và nhấn vào một ô để chọn.

Bây giờ hãy kéo một trong các góc để chọn phạm vi mong muốn.

Khi bạn đã chọn phạm vi, hãy nhấn vào biểu tượng ‘Tùy chọn format’ ở trên cùng.

Cuộn xuống và nhấn vào ‘Format có điều kiện’.

Nhấn vào ‘Thêm’ ở góc trên cùng bên phải.

Phạm vi đã chọn bây giờ sẽ được nhập tự động cho bạn. Nhấn vào menu thả xuống và chọn ‘Quy tắc tùy chỉnh là’.

Bây giờ sử dụng công thức sau để tìm các bản sao trong phạm vi đã chọn.
=COUNTIF(M1:M10,M1)>1

Thay thế M1 bằng địa chỉ của ô đầu tiên trong cột và sau đó M10 bằng địa chỉ của ô cuối cùng trong cột đã chọn. Thay thế M1 bằng tiêu chí mong muốn, nhưng chúng tôi khuyên bạn nên đặt nó vào ô đầu tiên của cột trừ khi xử lý các ô trống. Chọn kiểu format bằng cách nhấn vào một trong các cài đặt trước.

Bạn cũng có thể đặt kiểu tùy chỉnh bằng cách nhấn vào ‘+’.

Khi bạn đã hoàn tất, hãy nhấn vào ‘Lưu’ ở góc trên cùng bên phải.

Sử dụng cử chỉ quay lại để quay lại Sheet đã chọn nếu cần và format có điều kiện bây giờ đã được áp dụng cho phạm vi đã chọn. Bây giờ bạn có thể tiếp tục tìm các bản sao trong các cột và hàng khác.
2.2 Đối với nhiều cột
Bạn có thể sử dụng cú pháp sau khi tìm kiếm các cột trùng lặp. Công thức này giống với công thức được sử dụng trên các thiết bị máy tính để bàn và nếu bạn cần bất kỳ trợ giúp nào để chạy công thức tương tự, bạn có thể sử dụng hướng dẫn ở trên để giúp bạn trong quá trình này.
=COUNTIF(M$1:N$1,O1)>1
Như thường lệ, hãy thay thế M$1 bằng ô đầu tiên trong phạm vi và N$1 bằng ô cuối cùng trong phạm vi. Đảm bảo rằng bạn duy trì biểu tượng $ để xác định tính tuyệt đối.
Cuối cùng, thay thế O1bằng một tiêu chí của riêng bạn tùy thuộc vào tập dữ liệu bạn đang đánh giá.
Cách xóa dữ liệu trùng lặp hàng loạt trong Google Sheet
Bây giờ bạn đã tìm thấy các bản sao của mình, bạn có muốn xóa chúng không? Đây là cách bạn có thể làm điều đó trong Google Sheet.
Mở Google Sheet và chọn phạm vi mong muốn từ nơi bạn muốn xóa các bản sao.

Bây giờ hãy nhấp vào ‘Dữ liệu’ trong thanh công cụ ở trên cùng.

Nhấp và chọn ‘Dọn dẹp dữ liệu’.

Bây giờ hãy nhấp vào ‘Xóa bản sao’.

Chọn hộp ‘Chọn tất cả’ và các cột tương ứng trong phạm vi. Điều này cũng cung cấp cho bạn lựa chọn loại trừ có chọn lọc các cột nhất định khỏi quy trình này.

Khi bạn đã lựa chọn xong, hãy nhấp vào ‘Xóa bản sao’.

Các bản sao bây giờ sẽ bị xóa khỏi cột đã chọn. Nhấp vào ‘Ok’ để lưu các thay đổi và tiếp tục chỉnh sửa Sheet nếu cần.

Câu hỏi thường gặp
Dưới đây là một số câu hỏi thường gặp về cách đánh dấu các bản sao trong Google Sheet sẽ giúp bạn cập nhật thông tin mới nhất.
Khắc phục lỗi kết quả
Nếu bạn chưa quen với việc sử dụng công thức và format có điều kiện trong Google Sheet thì điều đó có thể khá đáng sợ, đặc biệt nếu các công thức không thể hiển thị cho bạn kết quả dự kiến.
Dưới đây là một số điều bạn nên kiểm tra để gỡ rối kết quả của mình khi cố gắng đánh dấu các bản sao trong Google Sheet.
- Kiểm tra phạm vi
- Kiểm tra giá trị tuyệt đối
- Kiểm tra tiêu chí
- Các biến
COUNTIFvàUNIQUEkhông phân biệt chữ hoa chữ thường. - Đảm bảo dữ liệu trong ô được hỗ trợ để format có điều kiện
- Kiểm tra các khoảng trống bị bỏ lỡ
- Kiểm tra cú pháp sai
Bạn có thể sử dụng format có điều kiện trên thiết bị iOS không?
Thật không may, các ứng dụng của Google thường có giới hạn hỗ trợ cho các thiết bị iOS và đây cũng là trường hợp của Google Sheet. Bạn không thể sử dụng format có điều kiện trong ứng dụng Google Sheet dành cho iOS.
Chúng tôi khuyên bạn nên chuyển sang thiết bị máy tính để bàn hoặc sử dụng trình duyệt di động dựa trên chromium để buộc trang web máy tính để bàn cho Google Sheet trên thiết bị di động.
Bạn có thể phải thử một vài trình duyệt để tìm một trình duyệt hoạt động tốt nhất với việc mở rộng quy mô.
Thay vào đó, bạn có thể làm nổi bật các mặt hàng độc đáo không?
Không, Thật không may, công thứ UNIQUE hiện không được hỗ trợ bởi format có điều kiện, có nghĩa là bạn không thể sử dụng nó để đánh dấu các mục duy nhất. Bạn chỉ có thể sử dụng nó để nhận kết quả trong một ô / cột trống.
Điều gì sẽ xảy ra nếu bạn đang tìm kiếm dữ liệu lặp lại 3 hoặc 4 lần?
Trong cú pháp for COUNTIF, chúng tôi sử dụng ký hiệu > để xác định số lần một tập dữ liệu đang lặp lại trong phạm vi đã chọn. Vì vậy, nếu bạn muốn tìm các dữ liệu lặp lại ba lần hoặc thậm chí bốn lần, bạn có thể thay thế 1 bằng số mong muốn.
Ví dụ: nếu bạn đang tìm kiếm các dữ liệu trong cột B lặp lại bốn lần cho 100 hàng đầu tiên, thì bạn sẽ sử dụng cú pháp sau.
=COUNTIF(B1:B100,B1)>4

Lưu ý: Kết quả cũng sẽ bao gồm các ô lặp lại hơn 4 lần trong phạm vi đã chọn.
Chúng tôi hy vọng bài đăng này đã giúp bạn đánh dấu các bản sao trong Google Sheet. Nếu bạn gặp bất kỳ vấn đề nào hoặc có thêm bất kỳ câu hỏi nào cho chúng tôi, vui lòng liên hệ với chúng tôi bằng cách sử dụng phần nhận xét bên dưới.

















Chào bạn, mình gõ “=COUNTIF(C:C,C1)>1” thì google sheet nó báo công thức không hợp lệ, bạn có thể hỗ trợ mình 1 chút không?