Google Doc được tích hợp các tùy chọn format độc đáo cho tài liệu. Một trong những tùy chọn hướng văn bản này được gọi là ‘Gạch ngang chữ’, được sử dụng đặc biệt để gạch ngang chữ trong tài liệu.
Mặc dù tùy chọn ‘Gạch ngang chữ’ có sẵn ngay dưới mũi bạn trong thanh menu, ứng dụng của nó có thể khác nhau tùy thuộc vào ngữ cảnh tài liệu.
Nhưng đừng lo, vì việc gạch ngang chữ trong Google Documents khá dễ dàng. Bài viết này sẽ hướng dẫn bạn các cách khác nhau để bạn có thể vừa sử dụng tính năng gạch ngang vừa hoàn nguyên các hành động của nó trong Google Doc. Vì vậy, những gì chúng ta đang chờ đợi? Hãy bắt tay ngay vào nó.
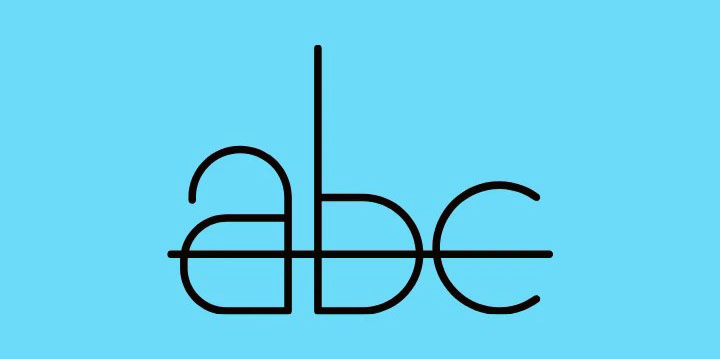
Xem nhanh
Gạch ngang chữ là gì?
Để Gạch ngang chữ trong tài liệu tương đương với việc gạch ngang phần nội dung văn bản. Văn bản bị gạch chéo có thể nhìn thấy một phần và mặc dù văn bản có thể được tạo ra nếu nhìn kỹ, văn bản bị gạch chéo truyền tải sự phát triển của bài viết theo cách mà văn bản bình thường không làm được.
Đây là văn bản bị gạch chéo trong Google Doc trông như thế nào:

Tính năng gạch ngang cung cấp một cách thể hiện trực quan các lỗi được thực hiện trong tài liệu. Nó có thể được sử dụng để thêm văn bản phụ vào bài viết mà không thực sự nói to.
Cách gạch ngang chữ trong Google Doc
Bạn có thể sử dụng tính năng gạch ngang cho dù trên máy tính để bàn hay thiết bị di động. Thực hiện theo một trong các phần bên dưới tùy thuộc vào thiết bị hiện tại.
Trên PC và Mac
Việc gạch ngang chữ bằng cách sử dụng tính năng gạch ngang trong Google Doc khá dễ dàng. Hãy xem cách bạn có thể sử dụng một trong những công cụ thiết yếu hơn do Google Doc cung cấp và sử dụng nó trong quá trình viết bài một cách thuận tiện.
Trước tiên, hãy mở trình duyệt web trên PC và truy cập Google Documents tại: https://docs.google.com .

Mở tài liệu bạn muốn sử dụng tính năng gạch ngang. Bạn cũng có thể mở tài liệu trống và nhập văn bản bạn muốn gạch bỏ.

Phương pháp 1: Sử dụng shortcut
Trong Google Doc, hãy chọn văn bản bạn muốn gạch bỏ. Để chọn văn bản trong Google Doc, hãy giữ nhấp chuột trái ở đầu văn bản bạn muốn gạch bỏ và kéo con trỏ đến điểm kết thúc của văn bản. Cuối cùng, nhấp chuột trái để hoàn tất lựa chọn này.

Nhấn một trong các shortcut sau cho hệ thống cụ thể để gạch ngang chữ đã chọn.
- Đối với PC Windows:
Alt + Shift + 5 - Đối với Mac:
⌘ + Shift + X

Phương pháp 2: Sử dụng tùy chọn Gạch ngang trong menu
Trong Google Doc, hãy chọn văn bản bạn muốn gạch bỏ. Để chọn văn bản trong Google Doc, hãy giữ nhấp chuột trái ở đầu văn bản bạn muốn gạch bỏ và kéo con trỏ đến điểm kết thúc của văn bản. Cuối cùng, nhấp chuột trái để hoàn tất lựa chọn này.

Nhấp vào tùy chọn ‘Format’.

Trong danh sách thả xuống, giữ con trỏ trên tùy chọn ‘Văn bản’. Thao tác này sẽ mở ra một danh sách các tùy chọn format khác.

Trong danh sách các tùy chọn mới này, hãy nhấp vào tùy chọn ‘Gạch ngang chữ’.

Văn bản đã chọn hiện đã bị gạch bỏ.

Liên quan: Cách Chèn Chú thích cuối trang trong Google Doc
Trên ứng dụng iPhone và Android
Mở ứng dụng ‘Google Doc’ từ điện thoại.

Nhấn vào tài liệu bạn muốn sử dụng tính năng gạch ngang. Bạn cũng có thể mở tài liệu trống bằng cách nhấn vào biểu tượng ‘+’ và nhập văn bản bạn muốn gạch bỏ.

Bây giờ, hãy nhấn đúp vào bất kỳ đâu trên văn bản để xem bộ chọn văn bản (dấu ngoặc màu xanh lam).

Kéo vùng lựa chọn này lên văn bản bạn muốn gạch bỏ.

Với văn bản được chọn, hãy nhấn vào biểu tượng ‘A’ .

Trong danh sách tùy chọn format, hãy nhấn vào ‘S“trong phần” Văn bản “.

Văn bản đã chọn hiện đã bị gạch bỏ.

Cách xóa gạch ngang khỏi văn bản trong Google Doc
Nếu bạn muốn xóa gạch ngang khỏi văn bản của mình, bạn có thể sử dụng các tùy chọn sau.
Trên PC và Mac
Trước tiên, hãy mở trình duyệt web trên PC và truy cập Google Documents tại: https://docs.google.com .

Mở tài liệu bạn muốn xóa gạch ngang.

Phương pháp 1: Sử dụng nút Hoàn tác / shortcut
Nếu bạn vẫn đang ở trong cùng một phiên ấn bản với phiên mà bạn đã gạch ngang chữ trong Google Doc của mình, biểu tượng / lệnh hoàn tác có thể được sử dụng để xóa thao tác gạch ngang gần đây trên văn bản đã chọn. Hãy xem làm thế nào bạn có thể làm điều đó.
Trong Google Doc, nhấp vào biểu tượng Hoàn tác (mũi tên cong bên trái). Thay vào đó, bạn cũng có thể nhấn Ctrl + Z từ bàn phím của mình.
Lưu ý : Bạn không cần phải chọn văn bản trong khi sử dụng lệnh hoàn tác để xóa hành động gạch ngang gần đây của mình.

Phương pháp 2: Sử dụng shortcut
Trong Google Doc, hãy chọn văn bản bạn muốn xóa gạch ngang. Để chọn văn bản trong Google Doc, hãy giữ nhấp chuột trái ở đầu văn bản bạn muốn gạch bỏ và kéo con trỏ đến điểm kết thúc của văn bản. Cuối cùng, nhấp chuột trái để hoàn tất lựa chọn này.

Nhấn một trong các shortcut sau cho hệ thống cụ thể để xóa gạch ngang khỏi văn bản đã chọn.
- Đối với PC Windows:
Alt + Shift + 5 - Đối với Mac:
⌘ + Shift + X

Gạch ngang đã bị xóa khỏi văn bản đã chọn.
Phương pháp 3: Sử dụng tùy chọn ‘Xóa format’ trong menu
Đôi khi, văn bản trong Google Doc có thể bao gồm format không mong muốn. Có chủ ý hay không, văn bản này có thể quá lớn, được tô sáng một cách không cần thiết, hoặc thậm chí có thể có màu không chính xác. Doc phải nhất quán trong suốt.
Google Doc cung cấp cho bạn tùy chọn ‘Xóa format’ chuyên dụng có thể được sử dụng để format văn bản theo cách thủ công và xóa mọi format văn bản không mong muốn, cụ thể là cỡ chữ, kiểu, dấu đầu dòng, tiêu đề, màu văn bản, bóng, gạch ngang, in đậm, nghiêng, gạch chân, Vân vân.
Lưu ý : Hãy nhớ rằng tùy chọn Xóa format sẽ xóa tất cả format khỏi văn bản đã chọn, không chỉ gạch ngang.
Với điều đó, hãy xem cách bạn có thể sử dụng tùy chọn ‘Xóa format’ trong Google Doc.
Trong Google Doc, hãy chọn văn bản bạn muốn xóa gạch ngang. Để chọn văn bản trong Google Doc, hãy giữ nhấp chuột trái ở đầu văn bản bạn muốn gạch bỏ và kéo con trỏ đến điểm kết thúc của văn bản. Cuối cùng, nhấp chuột trái để hoàn tất lựa chọn này.

Nhấp vào tùy chọn ‘Format’.

Trong danh sách thả xuống, nhấp vào tùy chọn ‘Xóa format’. Thay vào đó, bạn cũng có thể nhấn Ctrl + \hoặc Ctrl + Spacetừ bàn phím của mình.

Format đã bị xóa khỏi văn bản đã chọn. Trong trường hợp của chúng tôi, format duy nhất được sử dụng là gạch ngang.

Trên ứng dụng iPhone và Android
Đây là cách bạn có thể xóa gạch ngang khỏi văn bản trong Google Doc trên thiết bị di động của mình.
Phương pháp 1: Sử dụng Hoàn tác
Để xóa gạch ngang, hãy nhấn đúp vào văn bản bị gạch chéo và nhấn vào tùy chọn hoàn tác.

Làm theo các bước bên dưới để xóa gạch ngang khỏi văn bản nếu tùy chọn hoàn tác không khả dụng.
Phương pháp 2: Sử dụng tùy chọn Gạch ngang trong menu
Nhấn đúp vào bất kỳ vị trí nào trên văn bản bị gạch chéo để xem bộ chọn văn bản (dấu ngoặc màu xanh lam).

Kéo vùng lựa chọn này lên văn bản bạn muốn gạch bỏ.

Với văn bản được chọn, hãy nhấn vào biểu tượng ‘A’ .

Trong danh sách tùy chọn format, hãy nhấn vào ‘S“trong phần” Văn bản “.

Gạch ngang đã bị xóa khỏi văn bản đã chọn.

Văn bản gạch ngang có được các format file khác hỗ trợ không?
Vâng . Văn bản bị gạch chéo trong Google Doc sẽ được tiếp tục nếu bạn lưu tài liệu của mình dưới dạng file PDF. Google Doc cho phép bạn tải xuống tài liệu của mình ở nhiều format khác nhau mang văn bản bị gạch chéo như vậy. Dưới đây là danh sách các format file như vậy:
- Microsoft Word (.docx)
- OpenDocument Format (.odt)
- Rich Text Format (.rtf)
- PDF Document (.pdf)
- Web Page (.html)
- EPUB Publication (.epub)
Tuy nhiên, như tên gợi ý, format file Văn bản thuần túy (.txt) không mang văn bản bị gạch chéo.
Câu hỏi thường gặp
Dưới đây là một số câu hỏi thường gặp về gạch ngang trong Google Doc sẽ giúp bạn làm quen với tính năng này.
Văn bản bị gạch chéo có được tính vào số từ trong tài liệu của tôi không?
Vâng. Văn bản bị gạch chéo sẽ được tính trong tổng số từ của tài liệu. Bạn có thể kiểm tra số lượng từ trong Google Doc của mình bằng cách nhấn Ctrl + Shift + C từ bàn phím.

Ví dụ, trong hình trên, bạn có thể thấy rằng tất cả 4 từ bị gạch chéo đang được đếm trong tổng số từ.
Cách gạch ngang chữ không liền nhau trong Google Doc
Gạch bỏ văn bản không liền kề tương đương với việc chọn văn bản không liền kề này và sau đó sử dụng một trong các phương pháp được đề cập trong hướng dẫn này để gạch ngang chữ đã chọn này. Để chọn văn bản không liền kề, hãy làm theo các bước sau:
- Chọn bất kỳ một trong các phân đoạn độc lập của văn bản không liền kề này.
- Nhấn và giữ
Ctrltừ bàn phím. - Bây giờ, hãy chọn phân đoạn tiếp theo.
Bạn có thể gạch ngang kép văn bản trong Google Doc không?
Không, gạch ngang kép không phải là một tính năng có sẵn trong Google Doc. Bạn có thể sử dụng ứng dụng của bên thứ ba như Microsoft Word để gạch ngang chữ và sau đó sao chép nó vào tài liệu trong Google Documents.
Việc gạch bỏ có vĩnh viễn không?
Không. Việc gạch ngang chữ trong Google Doc không phải là vĩnh viễn. Bạn luôn có thể hoàn nguyên một gạch ngang ngay lập tức bằng cách sử dụng tùy chọn hoàn tác.
Tuy nhiên, nếu tùy chọn hoàn tác không khả dụng, bạn có thể làm theo một trong các hướng dẫn được đề cập trong bài viết này để xóa gạch ngang trong văn bản của mình.
Tất cả văn bản tôi nhập sau văn bản bị gạch chéo sẽ tự động bị gạch bỏ. Tôi nên làm gì?
Trong trường hợp này, bạn sẽ cần xóa format gạch ngang sau khi văn bản bị gạch chéo kết thúc. Làm theo các bước được đề cập bên dưới để làm như vậy.
Định vị điểm đánh dấu ở cuối phần bị gạch chéo trong Google Doc.

Nhấn Ctrl + \ hoặc Ctrl + Space từ bàn phím để xóa format và do đó gạch ngang đối với văn bản được nhập sau vị trí điểm đánh dấu.
Chúng tôi hy vọng bài viết này đã giúp bạn hiểu cách bạn có thể gạch ngang chữ trong Google Doc của mình, cách bạn có thể xóa gạch ngang và liệu văn bản bị gạch chéo có chuyển sang các format file khác hay không. Nếu bạn có thêm bất kỳ câu hỏi nào, vui lòng liên hệ với chúng tôi bằng cách sử dụng phần nhận xét bên dưới.
















