Có thể khó chịu khi bạn cần tắt hoặc khởi động PC vì một lý do nào đó nhưng lại không muốn cài đặt các bản Update đã được Download. Bạn sẽ rất vui khi biết rằng bạn có thể shutdown máy tính chạy Windows 11 mà không cần cập nhật nó. Dưới đây là các cách khác nhau để tắt PC Windows 11 trong khi tránh các bản cập nhật.
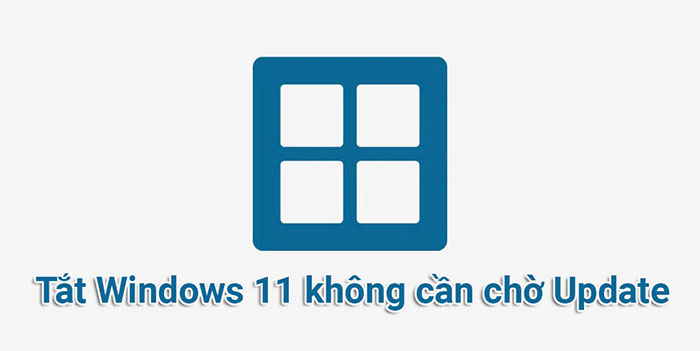
Xem nhanh
Cách kiểm tra xem các bản cập nhật có đang chờ xử lý trên Windows 11 hay không
Trước khi chúng ta đi sâu vào lỗ hổng của các phương pháp cho phép bạn tắt PC mà không cần phải cài đặt các bản cập nhật, điều quan trọng là phải hiểu khi nào và những bản cập nhật nào mà Windows dự định cài đặt trên hệ thống.
Không cần phải nói, nếu tùy chọn ‘Pause updates’ chưa được bật trên PC, Windows sẽ tiếp tục tải xuống các bản cập nhật và cài đặt chúng khi tắt hoặc khởi động lại thêm.
Hãy xem liệu có bất kỳ bản cập nhật nào sẽ được cài đặt trên hệ thống được xếp hàng đợi cho lần ngừng hoạt động tiếp theo hay không và những bản cập nhật này chính xác là gì.
Nhấn phím Windows trên bàn phím để mở start menu.

Trong start menu, tìm kiếm ‘Check for updates’ và nhấp vào cùng một từ kết quả tìm kiếm.

Tại đây, bạn có thể xem danh sách đầy đủ các bản cập nhật đang chờ xử lý sẽ được cài đặt vào lần tắt hoặc khởi động lại tiếp theo.

Cách hoạt động của các bản cập nhật Windows [Giải thích]
Chúng ta hãy xem cách Windows 11 xử lý các bản cập nhật tự động trong nền. Nói một cách ngắn gọn, các sự kiện sau đây phác thảo cách Windows 11 cài đặt các bản cập nhật cho PC.
- Nếu tính năng ‘Pause updates’ không được bật, tức là các bản cập nhật không bị tạm dừng, thì Windows sẽ tự động kiểm tra các bản cập nhật định kỳ trong những giờ không hoạt động.
- Sau khi tìm thấy các bản cập nhật tương thích với hệ thống, Windows sẽ bắt đầu tải chúng xuống nền trừ khi bạn đang hạn chế tốc độ download bằng Metered connection.
- Sau khi tải xuống, Windows sẽ cài đặt các bản cập nhật này trên hệ thống mà không cần thêm bất kỳ đầu vào nào từ phía bạn.
- Sau khi Windows cài đặt xong các bản cập nhật trên PC, chúng cần được thiết lập trên hệ thống như dự kiến. Với mục đích này, Windows 11 sẽ cung cấp cho bạn 2 tùy chọn bổ sung: ‘Update and shut down’ & ‘Update and restart’.
Quá trình này có thể được bỏ qua bằng các phương pháp ở trên và chúng tôi khuyên bạn nên thử tương tự để tắt PC của mình mà không cần phải cập nhật Windows 11.
Tắt máy tính Windows 11 mà không cần cập nhật bằng 6 cách
Dưới đây là 5 cách để bỏ qua các bản cập nhật Windows và tắt máy tính ngay lập tức.
Cách 1: Tạm dừng cập nhật và tắt PC
Nhấn phím Windows trên bàn phím để mở start menu.

Trong start menu, tìm kiếm ‘Kiểm tra các bản cập nhật’ và nhấp vào cùng một từ kết quả tìm kiếm.

Tìm tùy chọn ‘Pause updates’ và nhấp vào menu thả xuống bên cạnh tùy chọn đó.

Từ danh sách thả xuống, hãy chọn khoảng thời gian mong muốn để tạm dừng cập nhật Windows trên PC.

Bạn sẽ nhận thấy rằng các bản cập nhật đã bị tạm dừng trên PC trong khoảng thời gian đã chọn.

Giờ đây, bạn có thể tắt PC bình thường mà không cần phải cập nhật Windows.
Để làm như vậy, hãy nhấn phím Windowstrên bàn phím và nhấp vào biểu tượng ‘nguồn’.

Nhấp vào tùy chọn ‘Shut down’.

Cách 2: Sử dụng “Shut down” trong 3 cách (Tránh “Update and shut down”)
Windows 11 giờ đây cho phép bạn bỏ qua các bản cập nhật và tắt PC một cách thuận tiện ngay từ menu nguồn. Tuy nhiên, các tùy chọn này chỉ có thể được truy cập từ Start Menu, màn hình khóa hoặc menu hệ thống truy cập nhanh. Thực hiện theo một trong các phương pháp dưới đây tùy thuộc vào sở thích.
2.1: Sử dụng Start
Trước tiên, hãy kiểm tra phương thức menu Start.
Nhấn Windowsphím trên bàn phím và nhấp vào biểu tượng ‘nguồn’.
Lưu ý : Tùy chọn ‘nguồn’ sẽ có một chấm nhỏ màu vàng bên trong bất cứ khi nào có bản cập nhật được cài đặt trên PC.

Nhấp vào tùy chọn ‘Shut down’. Hoặc Restart nếu bạn không muốn chờ cập nhật.

2.2: Tắt bằng menu màn hình khóa
Lưu ý: Chúng tôi khuyên bạn nên lưu tất cả công việc của mình và đóng mọi ứng dụng đang mở trong nền trước khi tiếp tục các bước bên dưới.
Nhấn Windows + L trên bàn phím để khóa PC và đăng xuất khỏi tài khoản người dùng hiện tại. Bây giờ hãy nhấp vào menu nguồn ở góc dưới cùng bên phải của màn hình và chọn ‘Shut down’ thay vì ‘Update and shut down’.

Giờ đây PC sẽ tự tắt mà không cần cài đặt các bản cập nhật Windows đang chờ xử lý trên hệ thống.
2.3: Sử dụng menu Power
Lưu ý: Cách này không thành công trên Windows 11. Do đó, chúng tôi khuyên bạn chỉ nên sử dụng phương pháp này nếu hai phương pháp trên không hiệu quả với bạn.
Nhấn Windows + X trên bàn phím để hiển thị menu truy cập nhanh. Di chuột qua ‘Shut down or sign out’.

Nhấp và chọn ‘Shut down’ từ menu tiếp theo.

Giờ đây, Windows sẽ tắt PC mà không cần cài đặt các bản cập nhật đang chờ xử lý trong quá trình này.
Cách 3: Buộc tắt PC bằng CMD (command)
Nhấn phím Windows trên bàn phím để mở start menu.

Trong start menu, tìm kiếm ‘cmd’ và nhấp vào ‘Chạy với tư cách administrator’. Xác nhận lời nhắc UAC để khởi chạy CMD với tư cách administrator.

Trong Command Prompt, nhập lệnh sau và nhấn Enter trên bàn phím.
shutdown /p

PC bây giờ sẽ tắt mà không cần cập nhật Windows.
Cách 4: Buộc tắt bằng nút nguồn
Một phương pháp thay thế để thực hiện tắt máy tính để bàn hoặc laptop mà không cần phải cập nhật Windows là buộc tắt bằng cách sử dụng nút nguồn vật lý trên PC. Bạn có thể buộc tắt bằng cách nhấn và giữ nút nguồn trên PC của mình.
Nhấn và giữ nút nguồn về cơ bản sẽ cắt nguồn PC, đóng ứng dụng và kết thúc các quá trình mà không lưu tiến trình trong quá trình thực hiện.
Tuy nhiên, phương pháp này chỉ được khuyến nghị khi hệ thống hoàn toàn không phản hồi hoặc khi các phương pháp khác không đáp ứng nhu cầu.
Cách 5: Xóa thư mục SoftwareDistribution để xóa các bản cập nhật
Windows 11 lưu trữ các bản cập nhật đã tải xuống trong thư mục SoftwareDistribution. Đương nhiên, nếu các file này bị xóa, Windows sẽ phải tải xuống lại. Đây là bí mật đằng sau phương pháp này.
Nếu trước khi xóa các file này, bạn dừng Windows Update Service, thì các file cập nhật sẽ không được tải xuống và đương nhiên, bạn sẽ chỉ thấy tùy chọn tắt bình thường trong tùy chọn nguồn. Ngay cả nút nguồn, nếu được định cấu hình để tắt, sẽ thực hiện tắt bình thường nếu được nhấn một lần.
Hãy xem làm thế nào bạn có thể thực hiện phương pháp này.
Nhấn phím Windows trên bàn phím để mở start menu.

Trong start menu, tìm kiếm ‘cmd’ và nhấp vào ‘Chạy với tư cách administrator’. Nhấp vào ‘Yes’ trong lời nhắc để cung cấp các quyền cần thiết.

Trong Command Prompt, nhập lệnh sau và nhấn Enter trên bàn phím khi bạn đã hoàn tất.
net stop wuauserv
Lưu ý : Đảm bảo rằng không có bản cập nhật nào khác đang được cài đặt trong khi bạn chạy lệnh này. Nếu đúng như vậy, lệnh này sẽ không thể tắt Windows Update Service.

Nhập lệnh sau và nhấn Enter lại trên bàn phím.
net stop bits

Với Windows Update Service, đã bị vô hiệu hóa, hãy điều hướng đến thư mục SoftwareDistribution trên PC. Thư mục này rất có thể nằm ở vị trí sau trên hệ thống.
C:\Windows\SoftwareDistribution

Bây giờ, nhấn Ctrl + A từ bàn phím để chọn tất cả các file trong thư mục SoftwareDistribution.

Đảm bảo rằng hộp kiểm ‘Do this for all current items’ được chọn. Sau đó, nhấn DELETE từ bàn phím để xóa tất cả các file đã chọn.
Lưu ý : Windows sẽ tạo lại các file này khi Windows Update chạy.

Giờ đây, bạn có thể tắt PC bình thường mà không cần phải cập nhật Windows.
Để làm như vậy, hãy nhấn phím Windows trên bàn phím và nhấp vào biểu tượng ‘nguồn’.

Nhấp vào tùy chọn ‘Shut down’.
Lưu ý : Có thể bạn vẫn thấy các tùy chọn ‘Update and shut down’ & ‘Update and restart’ trong bước này. Trong cả hai trường hợp, nhấp vào tùy chọn ‘Shut down’ đơn giản sẽ thực hiện công việc.

Cuối cùng, điều quan trọng là phải khởi động Windows Update Service vào lần tiếp theo bạn khởi động PC của mình. Thực hiện theo các bước được đề cập bên dưới để làm tương tự.
Nhấn phím Windows trên bàn phím để mở start menu.

Tìm kiếm ‘cmd’ và nhấp vào ‘Chạy với tư cách administrator’ khi nó xuất hiện trong kết quả tìm kiếm.

Trong Command Prompt, nhập lệnh sau và nhấn Enter trên bàn phím khi bạn đã hoàn tất.
net start wuauserv

Bây giờ, hãy nhập lệnh sau và nhấn Enter lại trên bàn phím.
net start bits

Của bạn đây. Windows Update Service hiện đã được khởi động trên PC và bạn đã biết cách sử dụng Cách số 5 để tắt lại và tắt PC mà không cần cập nhật Windows.
Cách 6: Sử dụng Group Policy Editor
Nếu bạn là người dùng Windows Pro thì bạn có thể sử dụng Group Policy Editor để tắt các bản cập nhật Windows khi tắt hoặc khởi động lại PC của mình. Tùy chọn này sẽ có hiệu lực vĩnh viễn và thay vào đó, bạn sẽ được yêu cầu bắt đầu ‘Update’ trong khi tắt hoặc khởi động lại từ menu Cài đặt. Làm theo hướng dẫn bên dưới để giúp bạn trong quá trình này.
Nhấn Windows + R trên bàn phím và nhập nội dung sau. Sau khi hoàn tất, nhấn Enter trên bàn phím.
gpedit.msc

Bây giờ điều hướng đến đường dẫn sau bằng cách sử dụng thanh bên ở bên trái.
Computer Configuration > Windows Components > Windows Update > Legacy Policies

Nhấp đúp vào tùy chọn ‘‘Do not display ‘Install Updates and Shut Down’ option in Shut Down Windows dialog box.’

Nhấp và chọn ‘Enabled’.

Bây giờ hãy nhấp vào ‘OK’ để lưu các thay đổi.

Nhấp vào ‘Manage end-user experience’ ở bên trái.

Bây giờ nhấp đúp vào ‘Configure Automatic Updates’ ở bên phải.

Nhấp vào ‘Enabled’.

Nhấp vào menu thả xuống ở bên trái và chọn ‘2- Notify for download and auto install’.

Nhấp vào ‘OK’ để lưu các thay đổi.

Bây giờ bạn có thể đóng Group Policy Editor và bây giờ bạn có thể tắt PC bình thường. Bản cập nhật Windows sẽ không được áp dụng cho PC.
Mẹo: Chúng tôi khuyên bạn nên sử dụng phương pháp màn hình khóa ở trên để đảm bảo rằng các bản cập nhật không được cài đặt khi chọn Shut down sau khi định cấu hình chính sách này.
Điều gì không hoạt động khi bạn cần tắt máy mà không cập nhật trên Windows 11
Bạn phải tự hỏi tại sao một số phương pháp rõ ràng bị thiếu trong bài viết này. Đó là bởi vì những phương pháp tắt máy tính có vẻ đơn giản này cuối cùng yêu cầu bạn phải cài đặt các bản cập nhật theo cách này hay cách khác. Dưới đây là danh sách ngắn gọn về một số phương pháp mà chúng tôi nhận thấy không thực hiện chính xác công việc.
1. Shut down bằng cách sử dụng tổ hợp ALT + F4
Tất cả chúng ta đều biết rằng shortcut này, khi được sử dụng từ chính màn hình Desktop, sẽ mang đến menu tắt, nơi bạn có thể chọn các phương pháp khác nhau. Tuy nhiên, chọn tắt từ menu này sẽ cài đặt các bản cập nhật trên PC Windows 11.

2. Định cấu hình nút nguồn để tắt máy
Nếu bạn thay đổi cài đặt ‘When I press the power button’ thành ‘Shut down’, điều đó cũng sẽ không hoạt động. Trong trường hợp này, nhấn nút nguồn một lần sẽ thực hiện hiệu quả hành động “Update and shut down”.

3. lệnh shut down /
Ngay cả khi sử dụng lệnh shut down /s trong command cũng không có tác dụng gì. Bạn sẽ thấy rằng phương pháp này cũng tương đương với việc thực hiện hành động “Update and shut down”.

4. Không có gì hữu ích khi các bản cập nhật bắt đầu được cài đặt, bao gồm cả việc nhấn và giữ nút nguồn
Nếu trong trường hợp, bạn thực hiện buộc tắt bằng cách nhấn và giữ nút nguồn ở giữa quá trình cài đặt, điều đó cũng sẽ vô ích. Điều này là do khi bạn khởi động lại PC, Windows sẽ đảm bảo cài đặt các bản cập nhật đang chờ xử lý đã bị gián đoạn trước đó.

Các giải pháp thay thế để tắt máy trên Windows
Mặc dù tùy chọn tắt là một lựa chọn rõ ràng, nhưng điều đáng chú ý là Windows 11 cung cấp một số lựa chọn thay thế hữu ích khác mà bạn có thể sử dụng khi không thấy mình rời khỏi PC. Các lựa chọn thay thế này, cụ thể là chế độ Hibernate và chế độ Sleep, đều được thiết kế để lưu công việc là điều tối quan trọng đối với bạn.
- Chế độ Hibernate : Một lựa chọn thay thế cho tùy chọn tắt, chế độ Hibernate cho phép PC lưu công việc hiện tại, vì vậy nó có thể được truy xuất sau khi PC được khởi động lại. Thông tin này được lưu trữ trong ổ cứng và kích thước của nó có thể là hàng gigabyte.
- Chế độ Sleep: Chế độ Sleep là chế độ tiêu thụ năng lượng thấp dành cho PC, sử dụng RAM để lưu trữ thông tin về các ứng dụng và quy trình đang chạy trên PC, do đó, bạn có thể lấy lại thông tin tương tự sau khi PC được sử dụng lại. Trong khi trạng thái hệ thống được lưu trữ trong bộ nhớ, các thành phần khác của PC sử dụng rất ít năng lượng, mặc dù nhiều hơn một chút so với chế độ ngủ đông.
Không cần phải nói, cả hai phương pháp này đều không yêu cầu bạn cập nhật Windows.
Hãy xem cách bạn có thể định cấu hình nút nguồn trong start menu để hiển thị các tùy chọn này và sau đó sử dụng chúng như một sự thay thế cho tùy chọn tắt.
Nhấn phím Windows trên bàn phím để mở start menu.

Trong start menu, tìm kiếm ‘Control Panel’ và nhấp vào bảng tương tự từ kết quả tìm kiếm.

Trong Control Panel, nhấp vào tùy chọn ‘Hardware and Sound’.

Trong ‘Power Options’, nhấp vào tùy chọn ‘Change what the power buttons do’.

Nhấp vào tùy chọn ‘Change settings that are currently unavailable’.

Nhấp vào các hộp kiểm bên cạnh tùy chọn ‘Sleep’ và ‘Hibernate’ để hiển thị chúng trong menu Nguồn.

Cuối cùng, nhấp vào ‘Save changes’ để hoàn tất các thay đổi đã thực hiện.

Bây giờ bạn có thể sử dụng chế độ Ngủ và Ngủ đông từ chính menu nguồn.
Để làm như vậy, hãy nhấn phím Windows trên bàn phím và nhấp vào biểu tượng ‘nguồn’.

Bây giờ, hãy nhấp vào hành động (‘Sleep’ hoặc ‘Hibernate’) mà bạn muốn thực hiện.

Câu hỏi thường gặp
Dưới đây là một số câu hỏi thường gặp về cách tắt PC mà không cần cài đặt Bản cập nhật Windows sẽ giúp bạn làm quen với khái niệm này. Bắt đầu nào.
Thư mục tải xuống bản cập nhật ở đâu?
Windows 11 tải xuống các bản cập nhật trong thư mục SoftwareDistribution, nằm trên chính PC. Thư mục này rất có thể nằm ở vị trí sau trên hệ thống.
C:\Windows\SoftwareDistribution
Có an toàn để thực hiện một lực lượng đóng cửa không?
Mặc dù nhiều người dùng có thói quen thực hiện tác động tắt nguồn trên hệ thống của họ bằng cách nhấn và giữ nút nguồn, nhưng không nên làm như vậy nhiều lần.
Ngoài việc mất tiến độ công việc chưa lưu, bạn còn có nguy cơ làm hỏng dữ liệu trên ổ cứng của mình.
Có thể tạm dừng cập nhật trên Windows 11 không?
Vâng. Có thể tạm dừng cập nhật trên Windows 11. Làm như vậy rất dễ dàng và Cách # 01 trong bài viết này bao gồm chủ đề này với hướng dẫn từng bước. Vui lòng đọc nó nếu bạn có thắc mắc tương tự.
Bạn có thể gỡ cài đặt các bản cập nhật trên Windows 11 theo cách thủ công không?
Vâng. Có thể gỡ cài đặt các bản cập nhật trên Windows 11 theo cách thủ công. Để làm như vậy, hãy mở cài đặt ‘Windows Update’ từ PC và nhấp vào tùy chọn ‘Lịch sử cập nhật’.

Sau đó, cuộn xuống ‘Cài đặt liên quan’ và nhấp vào ‘Gỡ cài đặt bản cập nhật’. Thao tác này sẽ mở trang ‘Bản cập nhật đã cài đặt’ trong Pa-nen Điều khiển.

Từ đây, nhấp chuột phải vào bản cập nhật bạn muốn gỡ cài đặt và nhấp vào ‘Gỡ cài đặt’

Kết thúc quá trình bằng cách khởi động lại PC.
Điều gì xảy ra nếu tôi buộc tắt bằng nút nguồn khi đang cài đặt bản cập nhật
Nhấn và giữ nút nguồn trong khi Windows đang trong quá trình cài đặt bản cập nhật sẽ buộc tắt PC. Tuy nhiên, sau khi bạn khởi động lại PC, Windows sẽ bắt đầu cài đặt lại bản cập nhật đó.
Điều gì xảy ra II cố gắng tắt Windows Update Service từ cmd trong khi bản cập nhật đang được cài đặt?
Bạn sẽ không thể tắt Windows Update Service từ command. Hơn nữa, bản cập nhật đang được cài đặt sẽ bị tạm dừng và bạn sẽ thấy lỗi sau trong cài đặt ‘Windows Update’.

Điều đó đưa chúng tôi đến cuối cùng. Chúng tôi hy vọng, thông qua nội dung của bài viết này, tất cả các câu hỏi về cách giải quyết cho phép bạn tắt PC mà không cập nhật Windows đã được giải đáp. Nếu bạn có thêm bất kỳ câu hỏi nào cho chúng tôi, đừng ngại bình luận bên dưới.
















