Cài đặt mặc định của Windows không bao gồm Active Directory Users and Computer; thay vào đó, nó có sẵn dưới dạng một tính năng tùy chọn trong Windows mà bạn sẽ phải tải xuống riêng.
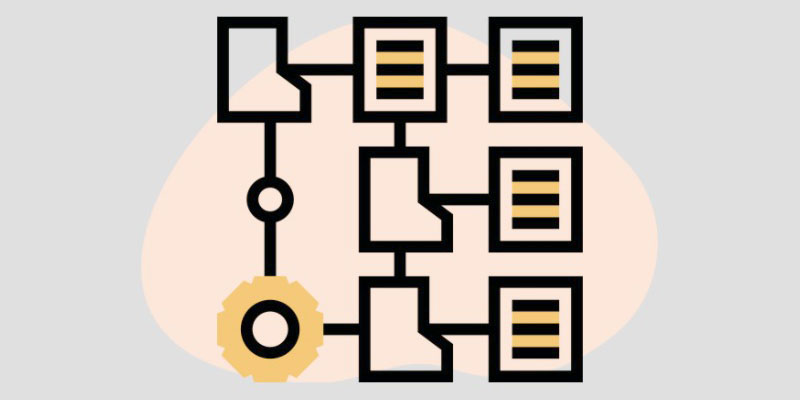
Xem nhanh
Active Directory trong Windows là gì?
Active Directory Users and Computer chủ yếu được sử dụng để quản lý các đối tượng, con người, máy tính, đơn vị tổ chức và từng thuộc tính của chúng. Nó giúp các administrator CNTT trong các tổ chức tập trung các kho lưu trữ mà sau đó có thể được chia sẻ với những người dùng khác của tổ chức cung cấp quyền truy cập có chọn lọc vào nội dung tùy thuộc vào đặc quyền của họ.
Cùng với lưu trữ tập trung, quản lý quyền, đặc quyền quản trị và thậm chí cả cấu hình người dùng có thể được kiểm soát tập trung bằng cách sử dụng Active Directory trong Group Policy.
Một lợi ích chính của việc có Active Directory là công cụ này cung cấp tính năng đăng nhập một lần. Điều đó có nghĩa là người dùng không phải xác thực mỗi lần họ muốn truy cập nội dung.
Hơn nữa, cần lưu ý rằng dịch vụ Active Directory chỉ có sẵn cho các hệ thống của Microsoft và chỉ trong các phiên bản máy chủ hoặc chuyên nghiệp của hệ điều hành Windows.
Có nhiều cách để bạn có thể kích hoạt các dịch vụ Active Directory trên hệ thống của mình, bạn có thể sử dụng lộ trình GUI thông qua ứng dụng Cài đặt hoặc bạn có thể bật nó bằng PowerShell hoặc bạn có thể sử dụng Command Prompt
Bật Active Directory từ ứng dụng Settings trên Windows 11
Có thể dễ dàng kích hoạt Active Directory thông qua phần tính năng tùy chọn trong ứng dụng Cài đặt.
Để làm như vậy, trước tiên, hãy đi tới Start Menu và nhấp vào ô ‘Settings’ có trong phần ‘Pinned apps’. Nếu không, hãy nhập Cài đặt trong menu để thực hiện tìm kiếm nó.

Sau đó, trên cửa sổ Cài đặt, nhấp vào tab ‘Apps’ ở thanh bên trái để tiếp tục.

Sau đó, từ phần bên phải của cửa sổ, tìm và nhấp vào ô ‘Optional features’ để tiếp tục.

Trên màn hình tiếp theo, tìm ô ‘Add an optional feature’ và nhấp vào nút ‘View features’ hiện diện ở mép ngoài cùng bên phải của màn hình. Thao tác này sẽ mở một cửa sổ riêng trên màn hình của bạn.

Tiếp theo, trên cửa sổ ‘Add an optional feature’, nhập Active Directory vào thanh tìm kiếm hiện trên cửa sổ để xác định vị trí của công cụ. Từ kết quả tìm kiếm, tìm ‘RSAT: Active Directory Domain Services and Lightweight Directory Services’ và nhấp vào hộp kiểm theo sau tùy chọn. Sau đó, nhấp vào nút ‘Next’ ở cuối cửa sổ lớp phủ để tiếp tục.

Trên màn hình tiếp theo, nhấp vào nút ‘Install’ có trên cửa sổ để bắt đầu cài đặt.

Có thể mất vài phút để cài đặt các dịch vụ trên hệ thống của bạn, hãy đợi cho đến khi quá trình kết thúc.

Sau khi cài đặt thành công, hãy vào Start Menu và gõ Windows Tools để thực hiện tìm kiếm nó. Sau đó, từ kết quả tìm kiếm, hãy nhấp vào ô ‘Windows Tools’ để mở nó.

Bây giờ, trên cửa sổ Windows Tools, xác định vị trí và nhấp đúp vào ô ‘Active Directory Users and Computers’ để mở và quản lý các thiết bị được kết nối với máy chủ của bạn.

Bật Active Directory bằng PowerShell
Nếu quy trình của bạn thường xoay quanh Powershell hoặc Windows Terminal, bạn có thể thấy cách này thoải mái hơn nhiều so với lộ trình vào Settings.
Để bật ADUC theo cách này, trước tiên, hãy vào Start Menu và nhập Terminal để thực hiện tìm kiếm ứng dụng. Sau đó, từ kết quả tìm kiếm, nhấp chuột phải vào ô ‘Terminal’ và chọn tùy chọn ‘Chạy với tư cách administrator’ để tiếp tục.

Bây giờ, một cửa sổ UAC (User Account Control) sẽ xuất hiện trên màn hình của bạn. Nếu bạn chưa đăng nhập từ tài khoản quản trị, hãy nhập thông tin đăng nhập cho một tài khoản. Nếu không, hãy nhấp vào nút ‘Yes’ để tiếp tục.

Trên cửa sổ đầu cuối, nhập hoặc sao chép + dán lệnh được đề cập bên dưới và nhấn Entertrên bàn phím của bạn để bắt đầu quá trình cài đặt.
Lưu ý: Điều này sẽ yêu cầu bạn có kết nối internet đang hoạt động để thêm chức năng vào máy tính của bạn.
Add-WindowsCapability -Online -Name "Rsat.ActiveDirectory.DS-LDS.Tools"
Bạn sẽ có thể theo dõi quá trình cài đặt trên màn hình của mình, đợi cho đến khi hoạt động hoàn tất. Sau khi cài đặt, bạn có thể đóng cửa sổ PowerShell một cách an toàn.

Sau khi cài đặt thành công, hãy vào Start Menu và gõ Windows Tools để thực hiện tìm kiếm. Sau đó, từ kết quả tìm kiếm, hãy nhấp vào ô ‘Windows Tools’ để mở nó.

Sau đó, trên cửa sổ ‘Windows Tools’, xác định vị trí và nhấp đúp vào ô ‘Active Directory Users and Computers’ để mở nó.

Sử dụng Command Prompt để kích hoạt Active Directory
Nếu bạn thích Command Prompt hơn PowerShell hoặc lộ trình GUI, thì phương pháp này sẽ phù hợp nhất với bạn.
Để kích hoạt Active Directory theo cách này, trước tiên, hãy vào Start Menu và nhập cmd để thực hiện tìm kiếm. Sau đó, nhấp chuột phải vào ô ‘Command Prompt’ và nhấp để chọn tùy chọn ‘Run as administrator’.

Bây giờ, một màn hình UAC sẽ xuất hiện trên màn hình của bạn. Nếu bạn chưa đăng nhập bằng tài khoản administrator, hãy nhập thông tin đăng nhập cho một tài khoản. Nếu không, hãy nhấp vào nút ‘Yes’ để tiếp tục.

Sau đó, trên cửa sổ Command Prompt, nhập hoặc sao chép + dán lệnh được đề cập bên dưới và nhấn Entertrên bàn phím của bạn để thực thi lệnh và cài đặt ADUC trên hệ thống của bạn.
DISM.exe /Online /Get-CapabilityInfo /CapabilityName:Rsat.ActiveDirectory.DS-LDS.Tools~~~~0.0.1.0
Sau khi cài đặt thành công, hãy vào Start Menu và gõ Windows Tools vào menu để thực hiện tìm kiếm. Sau đó, từ kết quả tìm kiếm, hãy nhấp vào ô ‘Windows Tools’ để mở nó.

Bây giờ, trên cửa sổ ‘Windows Tools’, xác định vị trí và nhấp đúp vào ô ‘Active Directory Users and Computers’ để mở nó.

Các bạn có thể kích hoạt Active Directory trên PC chạy Windows 11 của mình bằng các phương pháp đã đề cập ở trên và quản lý tất cả người dùng một cách tập trung.
















