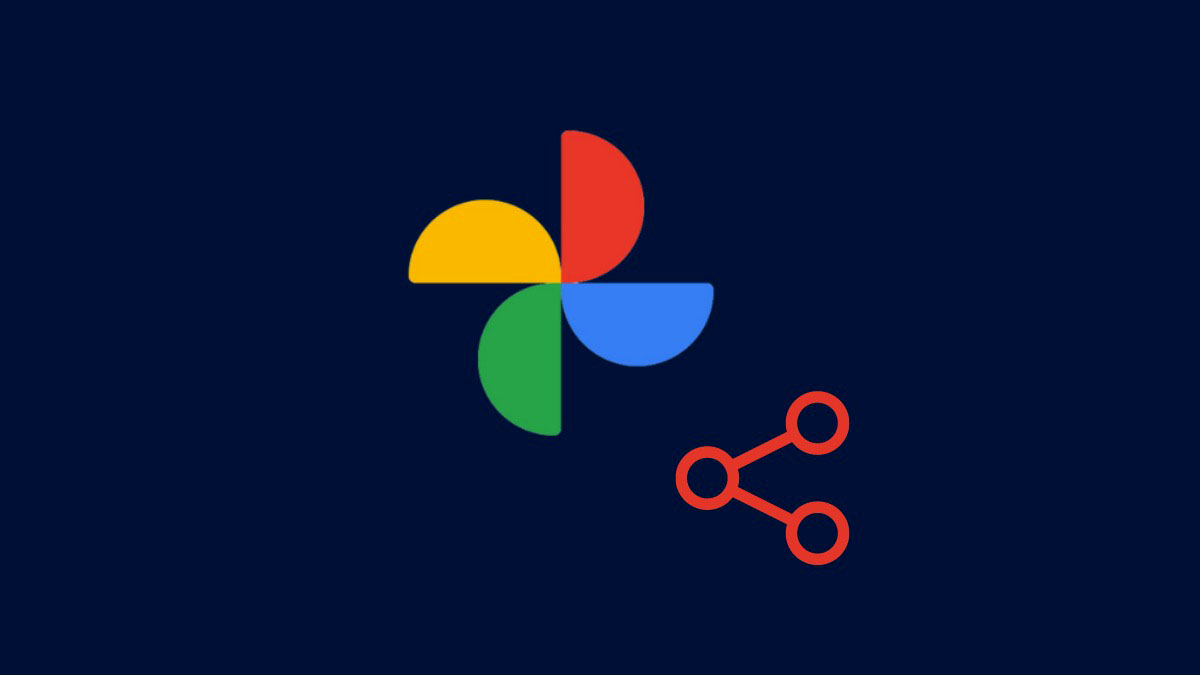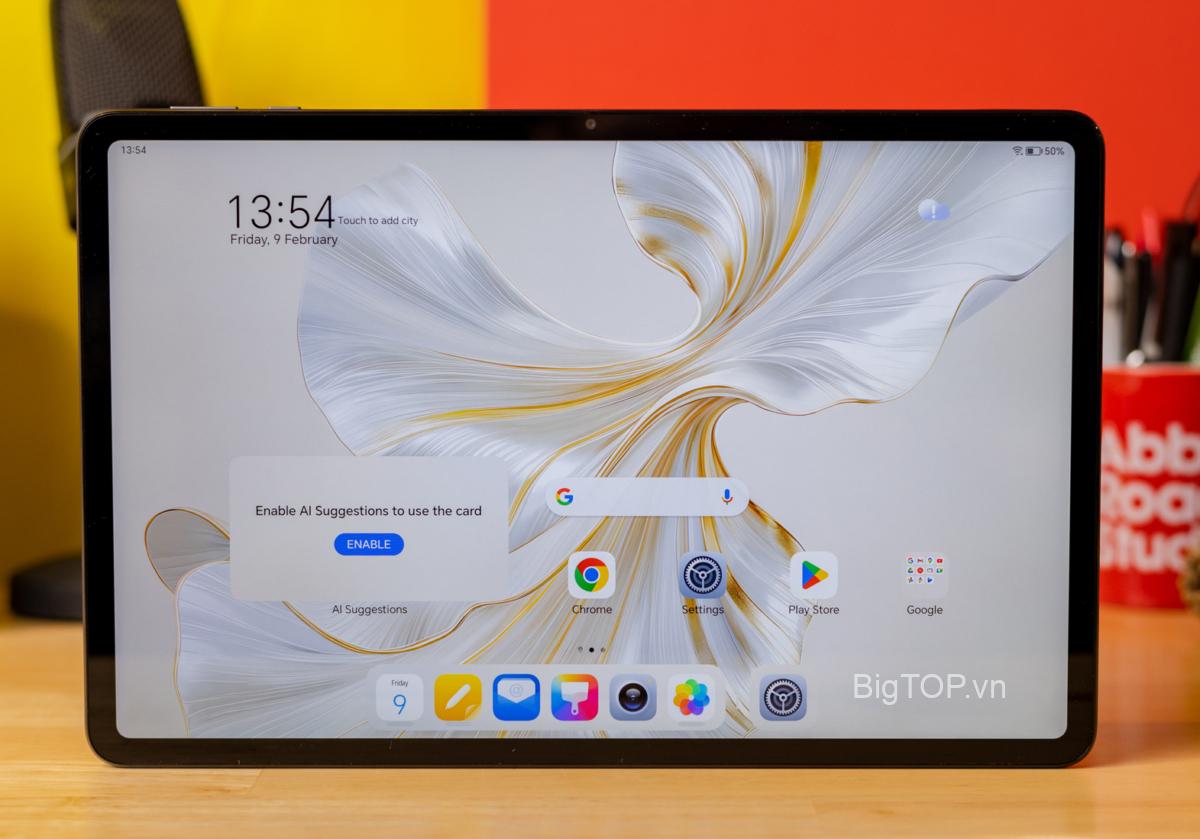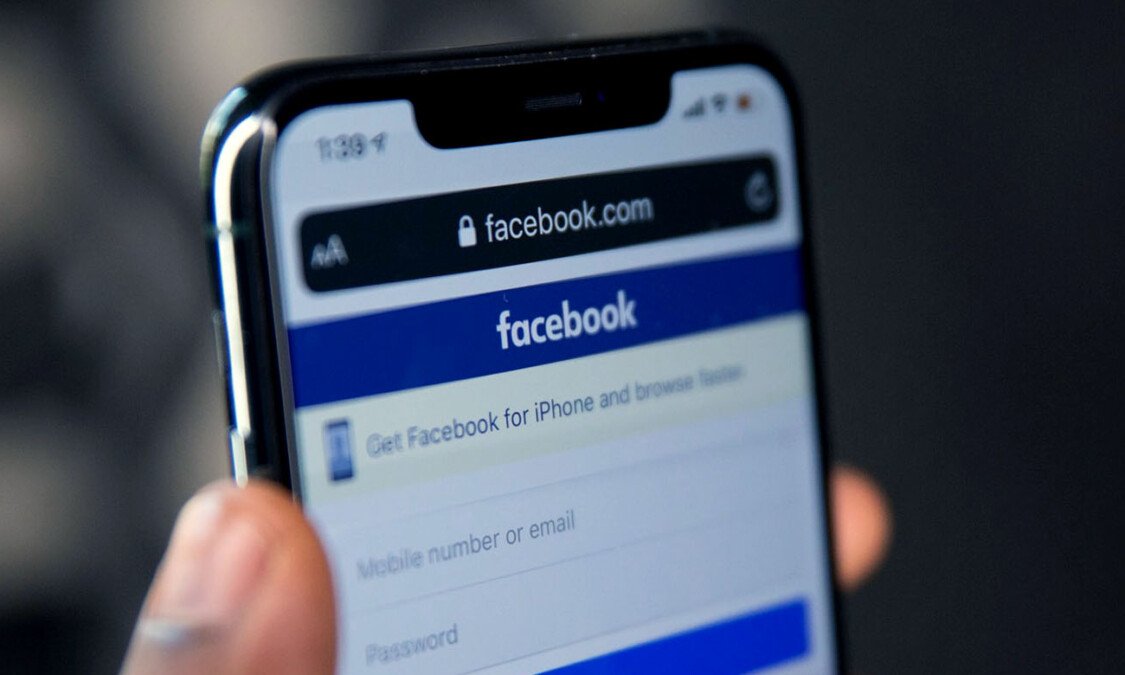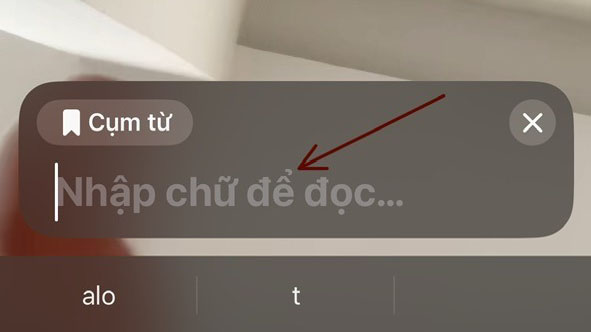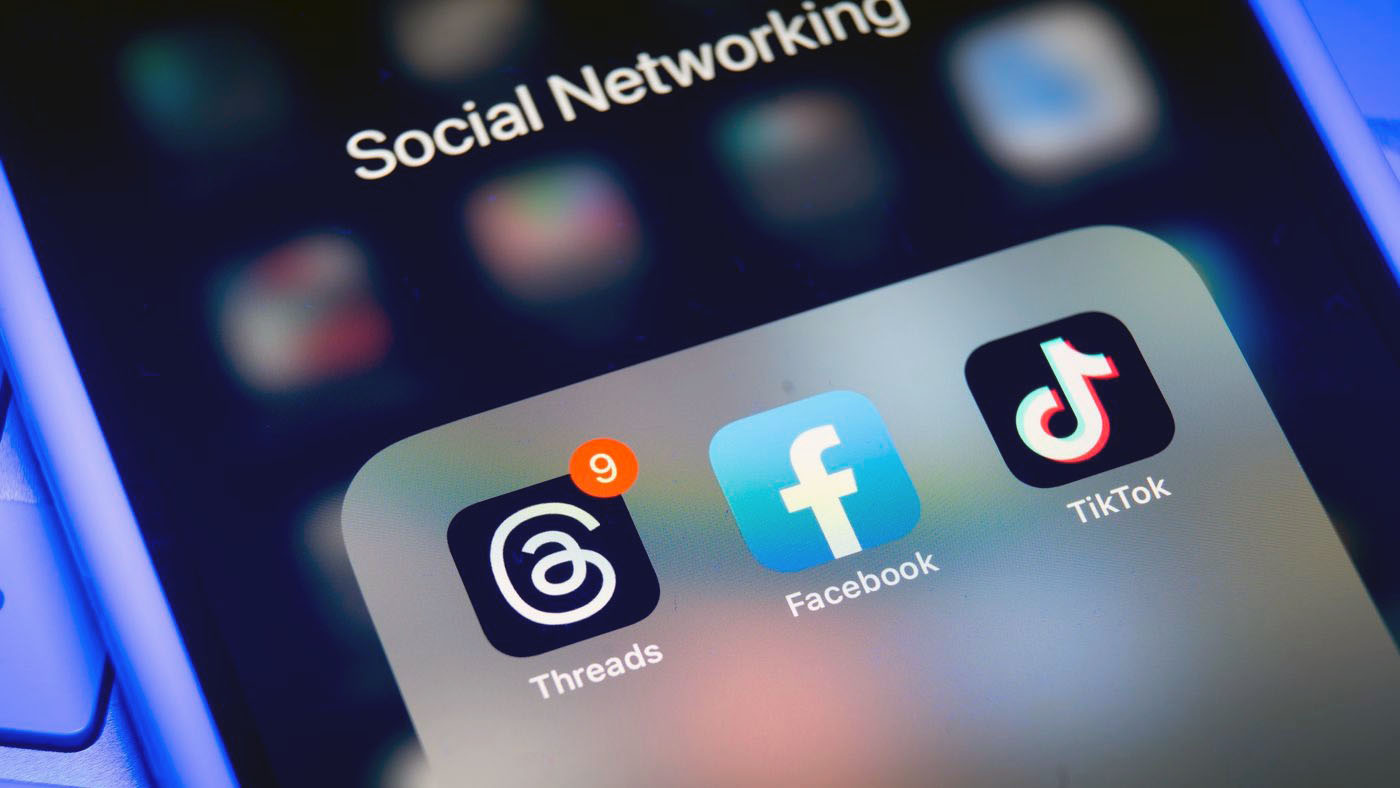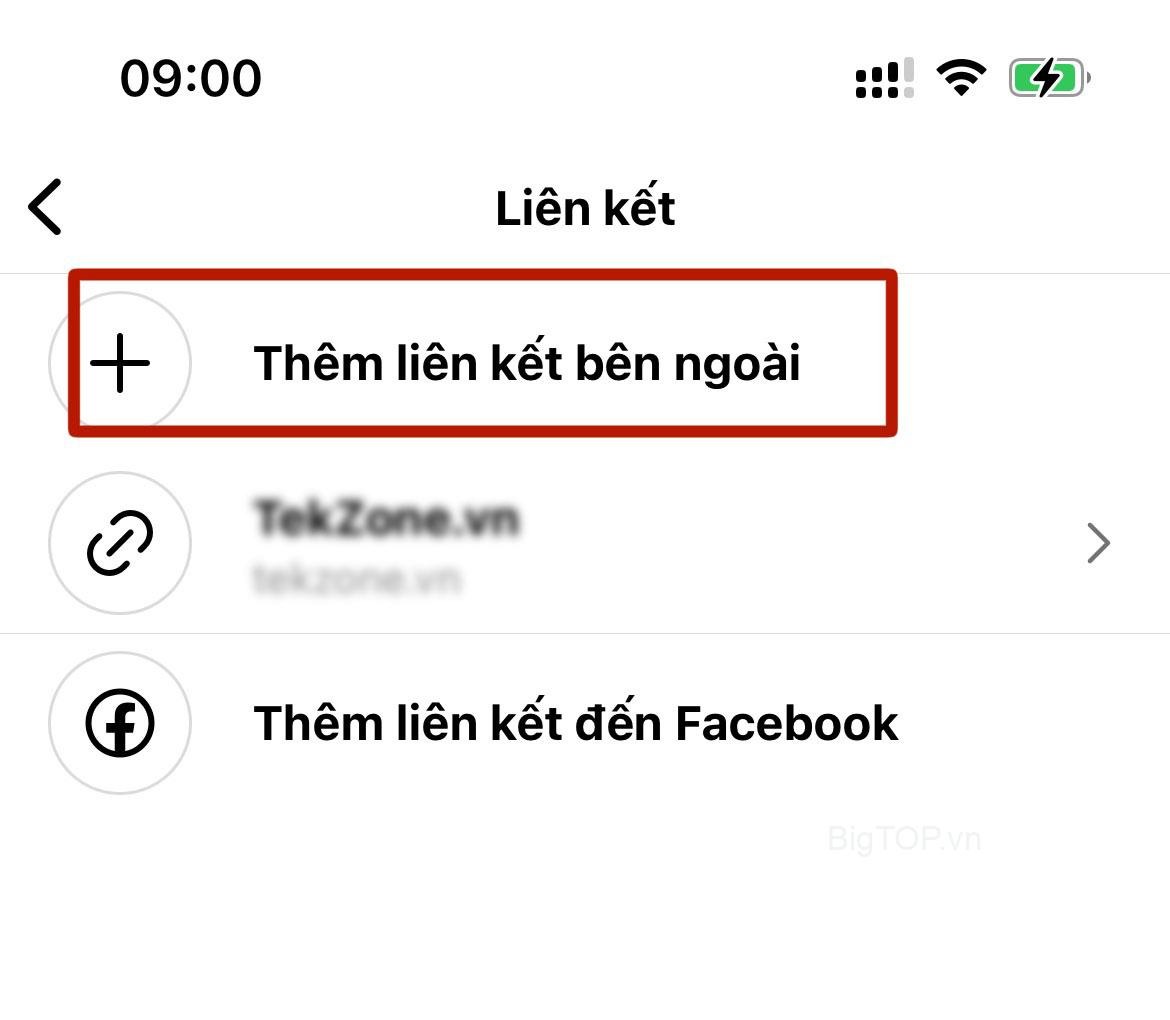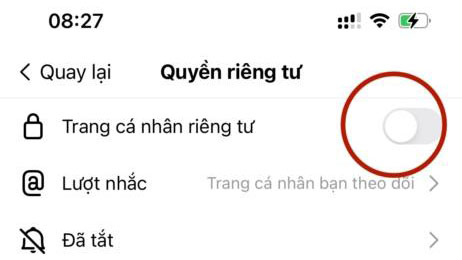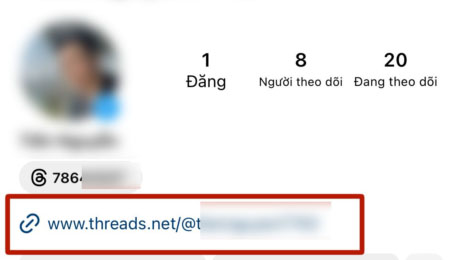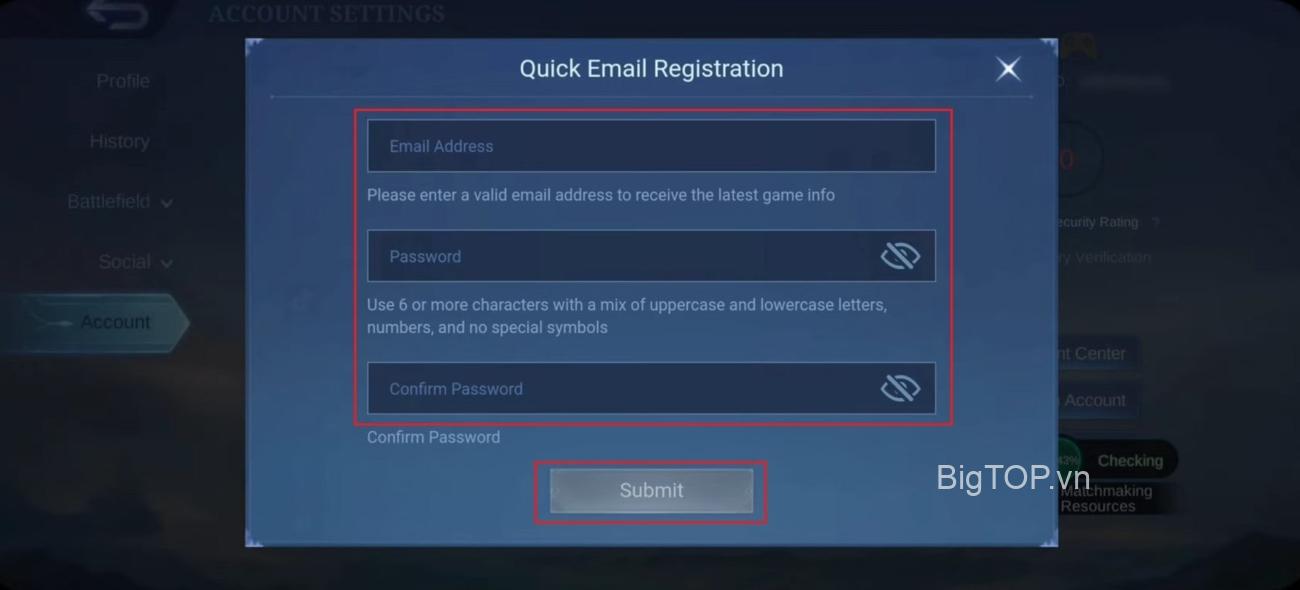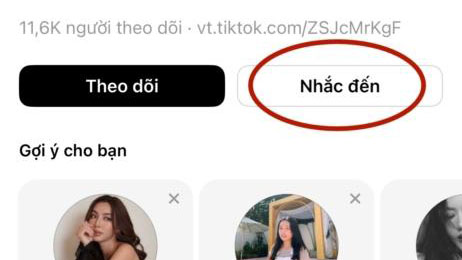Không có gì ‘bất ân’ hơn đối với người dùng Windows khi phải đối mặt với lỗi màn hình xanh, đặc biệt là lỗi đi kèm với sự cố hệ thống. Lỗi srttrail.txt là một trong số đó. Mặc dù về mặt kỹ thuật không phải là BSOD, lỗi Automatic Repair vẫn là dấu hiệu của một vấn đề sâu hơn đang làm trật bánh Windows và sẽ cần được can thiệp.
Dưới đây là mọi thứ bạn cần biết về lỗi srttrail.txt: nguyên nhân, giải pháp khả thi và một vài giải pháp cuối cùng.
Lỗi srttrail.txt là gì?

File log srttrail.txt được đề cập trong thông báo chỉ đơn giản là nhật ký được Windows duy trì trong tất cả các trường hợp khi nó không khởi động đúng cách và sẽ tiếp tục xuất hiện nếu Windows bị kẹt khi khởi động.
Thông báo lỗi này chủ yếu xảy ra khi hệ thống đang khởi động, nhưng nó cũng có thể xuất hiện khi Windows đang hoạt động. Hai tùy chọn duy nhất được cung cấp trên màn hình là “Shutdown” hoặc sử dụng “Advanced options”. Giải pháp trước đây không phải là một giải pháp khả thi vì lỗi (và bất cứ điều gì gây ra nó) hầu hết sẽ vẫn ở đó khi PC được bật lại. Sau này là cánh cửa duy nhất dẫn đến các giải pháp và sửa chữa khác nhau.
Nguyên nhân gây ra lỗi srttrail.txt trên Windows 11?
Lỗi này có thể xảy ra một số điều. Một số nguyên nhân có thể liên quan đến những điều sau:
- Sự cố phần cứng (phần cứng, driver không tương thích hoặc bị hỏng, v.v.)
- Sự xâm nhập của phần mềm độc hại hoặc vi rút
- Cài đặt phần mềm bị hỏng
- File hệ thống bị hỏng
- Windows Registry bị hỏng
- File Windows Boot Manager bị hỏng hoặc bị hỏng
Bất kỳ sự cố nào trong số này đều có thể dẫn đến lỗi srttrail.txt. Kết quả là sự thất bại cũng có thể biểu hiện theo nhiều cách khác nhau. Ngoài việc nhận được màn hình xanh “Automatic Repair couldn’t repair your PC”, bạn cũng có thể thấy mình đang nhìn chằm chằm vào màn hình đen bị kẹt trên “Preparing Automatic Repair” hoặc “Diagnosing your PC”.
Tất cả điều này có nghĩa là tiện ích sửa chữa tự động không thể khắc phục nguyên nhân cơ bản của lỗi và bạn sẽ được yêu cầu áp dụng một trong các cách sửa lỗi được đề cập bên dưới để cứu hệ thống của mình.
Cách sửa lỗi màn hình xanh Automatic Repair Log file srttrail.txt trên Windows 11
Nhiều nguyên nhân có thể xảy ra sẽ đòi hỏi nhiều giải pháp khả thi. Dưới đây là tất cả các cách sửa lỗi mà bạn cần biết để đưa PC trở lại trạng thái hoạt động.
Khắc phục 1: Khôi phục hệ thống
Làm khôi phục hệ thống sẽ hoàn nguyên mọi thay đổi được làm đối với thiết bị, bao gồm cài đặt, file hệ thống, driver, khóa đăng ký, v.v. và đưa PC của bạn về trạng thái trước đó. Bạn có thể mất một số cài đặt và dữ liệu hiện tại của mình, nhưng ít nhất bạn sẽ thoát khỏi màn hình lỗi.
Nếu máy tính của bạn không khởi động được và bạn chỉ có quyền truy cập vào cửa sổ Sửa chữa Tự động có lỗi, đây là cách làm khôi phục hệ thống:
Nhấp vào Tùy chọn nâng cao .

Nhấp vào Khôi phục Hệ thống .

Nhấp vào Tiếp theo .

Tại đây, hãy chọn một thời điểm mà bạn muốn hệ thống của mình khôi phục. Sau đó nhấp vào Tiếp theo .

Nhấp vào Kết thúc .

Chờ quá trình khôi phục kết thúc. Nếu cách đó không giải quyết được sự cố, hãy tham khảo các cách sửa lỗi khác bên dưới.
Khắc phục 2: Đặt lại mềm PC của bạn: Tháo pin của bạn và đặt nó trở lại
Đối với người dùng laptop, sự cố đôi khi có thể được giải quyết đơn giản bằng cách lấy pin ra, đợi một hoặc hai phút rồi đặt lại. Mặc dù đây không phải là giải pháp tốt nhất, vì vấn đề được biết là do quá tải nguồn điện gây ra, việc đặt lại pin đôi khi có thể làm thủ thuật.
Khắc phục 3: Ngắt kết nối các thiết bị không cần thiết
Đối với cách sửa lỗi này, hãy ngắt kết nối tất cả các thiết bị ngoại vi và không thiết yếu của bạn, chẳng hạn như máy in, thiết bị USB, máy ảnh, v.v. Sau đó, khởi động lại máy tính của bạn và kiểm tra xem sự cố vẫn tiếp diễn. Nếu bạn không nhận được thông báo lỗi, thì lỗi nằm ở một trong những thiết bị này (và driver của nó). Kết nối lại từng thiết bị ngoại vi một và khởi động lại hệ thống của bạn để tìm ra thủ phạm chính xác. Khi thiết bị bị trục trặc được tìm thấy, bạn sẽ phải cập nhật driver . Nếu bản cập nhật driver không hoạt động, bạn có thể cần phải sửa chữa hoặc thay thế thiết bị ngoại vi.
Nếu bạn không thể khởi động Windows để cập nhật driver, hãy tham khảo cách sửa lỗi tiếp theo.
Khắc phục 4: Cập nhật driver thiết bị từ Chế độ Safe Mode with Networking
Driver thiết bị cũng có thể được cập nhật từ màn hình lỗi Automatic Repair từ Chế độ An toàn (với Mạng). Đây là cách để làm như vậy:
Nhấp vào Tùy chọn nâng cao từ màn hình lỗi.

Đi tới Cài đặt Khởi động .

Nhấp vào Khởi động lại .

Bây giờ chọn Bật Chế độ An toàn với Mạng .

Khi hệ thống ở chế độ an toàn, hãy tải xuống và cập nhật driver từ trang web của nhà sản xuất PC của bạn.
Khắc phục 5: Quét hệ thống để tìm phần mềm độc hại
Là một lý do phổ biến cho Srttrail.txt , sự xâm nhập của vi rút và phần mềm độc hại chỉ có thể được loại bỏ tận gốc bằng cách quét toàn bộ từ Chế độ An toàn. Đây là cách làm:
Từ màn hình lỗi, chuyển đến Tùy chọn nâng cao .

Sau đó chọn Cài đặt khởi động .

Nhấp vào Khởi động lại .

Nhấn 4 để bật Chế độ An toàn.

Trong Chế độ An toàn, Nhấn Start , nhập Windows Security and và mở nó.

Chọn Virus & threat protection trong ngăn bên trái và nhấp vào Tùy chọn quét .

Chọn Quét toàn bộ .

Cuộn xuống và nhấp vào Quét ngay .

Chờ quét để tìm và khắc phục lỗi. Sau đó, khởi động lại hệ thống của bạn để kiểm tra xem sự cố đã được giải quyết chưa.
Khắc phục 6: Xây dựng lại dữ liệu cấu hình khởi động (BCD) và sửa bản ghi khởi động chính (MBR)
Sự cố với Dữ liệu cấu hình khởi động (BCD) và Bản ghi khởi động chính (MBR) cũng có thể là nguyên nhân gây ra lỗi srttrail.txt. Windows sẽ không khởi động nếu chúng bị thiếu hoặc bị hỏng. Bạn sẽ phải xây dựng lại BCD và sửa MBR.
Đây là cách để làm như vậy:
Chọn Tùy chọn nâng cao từ màn hình lỗi.

Nhấp vào Khắc phục lỗi .

Chọn Tùy chọn nâng cao .

Sau đó nhấp vào Command Prompt

Tại đây, gõ lệnh sau:
diskpart

Nhấn Enter. Thao tác này sẽ mở tiện ích Diskpart. Bây giờ, hãy nhập như sau:
list volume

Nhấn Enter.
Tại đây, bạn sẽ thấy loại phân vùng ổ đĩa của mình.

Nếu bạn thấy bất kỳ phân vùng FAT32 (Fs) nào , hệ thống của bạn đang dựa trên UEFI. Nếu tất cả các phân vùng có nhãn NTFS , thì hệ thống của bạn là hệ thống dựa trên BIOS / Legacy. Cả hai điều này sẽ yêu cầu các lệnh khác nhau.
Lệnh hệ thống UEFI
Đối với hệ thống UEFI (phân vùng FAT32), hãy lưu ý số ổ đĩa và ký tự ổ đĩa chứa hệ điều hành. Sau đó gõ lệnh sau:
select volume 'X'
Thay thế ‘X’ bằng bất kỳ ổ đĩa nào mà Windows được cài đặt.

Nhấn Enter.

Sau đó, gán một chữ cái mới cho cái này. Để làm như vậy, hãy nhập như sau:
assign letter=Z
Đảm bảo rằng bạn chỉ định một chữ cái không được hệ thống sử dụng.

Nhấn Enter.

Thao tác này sẽ gán ký tự “Z” cho tập đã chọn.
Bây giờ gõ exitvà nhấn Enter để đóng tiện ích Diskpart.

Bây giờ, để sửa BCD, hãy nhập nội dung sau vào command:
bcdboot C:\Windows /s Z: /f ALL
Đảm bảo thay thế ký tự ‘C’ bằng nơi Windows được cài đặt. Nhấn Enter.

Khi bạn nhận được xác nhận rằng các file khởi động đã được tạo thành công, hãy đóng command và khởi động lại hệ thống của bạn để kiểm tra xem lỗi srttrail.txt có được giải quyết hay không.
Lệnh hệ thống BIOS / Legacy
Đối với những người có hệ thống dựa trên BIOS / Legacy, đây là những gì cần làm:
Đóng tiện ích diskpart nếu nó vẫn đang mở.

Sau đó gõ lệnh sau:
bootrec /fixmbr

Nhấn Enter.

Sau đó nhập như sau:
bootrec /fixboot

Nhấn Enter. Cuối cùng, gõ:
bootrec /rebuildbcd

Nhấn Enter. Khi thao tác hoàn tất thành công, hãy đóng command, khởi động lại hệ thống và kiểm tra xem sự cố đã được giải quyết chưa.
Khắc phục 7: Chạy lệnh SFC và kiểm tra đĩa (CHKDSK)
Chạy tiện ích Kiểm tra File Hệ thống và Kiểm tra Đĩa sẽ sửa chữa các file hệ thống bị hỏng có thể gây ra lỗi. Để làm như vậy, hãy làm theo các bước bên dưới:
Chọn Tùy chọn nâng cao .

Sau đó, Command Prompt .

Trong command, hãy nhập lệnh sau:
sfc /scannow

Sau đó nhấn Enter.

Chờ cho quá trình quét kết thúc.
Đóng command và khởi động lại PC của bạn để các thay đổi sửa chữa có hiệu lực.
Nếu cách đó không hiệu quả, hãy mở lại Command prompt (như được hiển thị trước đó) và nhập như sau:
chkdsk /f /r /x C:
Nhấn Enter.

Chờ cho quá trình quét kết thúc, sau đó đóng Command Prompt và khởi động lại PC để xem sự cố vẫn tiếp diễn.
Khắc phục 8: Tắt tính năng bảo vệ chống phần mềm độc hại khởi chạy sớm
Vô hiệu hóa tính năng bảo vệ chống phần mềm độc hại khởi chạy sớm cũng có thể làm thủ thuật. Đây là cách làm quy trình:
Nhấp vào Tùy chọn nâng cao từ môi trường Khôi phục Windows.

Sau đó chọn Cài đặt khởi động .

Nhấp vào Khởi động lại .

Sau khi máy tính khởi động lại, bạn sẽ nhận được danh sách các tùy chọn Khởi động. Tại đây, chọn Tắt tính năng bảo vệ chống phần mềm độc hại khởi chạy sớm bằng cách nhấn phím (số).

Khởi động lại PC của bạn để xem sự cố đã được giải quyết chưa.
Khắc phục 9: Tắt sửa chữa khởi động tự động
Có thể cửa sổ Automatic Startup Repair là nguyên nhân của chính sự cố. Nếu những thứ khác vẫn chưa được giải quyết cho đến nay, đây là cách sửa lỗi tiếp theo để thử.
Từ môi trường khôi phục Windows, nhấp vào Tùy chọn nâng cao .

Sau đó chọn Command Prompt .

Tại đây, gõ lệnh sau:
bcdedit /set {default} recoveryenabled No

Sau đó nhấn enter.

Khi thao tác hoàn tất thành công, hãy đóng command.
Khởi động lại PC để kiểm tra xem cách sửa lỗi đã phù hợp với bạn chưa. Nếu không, hãy chuyển sang các cách sửa lỗi khác.
Khắc phục 10: Kiểm tra và sửa lỗi Phân vùng thiết bị
Lỗi srttrail.txt cũng có thể xảy ra nếu phân vùng thiết bị của bạn không có giá trị chính xác. Đây là cách để khắc phục điều đó:
Từ màn hình lỗi, nhấp vào Tùy chọn nâng cao .

Sau đó chọn Command prompt .

Nhập Bcdedit và nhấn Enter.

Nếu bạn thấy giá trị thiết bị là phân vùng = C:, thì giá trị của nó được đặt chính xác.

Nếu không, hãy nhập lệnh sau:
bcdedit /set {default} device partition=c:

Sau đó nhấn Enter.

Bây giờ gõ lệnh này:
bcdedit /set {default} osdevice partition=c:

Nhấn Enter.

Đóng command và khởi động lại PC của bạn. Điều đó có giải quyết được vấn đề không? Nếu không hãy thử các phương pháp sau.
Khắc phục 11: Kiểm tra ưu tiên khởi động trong BIOS
Cấu hình ưu tiên khởi động không đúng cũng có thể dẫn đến lỗi được đề cập. Điều này có thể xảy ra nếu bạn có nhiều đĩa cứng hoặc đã cài đặt những đĩa mới gần đây. Ưu tiên khởi động đầu tiên phải là đĩa cứng nơi Windows được cài đặt. Để kiểm tra xem có đúng như vậy không, hãy làm theo các bước bên dưới:
Nhấp vào Tùy chọn nâng cao.

Chọn Cài đặt firmware UEFI .

Nhấp vào Khởi động lại .

Bây giờ, bạn sẽ nhận được một menu Khởi động sẽ có tùy chọn để thay đổi các tùy chọn thiết bị khởi động. Lưu ý rằng màn hình này có thể khác nhau tùy theo nhà sản xuất PC của bạn. Nhấn phím sẽ dẫn bạn đến Thiết lập Khởi động .

Khi ở trong BIOS, di chuyển đến tab “Tùy chọn khởi động” bằng các phím mũi tên.

Bây giờ, trong “Thứ tự khởi động”, hãy chọn ổ cứng của bạn hoặc phần mềm quản lý khởi động hệ điều hành và đặt nó làm tùy chọn khởi động chính.

Bây giờ, chuyển đến tab “Thoát”. Đi tới Lưu và thoát và nhấn Enter.

Khởi động lại thiết bị để xem sự cố đã được giải quyết chưa.
Khắc phục 12: Vô hiệu hóa khởi động an toàn
Vô hiệu hóa khởi động an toàn được quảng cáo là một trong những cách sửa lỗi trên các trang cộng đồng và blog khác nhau, do đó, nên được coi là một lựa chọn khả thi. Đây là cách để làm như vậy.
Vào BIOS (như được hiển thị trong phương pháp trước) và đi tới Tùy chọn khởi động .

Tìm Secure Boot và nhấn Enter. Sau đó chọn Disable và nhấn Enter.

Tùy thuộc vào nhà sản xuất PC của bạn, tùy chọn này cũng có thể nằm trong cài đặt “Bảo mật”.
Sau khi bị vô hiệu hóa, hãy lưu cài đặt và thoát khỏi BIOS.

Kiểm tra xem sự cố đã được giải quyết chưa bằng cách khởi động lại PC.
Khắc phục 13: Vô hiệu hóa điều khiển chữ ký driver
Tính năng kiểm soát chữ ký driver trong Windows 11 đảm bảo rằng chỉ những driver thích hợp mới được tải. Nếu Windows tìm thấy bất kỳ vấn đề nào với driver thiết bị, điều đó có thể dẫn đến các vấn đề như vấn đề được đề cập. Đây là cách tắt kiểm soát chữ ký driver.
Trên màn hình Automatic Repair, bấm vào Tùy chọn nâng cao .

Sau đó chọn Cài đặt khởi động .

Tại đây, chọn Tắt thực thi chữ ký driver bằng cách nhấn 7 .

Nếu Windows khởi động và bạn không thấy lỗi nữa thì bạn đã tìm ra nguyên nhân của sự cố. Bước tiếp theo là vô hiệu hóa vĩnh viễn việc thực thi chữ ký driver. Đây là cách làm:
Nhấn Start, gõ cmd , nhấp chuột phải vào Command Prompt và chọn Run as administrator .

Bây giờ gõ lệnh sau:
bcdedit -set loadoptions DISABLE_INTEGRITY_CHECKS

Nhấn Enter. Bây giờ gõ lệnh sau:
bcdedit -set TESTSIGNING ON

Nhấn Enter. Bây giờ đóng command và khởi động lại máy tính của bạn.
Khắc phục 14: Đặt lại hệ thống của bạn
Khi vẫn thất bại, việc đặt lại hệ thống của bạn là một trong những giải pháp cuối cùng mà bạn nên làm. Từ Môi trường Khôi phục Windows, nhấp vào Tùy chọn nâng cao .

Sau đó chọn Khắc phục lỗi .

Chọn Đặt lại PC này .

Tại đây, chọn Giữ file của tôi .

Chọn Cài đặt lại cục bộ .

Nhấp vào nút Reset và đợi Windows hoàn thành công việc của nó.

Khắc phục 15: Cài đặt lại Windows
Cuối cùng, nếu không có gì hoạt động và bạn đang ở cuối dây buộc của mình, rất tiếc, cài đặt một bản sao mới của Windows là lựa chọn duy nhất còn lại.
Để cài đặt lại Windows, trước tiên bạn cần tạo một thiết bị USB có khả năng khởi động trên một máy tính khác.
Chúng tôi có hướng dẫn đầy đủ về cách tạo USB khởi động Windows 11 mà bạn có thể tham khảo thêm.
Khi bạn đã có USB khởi động, hãy cắm nó vào và chuyển đến Tùy chọn nâng cao từ cửa sổ Lỗi Khởi động.

Nhấp vào Khắc phục lỗi .

Sau đó nhấp vào Tùy chọn nâng cao .

Chọn Cài đặt firmware UEFI .

Nhấp vào Khởi động lại .

Trên màn hình tiếp theo, chọn Tùy chọn thiết bị khởi động bằng cách nhấn phím tương ứng.

Chọn thiết bị USB của bạn bằng các phím mũi tên. Sau đó nhấn Enter.

Khi Thiết lập Windows bắt đầu, hãy nhấp vào Tiếp theo .

Sau đó làm theo lời nhắc trên màn hình để tiếp tục cài đặt.
Vì vậy, đây là một số giải pháp cho lỗi srttrail.txt có vấn đề hiển thị trên màn hình Sửa chữa Tự động khi máy tính của bạn không khởi động được. Chúng tôi hy vọng rằng bạn có thể sửa chữa PC của mình bằng một trong nhiều giải pháp được cung cấp ở đây. Cho đến lần sau.