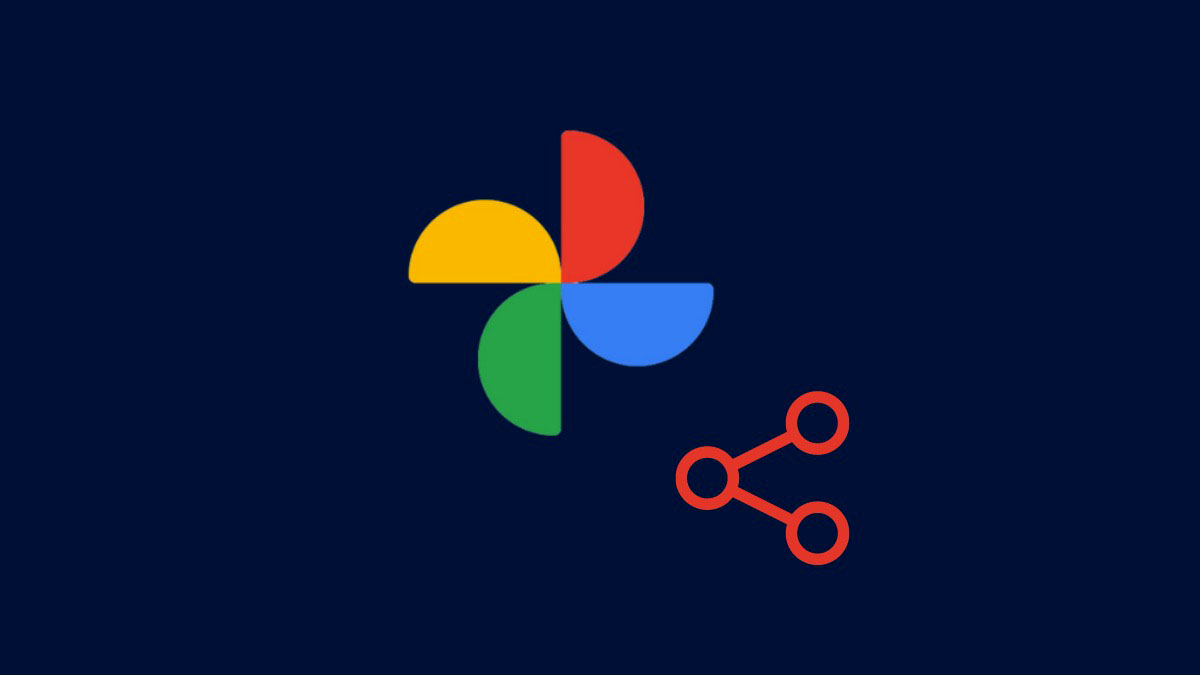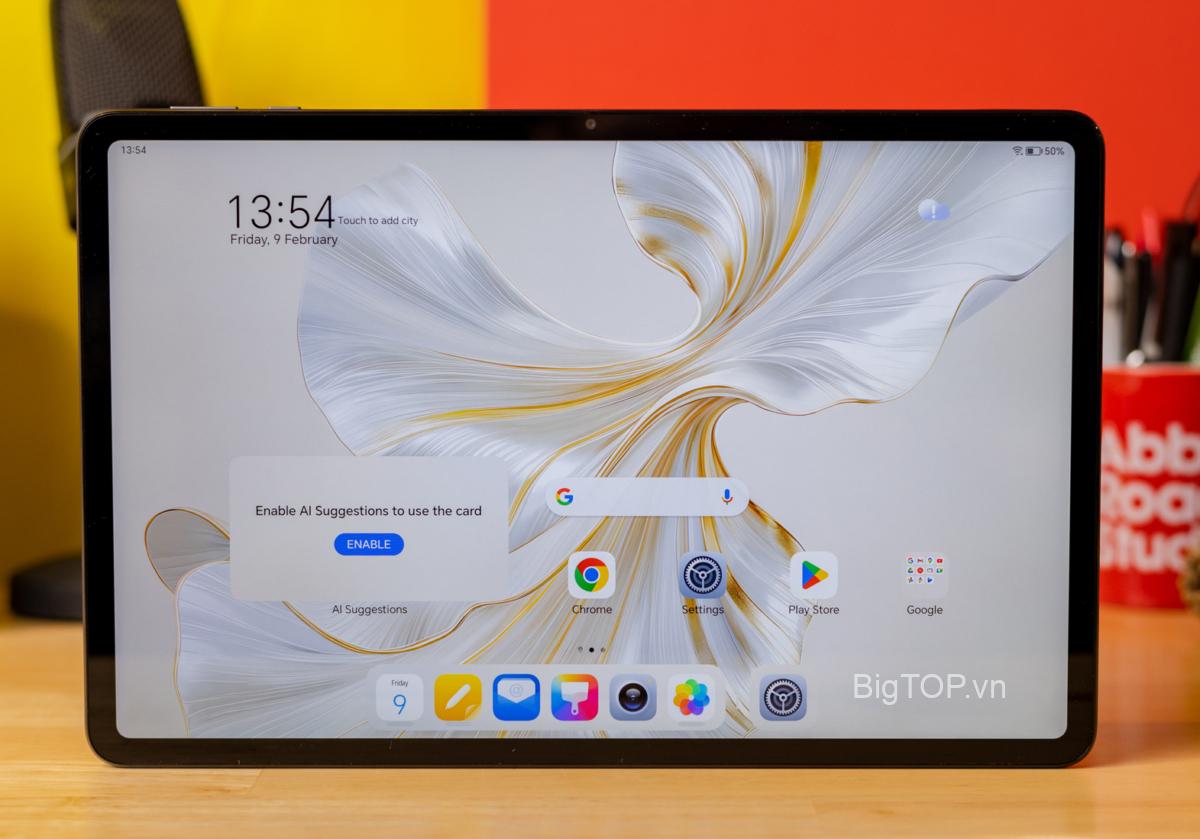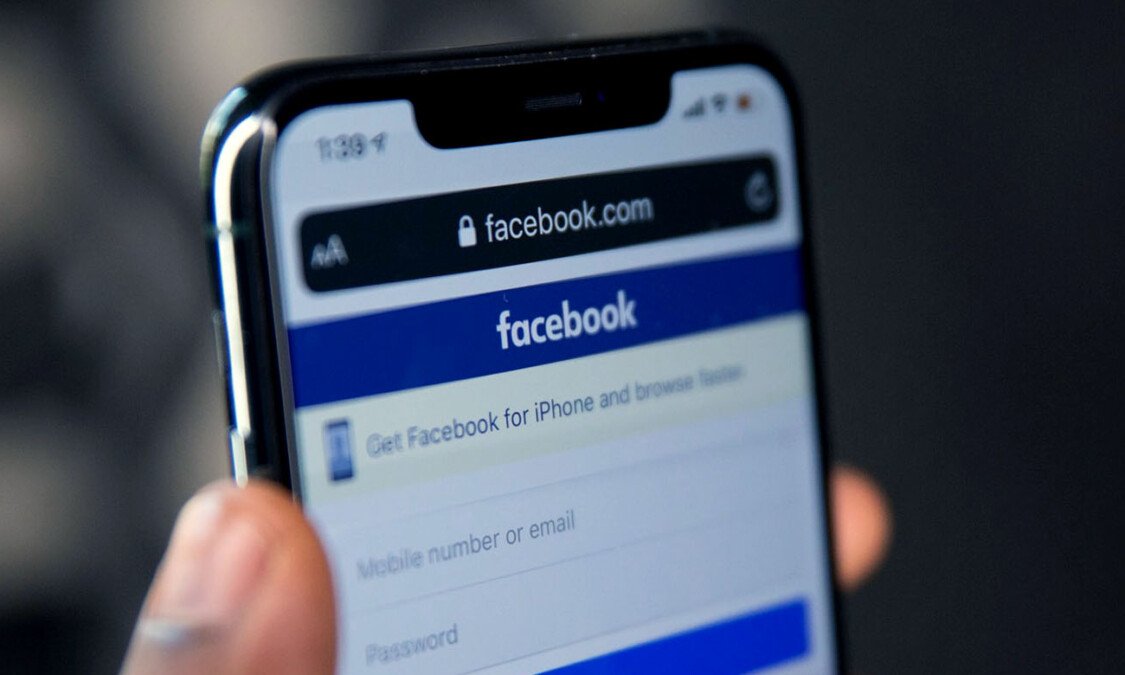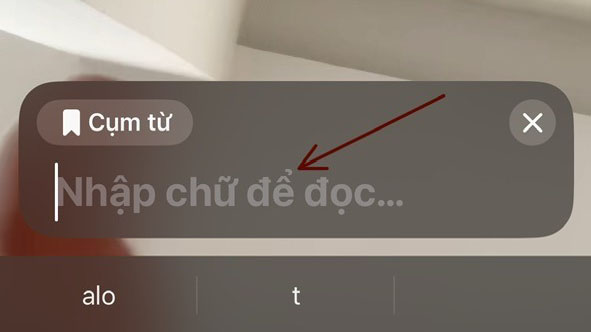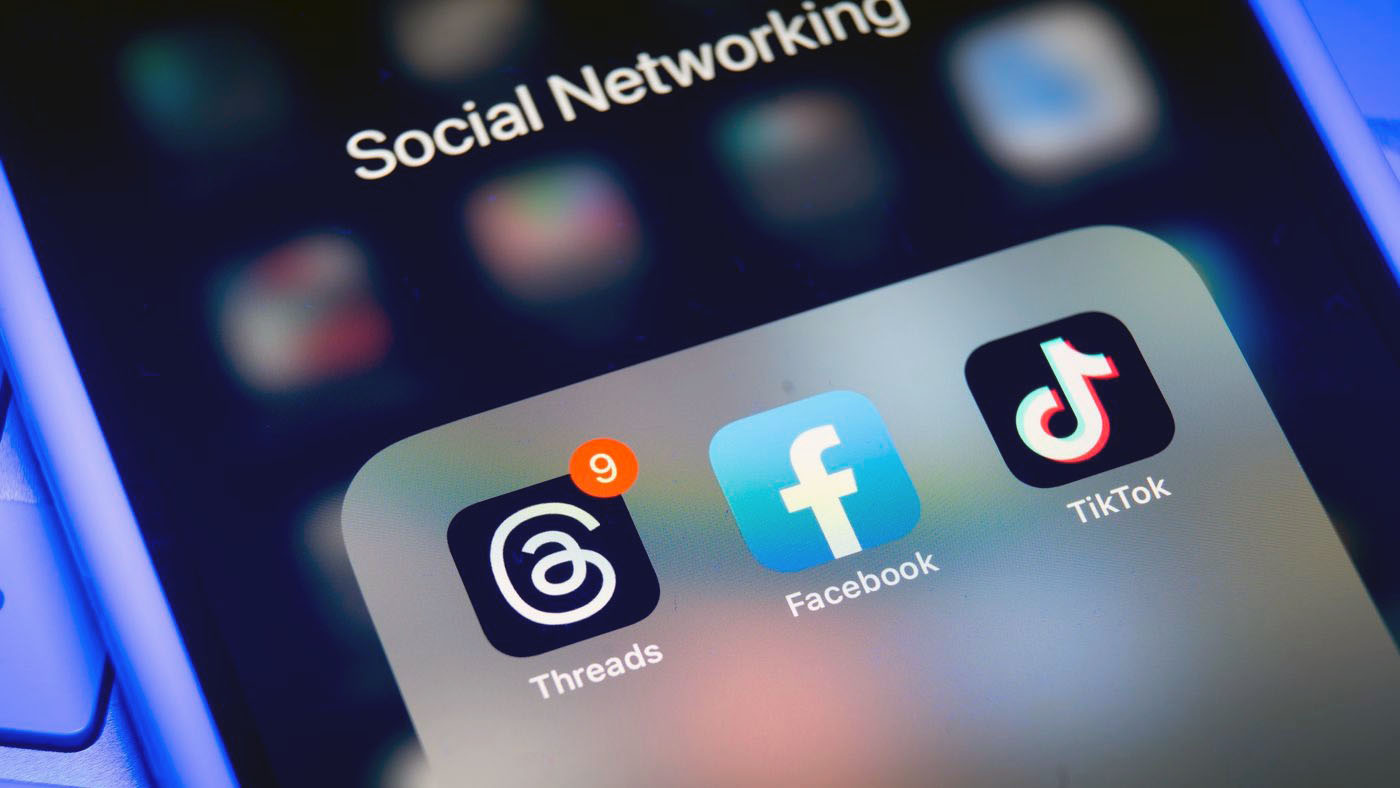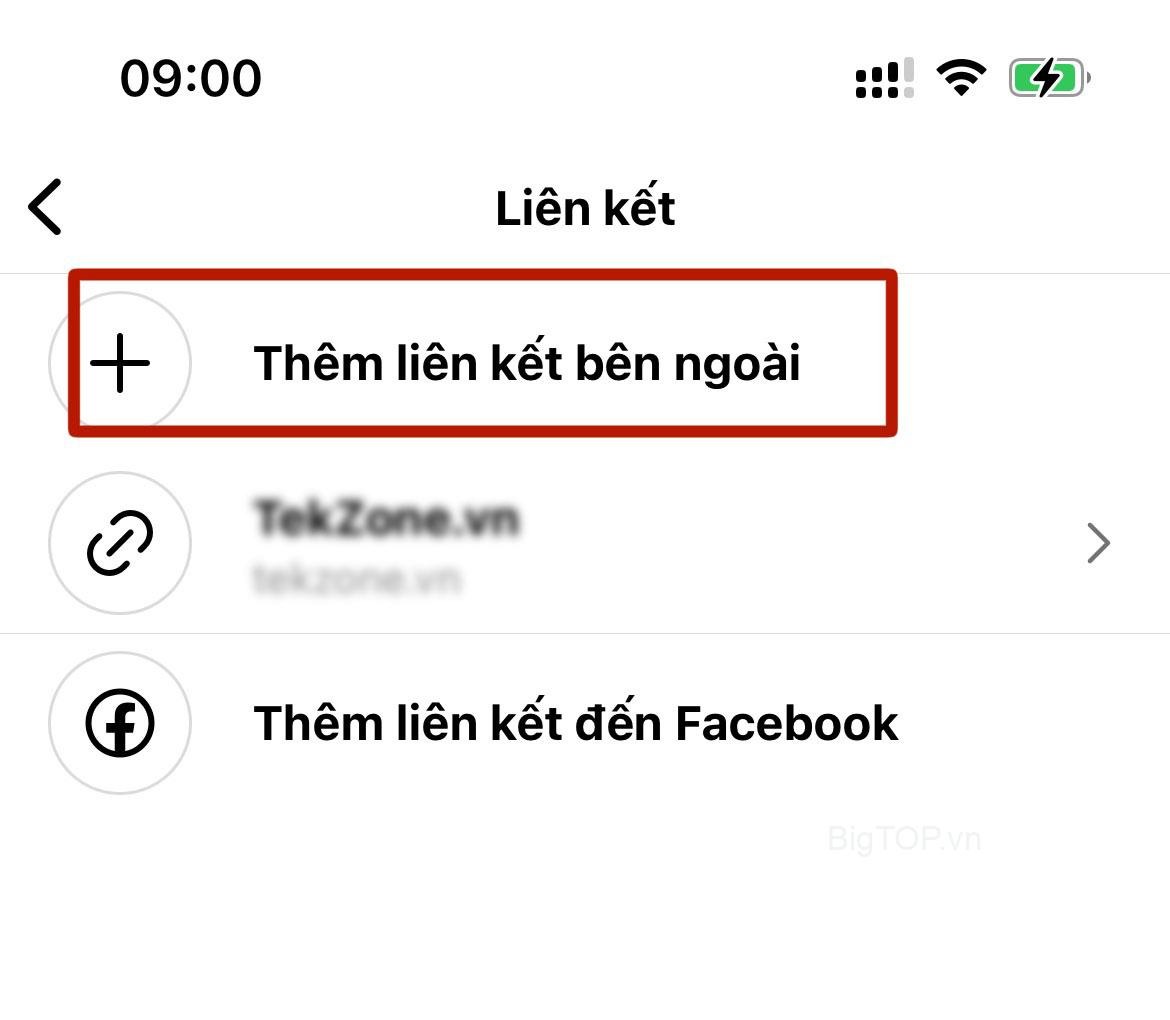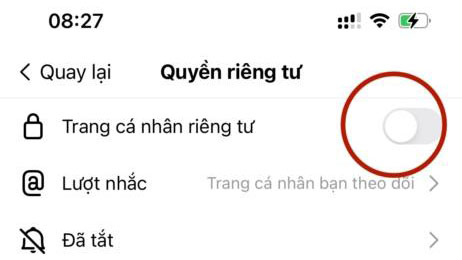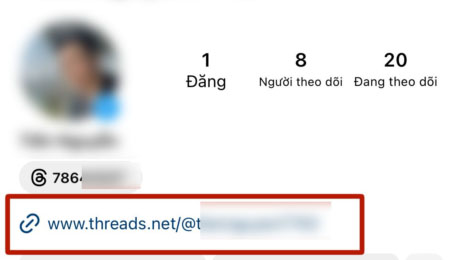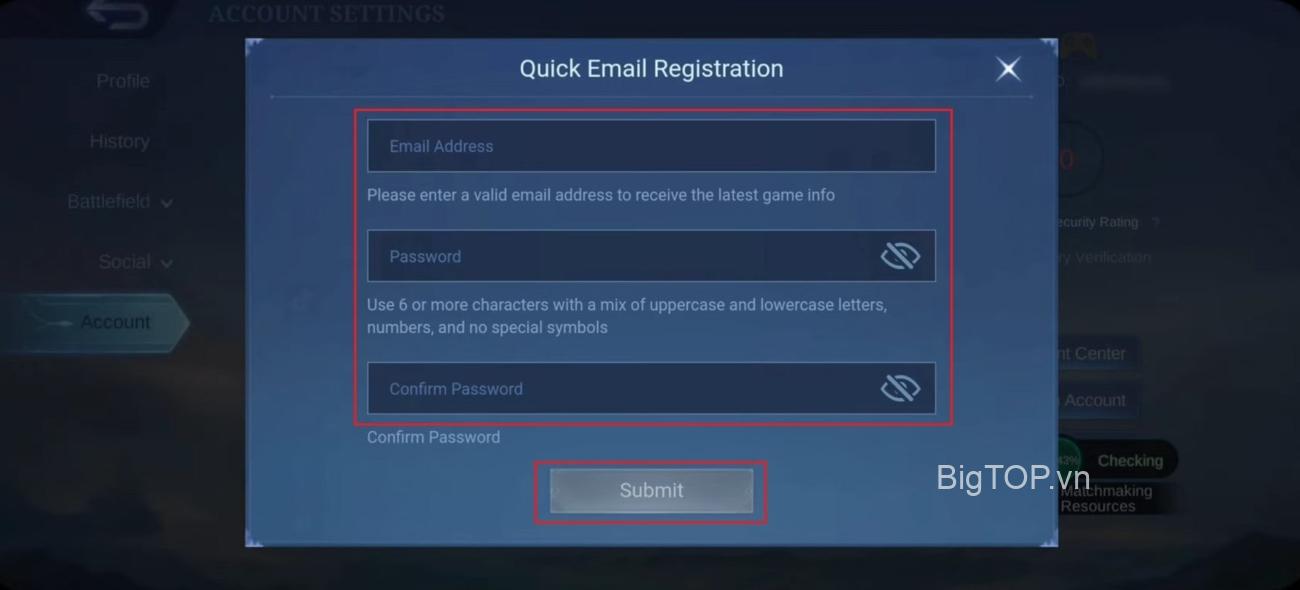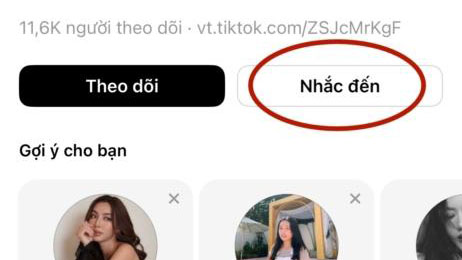Hình trên Màn hình khóa Windows 11 có các bức ảnh đẹp từ khắp nơi trên thế giới và chuyển sang màn hình đăng nhập chỉ bằng một nút bấm. Trong hướng dẫn này, chúng tôi sẽ đề cập đến các cách khác nhau để tắt màn hình khóa trong Windows 11 để PC vào ngay màn hình đăng nhập sau khi mở máy.
Tại sao vô hiệu hóa màn hình khóa của bạn?
Lý do chính để tắt màn hình khóa là để tăng tốc quá trình đăng nhập.
Màn hình khóa Windows hiển thị hình nền, ngày giờ và thông báo ứng dụng. Mặc dù điều này hữu ích cho nhiều người dùng, nhưng nó không hấp dẫn tất cả mọi người. Sau khi xóa màn hình khóa, Windows sẽ đưa bạn thẳng đến màn hình đăng nhập, nơi bạn có thể sử dụng bất kỳ tùy chọn đăng nhập nào để vào máy tính của mình.
Cách tắt/vô hiệu hóa hình màn hình khóa trên Windows 11 (Lock Screen)
Thật không may, việc tắt màn hình khóa không đơn giản như các quy trình tùy chỉnh khác khi sử dụng Windows 11 Home, nhưng vẫn có thể thực hiện được. Đây là những gì bạn cần làm:
Vô hiệu hóa màn hình khóa bằng Registry Editor
Bạn có thể tắt màn hình khóa bằng cài đặt Windows Registry. Tuy nhiên, trước khi chỉnh sửa cài đặt Windows Registry, bạn nên xuất bản sao sổ đăng ký của mình . Điều này sẽ giúp bạn hoàn nguyên về cài đặt Windows Registry trước đó trong trường hợp xảy ra lỗi hoặc file bị hỏng.
- Nhấn phím Windows + R để khởi chạy hộp lệnh Run .
- Nhập regedit vào hộp nhập văn bản và nhấn Enter để khởi chạy Registry Editor.

- Trong hộp điều hướng ở trên cùng, dán đường dẫn sau và nhấn enter: Computer\HKEY_LOCAL_MACHINE\SOFTWARE\Policies\Microsoft\Windows

- Trong bảng điều khiển bên trái và nhấp chuột phải vào thư mục Windows . Chọn New > Key và đặt tên là Personalization.

- Nhấp chuột phải vào key Personalization và chọn New > DWORD (32-bit) Value . Đặt tên nó là NoLockScreen .

- Nhấp đúp vào giá trị NoLockScreen trong khung bên phải và đặt Value Data thành 1 . Giữ cơ sở thập lục phân.

- Nhấp vào OK để áp dụng các thay đổi và Khởi động lại hệ thống của bạn. Bạn sẽ không thấy màn hình khóa khi máy tính khởi động.
- Để khôi phục màn hình khóa, hãy khởi chạy lại Registry Editor và dán đoạn mã sau vào thanh địa chỉ ở trên cùng. Máy tính\HKEY_LOCAL_MACHINE\SOFTWARE\Policies\Microsoft\Windows\Personalization. Đặt giá trị khóa NoLockScreen thành 0 .
Vô hiệu hóa màn hình khóa bằng Local Group Policy Editor
Nếu bạn có Windows 11 Pro , bạn có thể sử dụng Trình chỉnh sửa chính sách nhóm cục bộ để tắt màn hình khóa.
- Sử dụng shortcut Windows + R để khởi chạy hộp lệnh Run trên hệ thống của bạn.
- Nhập gpedit.msc và nhấn phím Enter để mở Local Group Policy Editor .

- Điều hướng đến Computer Configuration ở phía bên tay trái. Sau đó, đi đến Administrative Templates > Control Panel > Personalization . Trong tùy chọn cá nhân hóa, bấm đúp vào tùy chọn Do not display the lock screen .

- Trong cửa sổ mới, thay đổi chính sách màn hình khóa bằng cách nhấp từ tùy chọn đã bật sang tùy chọn đã tắt. Nhấp vào nút Áp dụng và sau đó là nút OK để hoàn tất các thay đổi.

- Khởi động lại hệ thống của bạn để bắt đầu các thay đổi. Khi máy tính của bạn khởi động lại, màn hình khóa sẽ không xuất hiện.
Vô hiệu hóa màn hình khóa bằng Winaero Tweaker
Winaero Tweaker là một ứng dụng miễn phí cho phép bạn tùy chỉnh Windows nhiều hơn mức cho phép của cài đặt Windows. Tuy nhiên, chúng tôi khuyên bạn nên hết sức cẩn thận khi sử dụng bất kỳ phần mềm chỉnh sửa Windows Registry nào, vì rất dễ phá vỡ hệ điều hành Windows của bạn bằng cách thực hiện các thay đổi sai.
Bạn có thể sử dụng nó để vô hiệu hóa màn hình khóa Windows như sau:
- Truy cập trang web Winaero . Tải xuống và cài đặt ứng dụng.
- Trong menu ở phía bên trái, hãy chuyển đến tùy chọn Boot and Logon .
- Trong phần Boot and Logon , tìm tùy chọn Disable Lock Screen . Nhấp vào hộp kiểm Disable Lock Screen .

- Khởi động lại hệ thống của bạn để áp dụng các thay đổi. Bạn sẽ nhận thấy rằng màn hình khóa không xuất hiện nữa.
Sử dụng Ultimate Windows Tweaker
Ultimate Windows Tweaker là một giải pháp thay thế cho Winaero Tweaker. Nó giúp bạn dễ dàng vô hiệu hóa màn hình khóa; tuy nhiên, bạn nên tạo điểm khôi phục hệ thống trước khi thực hiện để tránh khiến hệ điều hành gặp trục trặc.
- Truy cập trang web Ultimate Windows Tweaker . Tải xuống ứng dụng.
- Giải nén kho lưu trữ Ultimate Windows Tweaker vào một thư mục mới.
- Bấm chuột phải vào file UltimateWindowsTweaker.exe và chọn Chạy với tư cách administrator .
- Chọn Tùy chỉnh và chọn hộp kiểm Tắt màn hình khóa . Sau đó, chọn nút Áp dụng Tweaks và đóng chương trình.

- Đăng xuất hoặc khởi động lại máy tính của bạn. Màn hình khóa sẽ không xuất hiện.
Sử dụng một trong các phương pháp trên, bạn sẽ có thể tắt màn hình khóa và điều hướng thẳng đến màn hình đăng nhập khi khởi động máy tính. Nếu phần mềm chỉnh sửa Windows Registry hoặc Local Group Policy Editor quá cồng kềnh, các ứng dụng như Winaero Tweaker và Ultimate Windows Tweaker sẽ giúp bạn dễ dàng tắt màn hình khóa.