Các quy tắc của Microsoft Outlook cho phép bạn quản lý email của mình 1 cách tự động . Chúng tôi sẽ chỉ cho bạn một số cách để khắc phục các Outlook Rules không sắp xếp email như đã cài đặt.
Một số lý do khiến bạn không thể sử dụng các quy tắc email của mình là do chúng bị vô hiệu hóa, file SRS của Outlook bị hỏng, bạn đã vượt quá dung lượng cho phép đối với các quy tắc của mình, phiên bản ứng dụng Outlook đã lỗi thời, v.v..
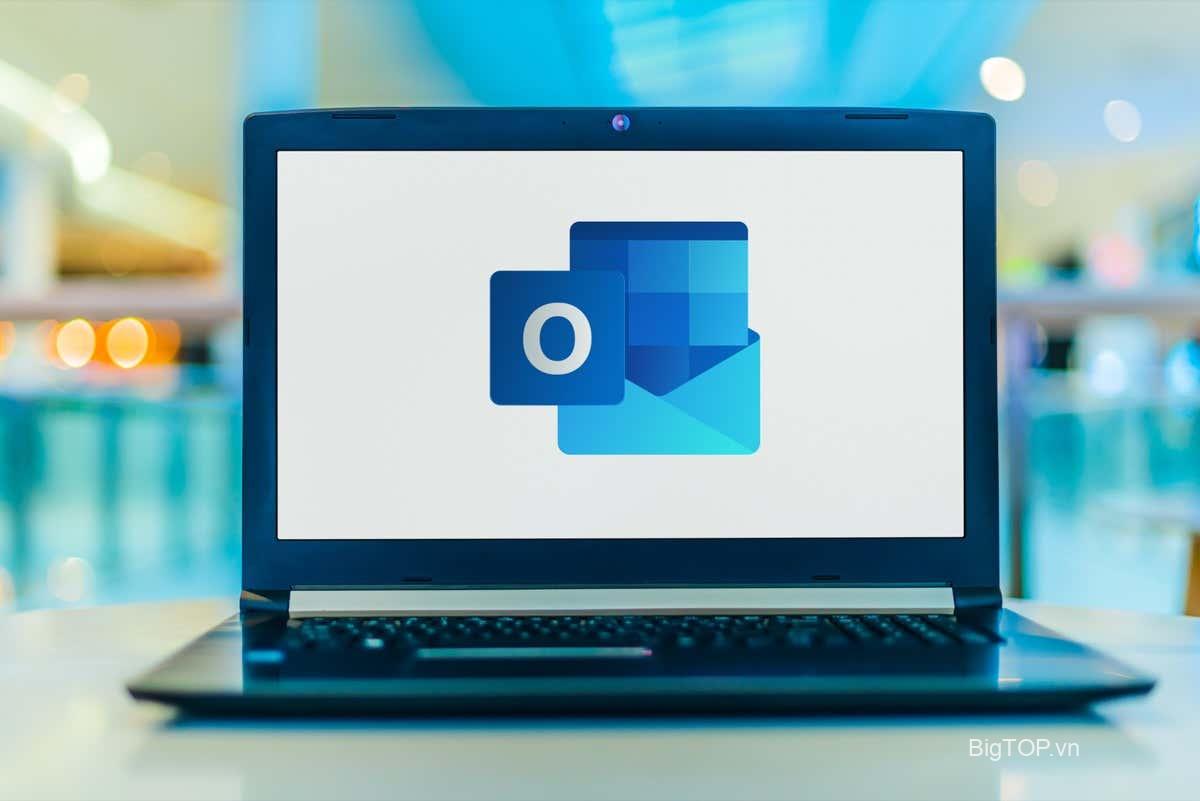
Xem nhanh
1. Đảm bảo Outlook Rules được bật
Điều đầu tiên cần kiểm tra khi các quy tắc không hoạt động là liệu các quy tắc có thực sự được bật hay không. Bạn hoặc người khác có thể đã vô hiệu hóa các quy tắc email, ngăn họ thực hiện các hành động trên email.
Hãy xem nhanh các quy tắc email và đảm bảo những quy tắc bạn muốn thực hiện đã được bật.
- Khởi chạy Outlook trên máy tính.
- Chọn File ở góc trên cùng bên trái.
- Chọn Manage Rules & Alerts .
- Mở tab Quy tắc email và bật mọi quy tắc đã tắt để đảm bảo các quy tắc đó đang hoạt động.

- Chọn Áp dụng theo sau là OK để lưu các thay đổi.
2. Sửa file SRS bị hỏng của Outlook
Outlook sử dụng file SRS để lưu trữ cài đặt gửi và nhận. Nếu tệp này bị hỏng , đó có thể là lý do tại sao bạn không thể sử dụng các quy tắc đã chỉ định của mình. Một cách để khắc phục lỗi này là để Outlook tạo lại file SRS.
- Đóng Outlook nếu ứng dụng đang chạy trên máy tính.
- Mở hộp thoại Windows Run bằng cách nhấn Windows + R.
- Nhập nội dung sau vào hộp và nhấn Enter :
%appdata%\Microsoft\Outlook - Bấm chuột phải vào file Outlook.srs và chọn Đổi tên .
- Thay đổi tên file thành Outlook.srs.old .

- Khởi chạy Outlook và ứng dụng sẽ tự động tạo lại file SRS.
3. Giảm dung lượng được sử dụng bởi các Outlook Rules
Outlook hạn chế dung lượng lưu trữ mà các quy tắc có thể sử dụng. Bạn chỉ được phép tạo quy tắc phù hợp với không gian 256 KB. Nếu các quy tắc sử dụng nhiều dung lượng hơn mức này, thì bạn sẽ gặp khó khăn khi sử dụng chúng.
Trong trường hợp này, bạn có thể thực hiện một vài thao tác để giảm dung lượng bị chiếm dụng bởi các quy tắc của mình .
Rút ngắn tên quy tắc
Tên quy tắc càng dài thì chúng càng sử dụng nhiều dung lượng lưu trữ. Điều này có nghĩa là bạn có thể rút ngắn tên quy tắc của mình để phù hợp với nhiều quy tắc hơn trong không gian lưu trữ được phép. Bạn sẽ có thể điều chỉnh tên cho hầu hết các quy tắc của mình.
Việc thay đổi tên của quy tắc không ảnh hưởng đến các chức năng của quy tắc.
- Mở cửa sổ Rules and Alerts trong Outlook .
- Nhấp chuột phải vào quy tắc có tên dài, chọn Change Rule ở trên cùng và chọn Đổi tên quy tắc .

- Nhập tên ngắn hơn cho quy tắc và chọn OK .
- Chọn Áp dụng theo sau là OK để lưu các thay đổi.
Xóa Outlook Rules cũ
Nếu bạn có các quy tắc cũ và không mong muốn được lưu trữ trong tài khoản Outlook của mình, hãy loại bỏ các quy tắc đó để tạo khoảng trống cho những quy tắc mà bạn thực sự sử dụng. Đây là một cách dễ dàng để giải phóng không gian lưu trữ được sử dụng bởi các quy tắc.
- Chọn các quy tắc mà bạn muốn xóa trên cửa sổ Rules and Alerts .
- Chọn Xóa ở đầu quy tắc.

- Chọn Có trong lời nhắc để xóa các quy tắc đã chọn.
Kết hợp nhiều Outlook Rules
Nếu bạn có nhiều Outlook Rules mà bạn nghĩ có thể kết hợp thành một quy tắc duy nhất, bạn nên làm điều đó để giữ cho không gian lưu trữ của mình được tối ưu hóa. Làm như vậy cũng giúp làm gọn giao diện quy tắc vì bạn sẽ có ít mục nhập hơn để làm việc.
- Chọn quy tắc để chỉnh sửa trên cửa sổ Rules and Alerts .
- Chọn Change Rule > Edit Rule Settings ở trên cùng.

- Thêm các hành động bổ sung vào quy tắc để quy tắc này có cùng chức năng với các quy tắc khác.
4. Tắt tùy chọn “Stop Processing More Rules” của Outlook
Outlook cung cấp tùy chọn “Dừng xử lý thêm quy tắc” để ngăn các quy tắc khác chạy sau khi một quy tắc cụ thể đã chạy. Bạn cần tắt tùy chọn này nếu muốn các quy tắc bổ sung của mình hoạt động.
- Mở cửa sổ Rules and Alerts của Outlook .
- Chọn quy tắc trong danh sách và chọn Change Rule > Rule Settings ở trên cùng.
- Tắt tùy chọn stop processing more rules .

- Lưu quy tắc.
5. Sửa chữa file OST hoặc PST bị hỏng của Outlook
Outlook sử dụng file PST và OST để lưu trữ dữ liệu tài khoản. Nếu các file này bị hỏng, bạn có thể gặp nhiều vấn đề khác nhau trong ứng dụng, bao gồm cả quy tắc email không hoạt động.
Trong trường hợp này, bạn có thể sử dụng công cụ sửa chữa tích hợp sẵn của Outlook để sửa các tệp này .
- Khởi chạy cửa sổ File Explorer bằng cách nhấn Windows + E .
- Sử dụng hộp tìm kiếm ở góc trên cùng bên phải để tìm kiếm SCANPST.exe .
- Bấm đúp vào file SCANPST.exe trong kết quả tìm kiếm.
- Chọn Duyệt trong công cụ và chọn file PST hoặc OST của bạn .

- Chọn Start trong công cụ để bắt đầu quét file để tìm lỗi.
- Giải quyết các vấn đề với file bằng cách chọn Repair .
- Mở Outlook khi bạn đã sửa file PST hoặc OST của mình.
6. Tạo và Sử dụng Hồ sơ Outlook Mới
Các vấn đề về hồ sơ của Outlook có thể khiến các tính năng khác nhau của ứng dụng gặp trục trặc. Sự cố quy tắc email không hoạt động có thể do cấu hình email không hợp lệ. Trong trường hợp này, bạn có thể tạo một hồ sơ mới, thêm tài khoản email của mình vào hồ sơ này và sử dụng hồ sơ mới cho tất cả việc gửi email.
- Khởi chạy Outlook và chọn File ở góc trên cùng bên trái.
- Chọn Account Settings > Manage Profiles trên trang sau.
- Chọn Show Profiles để xem hồ sơ.
- Chọn Thêm để tạo hồ sơ mới.

- Nhập tên hồ sơ vào trường Profile Name và chọn OK .
- Thêm tài khoản email vào hồ sơ mới tạo.
- Chọn menu thả xuống Always use this profile và chọn hồ sơ mới tạo. Sau đó, chọn Áp dụng theo sau là OK .
7. Cập nhật Microsoft Outlook
Một lý do có thể khiến các quy tắc email không hoạt động là phiên bản ứng dụng Outlook đã lỗi thời. Các phiên bản ứng dụng lỗi thời thường gây ra nhiều sự cố và đó là lý do tại sao bạn nên luôn sử dụng các phiên bản ứng dụng mới nhất.
Bạn có thể cập nhật ứng dụng Outlook của mình để giải quyết các quy tắc và sự cố khác với ứng dụng.
- Mở Outlook và chọn File ở góc trên cùng bên trái.
- Chọn Tài khoản Office ở bên trái và Update Options > Update Now ở bên phải.

- Hãy để Outlook kiểm tra và cài đặt các bản cập nhật có sẵn.
- Khởi động lại máy tính và khởi chạy ứng dụng Outlook .
8. Xóa và tạo lại Outlook Rules
Đôi khi, một lý do khiến các Outlook Rules không hoạt động là do các quy tắc có những trục trặc nhỏ. Một cách để giải quyết những vấn đề nhỏ này là xóa và tạo lại các quy tắc.
Làm điều đó làm mới các quy tắc và cài đặt của chúng, giải quyết các vấn đề với ứng dụng. Bạn có thể chọn xóa từng quy tắc hoặc tất cả các quy tắc cùng một lúc.
Xóa tất cả Outlook Rules
Bạn có thể sử dụng phương pháp bên dưới để xóa tất cả các quy tắc khỏi tất cả các tài khoản email trong Outlook trên máy tính của mình.
- Mở hộp Run bằng cách nhấn Windows + R.
- Nhập nội dung sau vào hộp và nhấn Enter :
Outlook.exe /cleanrules

- Outlook sẽ khởi chạy xóa tất cả các quy tắc.
Loại bỏ Outlook Rules cá nhân
- Khởi chạy Outlook , chọn File ở trên cùng bên trái và chọn Manage Rules & Alerts .
- Chọn quy tắc cần xóa và chọn Xóa ở trên cùng.

- Chọn Có trong lời nhắc.
Có nhiều lý do khiến quy tắc email của Outlook ngừng hoạt động. Quy tắc có thể có vấn đề, ứng dụng có thể bị lỗi hoặc file dữ liệu tài khoản có thể bị hỏng. Bạn có thể giải quyết tất cả những vấn đề đó bằng các phương pháp được nêu ở trên.
Khi bạn đã hoàn thành việc đó, các quy tắc sẽ hoạt động trở lại, tự động hóa các tác vụ được chỉ định trên tất cả các email . Chúc bạn gửi email vui vẻ với Outlook!
















