Microsoft Store là một phần quan trọng của môi trường Windows 10. Nó cho phép bạn tải xuống và cài đặt nhiều ứng dụng, trò chơi, công cụ tiện ích, v.v. để nâng cao trải nghiệm Windows của chúng tôi và làm việc hiệu quả hơn. Được phát triển bởi không ai khác ngoài Microsoft Corporation, Microsoft Store là một cửa hàng ứng dụng dành riêng cho Windows cho phép bạn kiểm soát và quản lý tất cả các ứng dụng và dịch vụ của mình ở một nơi. Không chỉ điều này, bất cứ khi nào bạn cần cập nhật các ứng dụng hiện có được cài đặt trên thiết bị của mình, Microsoft Store cũng cung cấp cho bạn nền tảng cho điều đó.
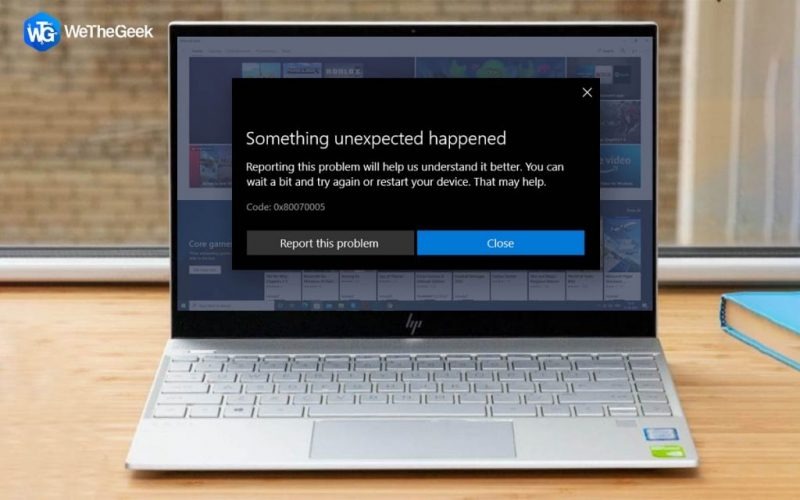
Không thể cập nhật ứng dụng trên Microsoft Store ? Bạn gặp phải lỗi Microsoft Store 0x80070005 trên PC chạy Windows 10? Trước khi bạn cảm thấy thất vọng, đây là điều bạn nên biết. Bạn có thể dễ dàng khắc phục lỗi này bằng cách thực hiện một vài chỉnh sửa trong Cài đặt Windows và khắc phục sự cố này.

Cách để khắc phục lỗi Microsoft Store trên Windows 10
Dưới đây là một số giải pháp cho phép bạn sửa lỗi Microsoft Store trên thiết bị Windows 10. Bắt đầu nào.
# 1 Đặt lại Microsoft Store
Một trong những cách giải quyết tốt nhất để khắc phục mọi lỗi liên quan đến Microsoft Store là đặt lại ứng dụng Microsoft Store.
Nhấn vào biểu tượng Windows được đặt trên thanh Taskbar, chọn biểu tượng hình bánh răng để mở Settings.

Trong Cài đặt Windows, nhấn vào tùy chọn “Ứng dụng và tính năng”.
Ở phía bên phải của cửa sổ, cuộn xuống danh sách ứng dụng để tìm “Microsoft Store”. Chạm vào nó và nhấn nút “Tùy chọn nâng cao”.

Một cửa sổ bật lên sẽ xuất hiện trên màn hình liệt kê nhiều tùy chọn, hãy nhấn vào nút “Đặt lại”.

Đặt lại ứng dụng sẽ cho phép bạn sửa các lỗi và sự cố thường gặp khi nó tải ứng dụng về cài đặt mặc định. Đặt lại Microsoft Store cũng sẽ đặt lại bộ nhớ cache của nó, vì vậy nếu có bất kỳ cài đặt bị hỏng nào được lưu trữ, bạn vẫn có thể bắt đầu lại.
# 2 Chạy Trình gỡ rối Windows – Troubleshoot
Chuyển sang giải pháp tiếp theo của chúng tôi để khắc phục lỗi Microsoft Store 0x80070005. Bây giờ chúng tôi sẽ nhờ đến sự trợ giúp của Trình khắc phục sự cố Windows tự động quét và sửa các cài đặt quan trọng. Đây là những gì bạn cần làm.
Mở Cài đặt Windows, chọn “Cập nhật và Bảo mật”. Chuyển sang tùy chọn “Khắc phục sự cố” từ ngăn menu bên trái.
Chọn tùy chọn “Trình khắc phục sự cố bổ sung” và sau đó nhấn vào “Ứng dụng Windows Store” để chọn một khu vực cụ thể để quét.

Làm theo hướng dẫn trên màn hình để chạy Trình gỡ rối Windows, khởi động lại thiết bị của bạn sau khi hoàn tất để kiểm tra xem sự cố vẫn tiếp diễn.
# 3 Tùy chỉnh thư mục Gói
Nếu các cách giải quyết được đề cập ở trên không mang lại may mắn, bây giờ chúng tôi sẽ thử thực hiện một số tùy chỉnh trong thư mục Windows Packages. Thực hiện theo các bước nhanh chóng để tiếp tục.
Nhấn tổ hợp phím Windows + R để mở hộp thoại Run. Nhập “% localappdata%” vào hộp văn bản, nhấn Enter.

Tìm thư mục “Gói”, nhấp chuột phải vào thư mục đó và chọn “Thuộc tính” để mở Cài đặt nâng cao.
Trong cửa sổ Thuộc tính, chuyển sang tab “Bảo mật”.
Nhấn vào nút “Nâng cao”.
Nhấn vào nút “Thêm” để thêm tên người dùng của bạn là “Toàn quyền kiểm soát”.

Nhấn vào tùy chọn “Chọn mục principal”.

Nhấn vào nút “Loại đối tượng” và sau đó chọn “Người dùng”, “Nhóm” và “Xây dựng trong Bảo mật chính” làm giá trị.

Nhấn vào nút “Kiểm tra tên” và sau đó chọn tùy chọn “Toàn quyền kiểm soát cho các quyền cơ bản”.
Nhấn nút “Áp dụng” và “Đồng ý” để lưu các thay đổi gần đây.
Phần kết luận
Phần này kết thúc hướng dẫn của chúng tôi về cách khắc phục lỗi Microsoft Store 0x80070005 một cách dễ dàng. Bạn có thể sử dụng bất kỳ phương pháp nào được đề cập ở trên để khắc phục sự cố này để bắt đầu sử dụng lại Microsoft Store mà không gặp bất kỳ trở ngại nào. Ngay cả khi bạn vẫn đang gặp phải bất kỳ vấn đề nào, hãy thả thắc mắc của bạn vào comment bên dưới.
















