Vì bộ não con người xử lý video nhanh hơn 60.000 lần so với văn bản, video đang trở nên phổ biến và đang thay đổi cách chúng ta giao tiếp. Như đã nói, để chia sẻ kiến thức và trở nên phổ biến, mọi người đang tạo vlog và video. Nhưng khi làm như vậy, họ đã bỏ lỡ phần thiết yếu nhất, đó là chỉnh sửa video .
Vì vậy, nếu bạn không muốn mất khán giả và đang tìm cách chỉnh sửa video Miễn phí, chúng tôi đã tổng hợp hướng dẫn này để giúp bạn điều đó.

Cách chỉnh sửa video để upload Youtube trên Windows 10 miễn phí bằng TweakShot
Không thiếu phần mềm chỉnh sửa video chuyên nghiệp và Windows cũng cung cấp trình chỉnh sửa video ẩn, nhưng mọi người luôn tìm kiếm các lựa chọn thay thế. Vì vậy, nếu bạn cũng đang tìm kiếm một phần mềm chỉnh sửa video có thể giúp tinh chỉnh video, thì đây chúng tôi sẽ giải thích cách thực hiện điều đó bằng OpenShot – một phần mềm chỉnh sửa mã nguồn mở và miễn phí.
Bên cạnh đó, nếu bạn đang tìm cách chụp ảnh màn hình, hãy chỉnh sửa và thêm nó vào video hoặc bản trình bày mà chúng tôi khuyên bạn nên sử dụng TweakShot. Công cụ chụp ảnh màn hình tương thích với Windows tuyệt vời này giúp chụp ảnh màn hình của các cửa sổ đang hoạt động, các khu vực được chọn, cửa sổ cuộn, v.v. Hơn nữa, bạn thậm chí có thể chụp và chỉnh sửa video bằng công cụ chuyên nghiệp này.
Hướng dẫn sửa đổi tốc độ phát lại của video
Sử dụng OpenShot, bạn có thể làm chậm hoặc tăng tốc độ phát lại video.
Đây là cách để làm điều đó:
1. Khởi chạy OpenShot
2. Kéo và thả video vào dòng thời gian mà bạn muốn chỉnh sửa.
3. Để thay đổi tốc độ phát lại, hãy nhấp chuột phải vào video> Thời gian> chọn từ tùy chọn. Để tua đi nhanh, hãy chọn Nhanh> Chuyển tiếp> tốc độ sẽ phát (Time > Fast > Forward > 2X – 16X).
Lưu ý: Để thay đổi tốc độ lùi, chọn Lùi lại> chọn tốc độ

5. Để giảm tốc độ, nhấp chuột phải vào video> Thời gian> Chậm (Slow) và chọn tốc độ.
6. Sau khi hoàn tất, hãy lưu dự án để bạn có thể lưu video với đầu ra mong muốn
Sử dụng OpenShot Thêm nhạc vào video
Bạn muốn chỉnh sửa video và thêm bản nhạc yêu thích của mình? Thật dễ dàng chỉ cần làm theo hướng dẫn từng bước dưới đây:
1. Mở ứng dụng OpenShot
2. Thêm cả tệp thoại và video vào Dòng thời gian. Tệp âm thanh sẽ được thêm vào Bản nhạc 4 và video vào Bản nhạc 5

3. Xuất tệp video > Xuất dự án> Xuất video.
Bằng cách này, bạn sẽ thêm nhạc yêu thích vào bản nhạc video của mình.
Cách tách âm thanh khỏi video
Đôi khi, một video không có đầu ra âm thanh là đủ trong khi mặt khác, bạn có thể chỉ muốn sử dụng cùng một âm thanh trong một video khác. Nếu đúng như vậy, đây là cách bạn có thể tắt tiếng video hoặc có thể xóa âm thanh khỏi video.
1. Chạy OpenShot.
2. Nhập video, để xóa âm thanh và thêm nó vào T imeline
3. Tiếp theo, nhấp chuột phải vào video trên dòng thời gian và chọn Âm thanh riêng biệt> Clip đơn (tất cả các kênh) .

Mẹo: Để tắt tiếng video, hãy nhấp vào tệp âm thanh được thêm vào dòng thời gian> nhấn phím Xóa .
5. Lưu video đã chỉnh sửa.
Các bước cắt hoặc cắt video bằng OpenShot
Nếu bạn nghĩ rằng bạn đã ghi một cái gì đó không chính xác hoặc không mong muốn, bạn có thể cắt nó khỏi khung video. Để tìm hiểu cách làm điều đó, hãy làm theo các bước bên dưới:
1. Khởi chạy OpenShot
2. Thêm video vào dòng thời gian
3. Nhấn vào tab Effects> chọn Crop > kéo nó vào video mà bạn muốn cắt.
Lưu ý: Video nên được thêm vào dòng thời gian
4. Bây giờ bạn sẽ thấy, một chữ c trong chữ cái nhỏ . Điều này có nghĩa là hiệu ứng được thêm vào.

5. Nhấp chuột phải vào C nhỏ> Thuộc tính .
6. Di chuyển đầu phát để cắt và xem trước các thay đổi trong cửa sổ Xem trước video.
7. Khi hoàn tất, hãy lưu video đã cắt.
Tách video thành nhiều phần
Bạn muốn chia video thành nhiều phần? Làm theo các bước và thực hiện điều đó trên Windows 10 của bạn bằng OpenShot:
1. Chạy OpenShot> nhập video và thêm vào dòng thời gian.
2. Kéo đầu phát trên phần video sẽ được chia.
3. Nhấp chuột phải vào video> Cắt> Giữ cả hai mặt .

4. Video của bạn sẽ bị cắt. Lưu nó.
Xoay và đảo ngược video
Sử dụng OpenShot, bạn có thể vừa xoay và đảo ngược video. Để làm như vậy, hãy làm theo các bước dưới đây:
- Chạy OpenShot> nhập vide> nhấp chuột phải> Thêm vào Thời gian> nhấp chuột phải vào video được thêm vào dòng thời gian> Xoay> chọn tùy chọn.
- Xoay video theo chiều kim đồng hồ hoặc ngược chiều kim đồng hồ tùy theo cách bạn muốn> lưu đầu ra và bạn đã hoàn tất.
Để đảo ngược video, hãy thêm video đó vào dòng thời gian> nhấp chuột phải> chọn Thời gian> Bình thường> Lùi lại> 1X .

Video bây giờ sẽ được đảo ngược.
Hợp nhất các tệp video
Nếu bạn đã quay một số video ngắn và muốn kết hợp chúng, đây là cách thực hiện điều đó:
- Khởi chạy OpenShot
- Nhập video clip để tham gia .
3. Thêm vào dòng thời gian theo một trình tự.
4. Sau khi hoàn tất, hãy nhấp vào Tệp> Xuất Dự án> Xuất Video .
Thêm tiêu đề vào video
Bây giờ nhạc được thêm vào, các tập tin video được ghép lại, chắc hẳn bạn đang thắc mắc làm thế nào để thêm văn bản hoặc tiêu đề đúng không? Vâng, của bạn đây.
1. Thêm video vào dòng thời gian trên Bản nhạc 4
2. Nhấn Tiêu đề menu> Tiêu đề .
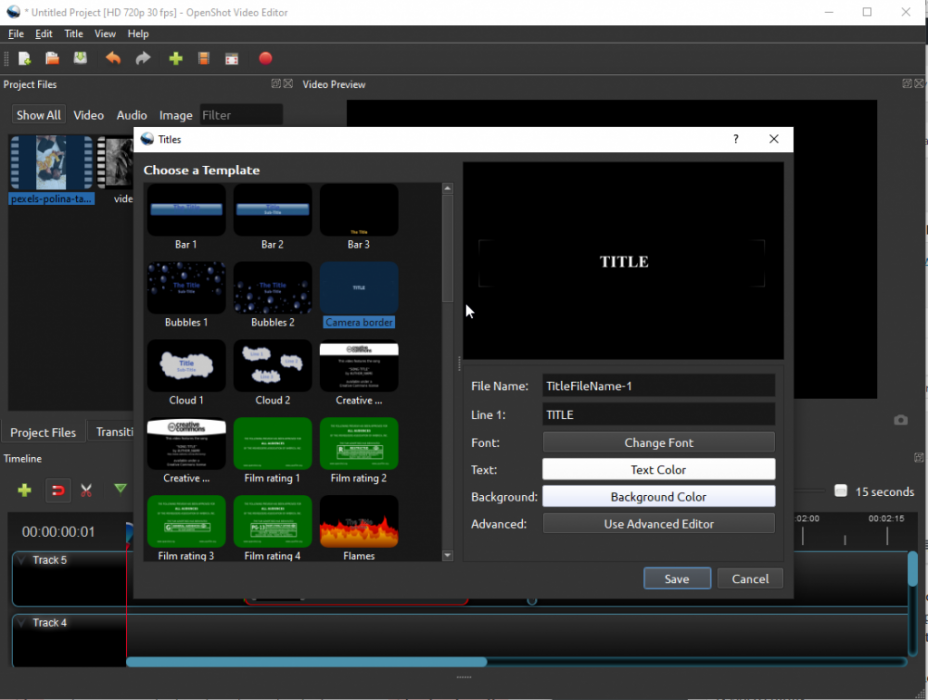
4. Nhấn tab Project Files> nhấp chuột phải vào kiểu văn bản bạn vừa lưu> Thêm vào Dòng thời gian > Bản nhạc 5 > OK.
Lưu ý: Tôi đã đặt phía trên đoạn video, giờ nó sẽ hiển thị trên video.
Thêm hiệu ứng chuyển tiếp giữa các clip
Bạn muốn nối nhiều video nhưng không muốn chúng trông lộn xộn? Sử dụng các hiệu ứng chuyển tiếp và tránh đầu ra video lộn xộn hoặc lộn xộn.
1. Khởi chạy OpenShot> thêm video vào dòng thời gian
2. Nhấp vào tab Chuyển tiếp > chọn bộ lọc> kéo và thả nó đến cuối.

4. Thực hiện các thay đổi, nếu được yêu cầu.
Vậy là xong, bằng cách này bạn có thể thêm nhiều clip và thêm hiệu ứng chuyển tiếp. Ngoài ra, bạn có thể ghi âm giọng nói và thêm nó vào video. Để tìm hiểu thêm về chúng, hãy đọc về các ứng dụng ghi âm tốt nhất .
Nhanh chóng, chỉnh sửa Video trên Windows và Thêm Watermark
Làm mờ video
Sử dụng OpenShot và các công cụ chỉnh sửa video khác, ngày nay bất kỳ ai cũng có thể chỉnh sửa video và làm cho chúng trông chuyên nghiệp. Ngay cả khi bạn là người mới bắt đầu, không có gì phải lo lắng, bạn có thể dễ dàng chỉnh sửa video bằng cách làm theo các bước nêu trên.
Hơn nữa, bạn cũng có thể thêm Watermark và ngăn người khác sử dụng video có bản quyền của mình. Để thêm hình mờ, hãy thực hiện các bước được đề cập bên dưới:
1. Khởi chạy OpenShot
2. Nhập video và hình ảnh> thêm vào dòng thời gian> chọn Bản nhạc 4> OK .

4. Tương tự, thêm hình ảnh và lần này chọn Track 5 .
5. Nhấp chuột phải vào hình ảnh> Thuộc tính .
6. Tiếp theo, sử dụng tùy chọn Scale để thay đổi kích thước hình ảnh watermark. Để đặt vị trí, hãy sử dụng tùy chọn Gravity .
7. Sau khi quá trình hoàn tất, hãy xuất video.
Vậy là xong, bằng các bước đơn giản này, bạn có thể chỉnh sửa video trên Windows miễn phí và có thể thêm hình mờ. Chúng tôi hy vọng bạn sẽ thử. Hơn nữa, để chụp ảnh màn hình và thêm chúng vào video, bạn có thể sử dụng TweakShot – phần mềm chụp và quay video màn hình tốt nhất.
















