Quét và in ấn không hào nhoáng như các ứng dụng thực tế tăng cường và đồng hồ thông minh , nhưng những cầu nối bị lãng quên này giữa kỹ thuật số và tương tự là một phần rất lớn của kỷ nguyên điện thoại thông minh.
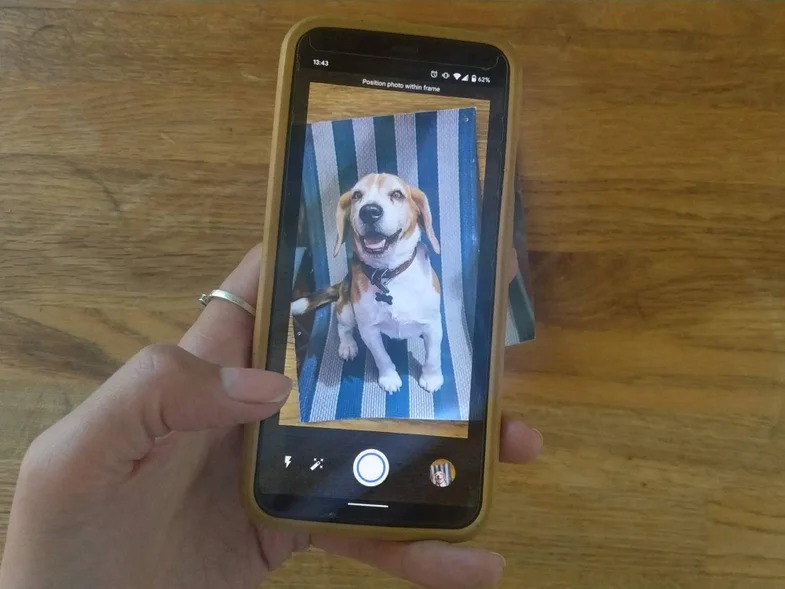
Cho dù bạn cần quét các tài liệu quan trọng và lưu chúng vào đám mây hoặc in báo cáo cho trưởng bộ phận của mình, các ứng dụng phù hợp có thể giúp bạn dễ dàng xử lý các tác vụ này từ iPhone hoặc thiết bị Android của mình.
Phần tốt nhất là: bạn thậm chí sẽ không cần mở laptop của mình.
Scan từ điện thoại

Máy ảnh được gắn vào điện thoại thông minh của bạn có thể dễ dàng nhân đôi như một máy quét. Bạn có thể không nhận được các bản sao có độ phân giải cao, pixel hoàn hảo như bạn muốn từ một gizmo phẳng thực sự, nhưng khi nói đến việc quét các tài liệu và biểu mẫu đơn giản, máy ảnh di động thường có nhiều khả năng hơn.
Bạn có thể chỉ cần chụp một bức ảnh bằng ứng dụng máy ảnh mặc định của điện thoại và lưu trữ nó trong một thư mục mà bạn đã tạo để quét hoặc bạn có thể nhận một số trợ giúp chuyên biệt. Một số ứng dụng đã phát triển để xử lý quá trình này cho bạn và thêm tính năng tối ưu hóa hình ảnh để ảnh quét của bạn trông đẹp nhất có thể.
Đây là trường hợp của PhotoScan của Google (có sẵn cho Android và iOS ), đây có lẽ là cách tiếp cận tốt nhất nếu bạn đang số hóa hình ảnh, có thể từ một album cũ. Tuy nhiên, khi nói đến các tài liệu chung, Dropbox cho iOS và Android có lẽ là công cụ tốt nhất cho công việc này. Nhấn vào Tạo trên iOS hoặc nút dấu cộng lớn trên Android, sau đó nhấn vào Quét tài liệu . Nếu cần, bạn có thể kết hợp nhiều trang trước khi ứng dụng kết thúc chúng dưới dạng tệp PDF và tự động lưu vào tài khoản Dropbox của bạn.
Google Drive cũng có thể quét tài liệu, nhưng rất tiếc tính năng này chỉ có sẵn trong ứng dụng Android . Nhấn vào nút dấu cộng và sau đó Quét để số hóa giấy tờ của bạn bằng máy ảnh trên thiết bị của bạn. Như với Dropbox, bạn có thể kết hợp nhiều trang trong một tệp PDF.

Về phía iPhone, ứng dụng Tệp tích hợp cũng có một máy quét. Nhấn vào ba dấu chấm ở góc và chọn Quét tài liệu để bắt đầu. Bạn cũng có thể nhập tệp vào ứng dụng Ghi chú bằng cách nhấn vào biểu tượng máy ảnh, sau đó Quét tài liệu khi bạn mở ghi chú.
Microsoft có mục nhập riêng trong lĩnh vực này dưới dạng Microsoft Lens cho iOS và Android . Cũng như các nền tảng khác, ứng dụng này có thể nhanh chóng và dễ dàng quét tài liệu thông qua máy ảnh của điện thoại và ghép nhiều trang lại với nhau trong một tệp PDF. Như bạn mong đợi với một sản phẩm của Microsoft, OneDrive sẽ là vị trí lưu mặc định cho các bản quét của bạn, vì vậy bạn cũng có thể truy cập chúng từ các thiết bị khác được kết nối với nó.
Nếu bạn gặp khó khăn khi quyết định chọn ứng dụng này hơn ứng dụng khác, hãy kiểm tra xem ứng dụng bạn đang xem xét có hỗ trợ tìm kiếm toàn văn bản hay không, đôi khi được gọi là nhận dạng ký tự quang học hoặc OCR. Tất cả các công cụ chúng tôi đã đề cập ở trên đều hỗ trợ tính năng này, nhưng trong trường hợp của Dropbox, bạn sẽ cần phải có gói trả phí để sử dụng nó.
In từ điện thoại
Điều này dễ dàng hơn bạn có thể nghĩ, ngay cả với sự sụp đổ của Google Cloud Print gần đây . Có lẽ bạn không nhận thấy sự thay đổi này, nhưng các nhà sản xuất máy in đã lưu ý đến mức độ chúng ta sử dụng điện thoại thông minh của mình và hiện nay nhiều mẫu máy mới có hỗ trợ iOS và Android được tích hợp sẵn.
Nếu gần đây bạn đã mua một máy in mới và nó kết nối với mạng Wi-Fi gia đình của bạn, rất có thể điện thoại của bạn cũng có thể nhìn thấy nó. Mở tệp bạn muốn in và nhấn vào nút chia sẻ (nó trông giống như một dấu hiệu nhỏ hơn trên Android và mũi tên hướng lên khỏi hộp trên iOS), sau đó chọn In để xem có máy in nào nằm trong phạm vi không.

Khi sử dụng iPhone, bạn sẽ cần một máy in hoạt động với công nghệ Apple AirPrint. Công ty đã công bố danh sách đầy đủ các máy in AirPrint , nhưng không rõ mức độ cập nhật của nó, vì vậy nó có thể là một hit hoặc bỏ lỡ. Android không cần khả năng tương thích với bất kỳ giao thức cụ thể nào, nhưng nếu bạn đang tìm kiếm một máy in mới, bạn vẫn nên kiểm tra xem nó có hoạt động tốt với các thiết bị của bạn ở nhà hay không.
Nếu tất cả những điều này không thành công, rất nhiều nhà sản xuất máy in cung cấp các ứng dụng miễn phí để gửi tệp từ thiết bị di động đến phần cứng của họ. Chẳng hạn, có HP ePrint và Canon Print , chúng cho phép bạn truyền tệp và hình ảnh tới máy in tương ứng từ bất kỳ ứng dụng nào trên điện thoại của bạn.
Các ứng dụng này, cùng với các chức năng gốc của Android và iOS, có khả năng in ấn tốt, vì vậy, không chắc bạn sẽ cần ứng dụng của bên thứ ba. Có những tùy chọn ở đó, nếu bạn muốn kiểm tra, nhưng ở giai đoạn này, hầu hết chúng đều đã lỗi thời hoặc chỉ đơn giản là chạy trên các tính năng đã có trên iOS và Android.
In mà không cần máy in
Nếu bạn không có máy in ở nhà (và không có kế hoạch mua máy in sớm), bạn có thể tìm các nền tảng để in ảnh và tài liệu và giao chúng đến tận nhà.
Nếu bạn muốn hiển thị hình ảnh của mình ở dạng bản in chất lượng cao — mà máy in gia đình hầu hết không được trang bị để xử lý — các ứng dụng như Shutterfly , FreePrints và Snapfish cho phép bạn đặt hàng trực tiếp từ điện thoại của mình. Họ thậm chí còn cung cấp cho bạn một số lượng bản in miễn phí nhất định mỗi tháng để bạn có thể làm cho phòng khách của mình trông giống như nguồn cấp dữ liệu Instagram của bạn.
















