Bạn có thể biến tấu không gian làm việc PowerPoint của mình như thế nào để tạo và chỉnh sửa bản trình bày dễ dàng hơn? Trong bài viết này và video bên dưới, chúng ta sẽ xem xét cách đơn giản hóa bố cục và căn chỉnh của các đối tượng trong bản trình bày của bạn bằng cách làm việc với các công cụ bố cục trang chiếu PowerPoint bao gồm thước kẻ, hướng dẫn vẽ và đường lưới.
Thiết lập Thước, Đường lưới & Hướng dẫn

Khi bạn đang chuẩn bị một bản trình bày, hãy đảm bảo bật các tham chiếu trực quan hữu ích trên màn hình của PowerPoint, bao gồm:
- Thước kẻ ngang và kẻ dọc
- Đường lưới bố cục
- Hướng dẫn vẽ
Mỗi tùy chọn này sẽ giúp bạn dễ dàng căn chỉnh các đối tượng trong một slide. Khi được bật, hướng dẫn, đường lưới và thước kẻ hiển thị trên mọi trang chiếu và trong các bản trình bày trình chiếu khác. Cũng tốt khi biết rằng không có công cụ bố cục trang chiếu PowerPoint nào sẽ hiển thị khi bản trình bày của bạn được in hoặc hiển thị dưới dạng trình chiếu.
Để bật thước kẻ, đường lưới hoặc hướng dẫn:

- Chọn tab Chế độ xem và sau đó di chuyển đến nhóm Hiển thị , nơi bạn sẽ thấy các hộp kiểm cho Thước kẻ, Đường lưới và Hướng dẫn.
Mặc dù bạn có thể bật tất cả chúng cùng một lúc, nhưng sẽ dễ dàng hơn để biết mỗi một trong số này có thể hữu ích như thế nào đối với bạn. Và vì vậy, bạn có thể muốn bắt đầu làm việc trước với một hoặc hai tùy chọn như Thước và Đường lưới.
Cái thước
Để bật hoặc tắt thước kẻ:
- Chọn tab Chế độ xem và sau đó di chuyển đến nhóm Hiển thị , nơi bạn sẽ thấy các hộp kiểm cho Thước kẻ, Đường lưới và Hướng dẫn. Chọn Thước hoặc
- Nhấn phím tắt Thước: [Shift] + [Alt] + [F9]
Thước kẻ hiển thị ở trên cùng và bên trái của dạng xem Thông thường của trang chiếu. Tâm của thước ngang và thước dọc được đặt ở 0 (không). Các số đo trên thước tương ứng với các kích thước được đặt cho trang chiếu trên màn hình, theo mặc định là định dạng màn hình rộng. Khi bạn di chuyển chuột trên trang chiếu, bạn sẽ thấy một điểm đánh dấu động hoặc tham chiếu trong thước kẻ, điều này có thể hữu ích khi di chuyển các đối tượng.
Gridlines
Khi bạn bật đường lưới trong PowerPoint, lưới sẽ xuất hiện giống như các đường giấy vẽ đồ thị trên trang chiếu của bạn với các đường ngang và dọc chính mỗi inch với các điểm đánh dấu (chấm) cứ 1/12 inch (nếu sử dụng inch làm đơn vị đo lường của bạn).
Để bật hoặc tắt đường lưới:
- Chọn tab Chế độ xem và chọn hộp kiểm Đường lưới trong nhóm Hiển thị hoặc
- Nhấn phím tắt Gridlines: [Shift] + [F9] .
Bạn có thể đã sử dụng lưới mà không hề nhận ra vì một tính năng được gọi là Gắn các đối tượng vào lưới được bật ngay cả khi lưới không được hiển thị. Tính năng chụp nhanh có nghĩa là khi bạn di chuyển các đối tượng hoặc trình giữ chỗ thuộc bất kỳ loại nào, nó có thể “nhảy” khi bạn di chuyển. Nó dễ hiểu và dễ làm việc hơn rất nhiều với tùy chọn snap to grid khi lưới được hiển thị.
Để có vị trí cụ thể hơn của các đối tượng trong trang chiếu PowerPoint, bạn có thể thấy hữu ích khi có khoảng cách nhỏ hơn trên lưới.
Để thay đổi khoảng cách lưới:
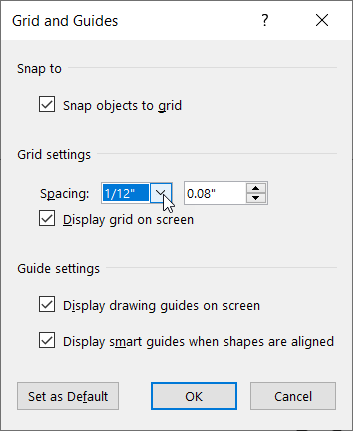
- Từ tab Xem , nhấp vào trình khởi chạy hộp thoại cho nhóm Hiển thị (mũi tên ở góc dưới bên phải của nhóm). Các Lưới và Hướng dẫn viên hộp thoại xuất hiện.
- Theo tùy chọn, tắt tính năng Đính đối tượng vào lưới .
- Thay đổi cài đặt Giãn cách cho một lưới khác, ví dụ: thành khoảng cách 1/16 ”(nếu đơn vị đo lường của bạn là inch) hoặc chọn một lựa chọn phù hợp với tùy chọn bố cục của bạn. Chọn tùy chọn Hiển thị lưới trên màn hình nếu lưới chưa được hiển thị.
Hộp thoại này cũng là một cách để bật hướng dẫn vẽ trong PowerPoint.
Hướng dẫn Vẽ
Với nhiều bản trình bày, việc bật các hướng dẫn trên màn hình cũng rất hữu ích. Khi bật các thanh dẫn hướng, các đường thẳng đứng và ngang sẽ hiển thị ở các điểm chính giữa của thước. Đây là một lý do khác tại sao bạn nên bật thước để sử dụng nó cùng với hướng dẫn của bạn và có thể cả với lưới.
Để bật hoặc tắt hướng dẫn:
- Chọn tab Xem và chọn hộp kiểm Hướng dẫn trong nhóm Hiển thị hoặc
- Kiểm tra Hiển thị hướng dẫn bản vẽ trên màn hình từ hộp thoại Lưới và Hướng dẫn (xem ở trên)
Để di chuyển hoặc sao chép hướng dẫn:
- Di chuyển: Để di chuyển hướng dẫn, hãy di chuột qua hướng dẫn và nhấn và giữ chuột khi bạn kéo hướng dẫn đến vị trí mới.
- Sao chép: Đối với các bố cục phức tạp hơn, bạn có thể tạo các hướng dẫn bổ sung để cung cấp cho bạn nhiều điểm tham chiếu hơn trong các trang trình bày của mình. Để sao chép một hướng dẫn thay vì di chuyển nó, hãy nhấn và giữ [Ctrl] khi bạn kéo hướng dẫn đến một vị trí khác.
Bạn sẽ sử dụng các tùy chọn bố cục slide PowerPoint tiện dụng và tiết kiệm thời gian này như thế nào để tạo và chỉnh sửa các slide của mình?
















