Bản cập nhật Windows 10 mới nhất, tháng 4 năm 1803 đến vào tuần cuối cùng của tháng 4 năm 2018 và kèm theo đó là rất nhiều thay đổi về cài đặt quyền riêng tư. Bản cập nhật sẽ sớm được phát hành trên toàn thế giới. Rất nhiều trong số chúng khá quan trọng và bạn nên biết về chúng.
Trong bài đăng này, chúng tôi đã liệt kê hướng dẫn từng bước để biết về cài đặt bảo mật Windows 10 được cập nhật theo bản cập nhật mới tháng 4 năm 1803.
Bạn có thể truy cập Cài đặt Windows 10 và đi tới Quyền riêng tư theo hai cách:
- Nhấn phím Windows và I cùng nhau để mở Cài đặt và chọn Quyền riêng tư.
- Chuyển đến menu Bắt đầu, đi tới Cài đặt, sau đó chọn Quyền riêng tư.
Microsoft đã chia menu quyền riêng tư thành hai phần: Quyền đối với Windows và Quyền đối với ứng dụng. Quyền Windows thu thập và sử dụng dữ liệu để cải thiện trải nghiệm Windows 10 của bạn. Tuy nhiên, Quyền ứng dụng xác định cách mọi ứng dụng Windows 10 sử dụng quyền thu thập dữ liệu và quyền ứng dụng liên quan đến quyền riêng tư.
Xem qua các mối quan tâm về quyền riêng tư của Windows 10:
Windows 10 ra mắt với các tính năng mới cùng với các tính năng vi phạm quyền riêng tư. Một trong những vấn đề được nhấn mạnh là thu thập dữ liệu. Nhiều thứ như quảng cáo trong File Explorer và tin đồn về keylogger đã đổ thêm dầu vào lửa. Nó khiến mọi người nghĩ rằng: Có phải Windows được thiết lập để xâm phạm quyền riêng tư của bạn theo mặc định?
Nhiều cơ quan bảo vệ dữ liệu, chẳng hạn như Cơ quan bảo vệ dữ liệu của Hà Lan và cơ quan giám sát bảo vệ dữ liệu của Liên minh châu Âu và chính phủ Pháp đồng ý với quan điểm rằng Microsoft vi phạm quyền riêng tư của người dùng. Tuy nhiên, không có tiết lộ rõ ràng về điều tương tự.
Cài đặt bảo mật và cập nhật Windows 10:
Microsoft chưa bao giờ từ chối việc thu thập dữ liệu và cũng cung cấp cho người dùng nhiều quyền kiểm soát hơn đối với cách các ứng dụng và dịch vụ khác kết nối. Bạn có thể tiếp tục tắt tất cả cài đặt quyền riêng tư hoặc hạn chế quyền truy cập vào dữ liệu của mình, nhưng khi bản cập nhật Windows 10 sẽ đặt lại cài đặt quyền riêng tư của bạn về mặc định. Vì vậy, người dùng Windows 10 điều tra thông qua cài đặt quyền riêng tư để tùy chỉnh chúng cho phù hợp.
Các bản hack nhanh để khắc phục quyền riêng tư của Windows 10:
Hãy kiểm soát trực tiếp:
1. Sửa đổi cài đặt quyền riêng tư của Windows 10
Như chúng tôi đã đề cập rằng trong cài đặt cơ bản, bạn có thể làm là tắt mọi thứ, tuy nhiên, với mỗi bản cập nhật, tất cả cài đặt bảo mật sẽ được đặt thành mặc định. Vì vậy, tất cả những gì bạn cần làm là dành thời gian quý báu của mình và tắt lại mọi cài đặt.
2. Tắt Tối ưu hóa Phân phối
Windows 10 có một tính năng, Tối ưu hóa phân phối, sử dụng công nghệ ngang hàng để chia sẻ các bản cập nhật với các PC khác. Cài đặt mặc định cho phép bạn chia sẻ các bản cập nhật bằng băng thông của mình mà bạn không biết. Nếu bạn sẵn sàng chia sẻ các bản cập nhật trong một mạng đã biết, hãy tiếp tục bật cài đặt nhưng nếu không muốn, bạn có thể tắt hoặc thay đổi cài đặt theo sở thích của mình.
Để thay đổi cài đặt, bạn có thể làm theo các bước sau:
- Chuyển đến menu Bắt đầu và chọn Cài đặt.
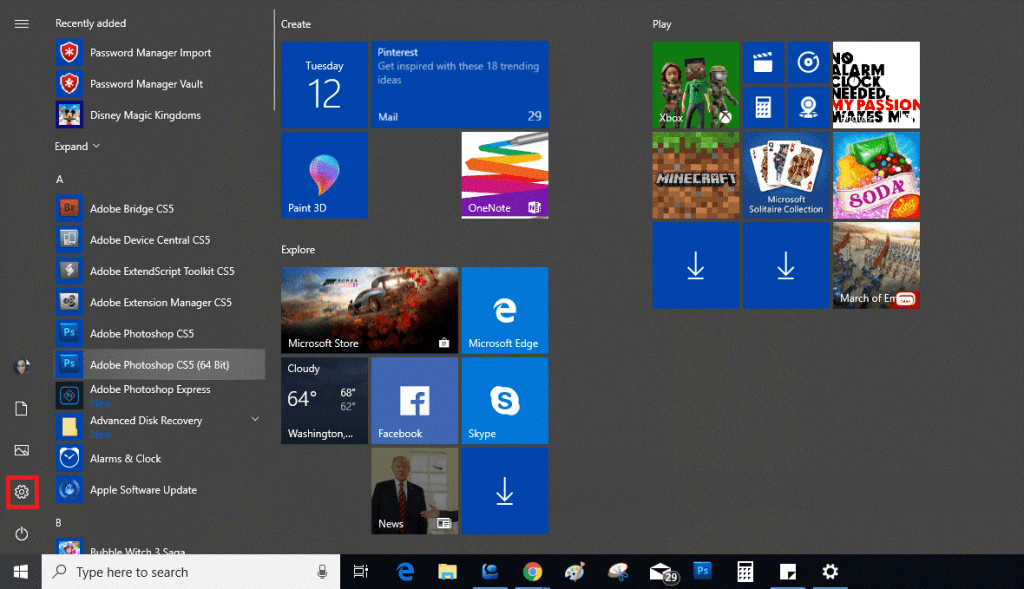
- Trong Cài đặt, chọn Cập nhật & Bảo mật.

- Trong Cập nhật & Bảo mật, chọn Windows Update.

- Bây giờ, hãy chuyển đến Tùy chọn nâng cao, sau đó đến Tối ưu hóa phân phối.
Lưu ý: Bạn cũng có thể nhập Tối ưu hóa phân phối vào hộp tìm kiếm trên thanh tác vụ và truy cập cài đặt.
- Để sửa đổi băng thông, bạn chia sẻ bằng cách sử dụng Tùy chọn Nâng cao Tối ưu hóa Phân phối.
3. Tắt hoàn toàn Cortana
Bạn có thể tắt Cortana để ngăn Windows 10 biết thêm về bạn. Vì vậy, nếu không muốn trợ lý ảo, bạn có thể vô hiệu hóa mà không gặp bất kỳ vấn đề gì. Hãy kiểm tra cách tắt Cortana trên tất cả các phiên bản Windows 10.
Trước khi tiếp tục, hãy tắt cài đặt cho phép Cortana giám sát máy tính của bạn theo thói quen.
- Định vị biểu tượng Cortana bên cạnh nút Bắt đầu.

- Mở cài đặt Cortana.
- Khi bạn ở trên màn hình cài đặt, hãy tắt tất cả các tùy chọn.

- Bây giờ định vị Thay đổi những gì Cortana biết về tôi trên đám mây và nhấp vào nó.
- Microsoft sẽ hiển thị một trang từ Internet được gọi là Thông tin cá nhân.
- Khi trang xuất hiện, cuộn nó xuống dưới cùng, nhấn Clear.
Hơn nữa, bạn có thể tắt cài đặt, do đó Cortana thu thập dữ liệu liên quan đến việc nhập và nói chuyện. Đối với điều đó, hãy làm theo các bước sau:
- Nhấp vào nút Bắt đầu

- Định vị biểu tượng cài đặt.
- Từ trang cài đặt, nhấp vào Bảo mật.

- Bây giờ, từ ngăn bên trái, hãy xác định vị trí Giọng nói, viết và nhập.

- Nhấp vào Tắt dịch vụ giọng nói và đề xuất nhập.
Tắt Cortana trên Windows Pro:
Làm theo các bước sau:
- Nhập Chỉnh sửa chính sách nhóm vào thanh tìm kiếm bên cạnh nút bắt đầu và nhấn enter.

- Bây giờ xác định vị trí Cấu hình máy tính.

- Sau đó nhấp vào Mẫu quản trị, sau đó là Thành phần Windows.
- Trong Cấu phần Windows, bấm Tìm kiếm.

- Điều hướng đến Cho phép Cortana và nhấp đúp vào nó để mở.

- Nhấp vào Đã tắt, sau đó nhấp vào OK.
Tắt Cortana trên Windows 10 Home:
- Nhấp vào nút Start, gõ regedit để mở Registry Editor và nhấn enter.

- Định vị đến HKEY_LOCAL_MACHINE, sau đó nhấp vào Phần mềm.

- Trong Phần mềm, chọn Chính sách, sau đó Microsoft theo dõi Windows.

- Nhấp chuột phải vào Windows và chọn Mới, sau đó gõ phím từ menu ngữ cảnh phụ. Nhập Windows Search, nhấn Enter.

- Bây giờ chọn Windows Search. Bây giờ ở bên phải của bảng điều khiển, nhấp chuột phải vào vùng trống, chọn Giá trị mới-> DWORD (32-bit). Gõ AllowCortana, nhấn Enter.
- Bấm đúp vào Cho phép Cortana và nhập 0 trong Dữ liệu Giá trị.
4. Chọn không tham gia trong khi cài đặt Windows 10:
Khi cài đặt Windows, bạn có thể tắt nhiều cài đặt quyền riêng tư của Windows 10. Nếu bạn đang cài đặt Windows 10, bạn có thể tắt cài đặt quyền riêng tư. Trong khi cài đặt Windows 10, bạn sẽ nhận được màn hình:
Trên trang này, bạn sẽ nhận được nút Sử dụng Cài đặt Express, nút này khi chọn sẽ bật mọi cài đặt quyền riêng tư, để Microsoft và Windows 10 có thể cung cấp cho bạn “trải nghiệm tốt nhất về vị trí, cá nhân hóa, cập nhật, duyệt Internet kết nối với bạn bè và hơn thế nữa . ”
Từ màn hình trên, chọn Tùy chỉnh cài đặt để thực hiện các thay đổi trong cài đặt Quyền riêng tư.
Bạn sẽ nhận được trang Cài đặt tùy chỉnh, bạn sẽ nhận được Cá nhân hóa và Vị trí, với các tùy chọn liên quan đến nhận dạng giọng nói Cortana. Bật chúng sẽ cho phép Microsoft thu thập dữ liệu của bạn liên quan đến các dịch vụ đó.
Tắt tất cả các cài đặt này sẽ ngăn Microsoft thu thập dữ liệu của bạn.
5. Cân nhắc sử dụng tài khoản cục bộ
Bước này không quá quan trọng nhưng đăng nhập bằng tài khoản cục bộ có nhiều lợi ích hơn là được kết nối qua tài khoản Microsoft . Hai lý do chính là Bảo mật và Quyền riêng tư. Chuyển sang tài khoản cục bộ bằng cách làm theo các bước sau:
- Đăng nhập vào máy tính Windows của bạn với tư cách Quản trị viên.
- Hãy sao lưu tất cả thông tin của bạn. Vì sau khi chuyển đổi tài khoản, tất cả các cài đặt được cá nhân hóa sẽ bị xóa.
- Bây giờ đi đến nút Bắt đầu, nhấp vào Cài đặt.

- Trong Cài đặt, Nhấp vào Tài khoản và sau đó nhấp vào Tài khoản của bạn.

- Nhấp vào Đăng nhập bằng tài khoản cục bộ để thay thế.
- Bây giờ, hãy làm theo hướng dẫn trên màn hình, đăng xuất và khởi động lại máy tính của bạn.
- Đăng nhập bằng tài khoản cục bộ của bạn, đi tới nút Bắt đầu rồi đến Cài đặt.
- Trong Cài đặt, điều hướng đến Tài khoản, sau đó đến Tài khoản của bạn.
- Định vị tài khoản Microsoft của bạn trong Tài khoản khác mà bạn sử dụng.
- Nhấp vào nó, sau đó nhấp vào Xóa.
Vì vậy, đây là những cách mà bạn có thể kiểm soát cài đặt Quyền riêng tư của Windows 10. Để biết thêm về Cài đặt quyền riêng tư trên Windows 10, hãy đọc hướng dẫn về Cài đặt quyền riêng tư phần 2.



















