Việc quên mật khẩu đăng nhập máy tính của bạn là điều rất hay gặp trong chúng ta. Trong cuộc sống bận rộn này, chúng ta có xu hướng quên rất nhiều thứ và mật khẩu máy tính của chúng ta là một trong số đó. Chắc hẳn bây giờ bạn đang nghĩ mình cần một phần mềm USB hoặc đĩa khôi phục để mở khóa máy tính của mình. Vâng, bạn không cần bất kỳ điều gì trong số đó!
Bạn có thể đặt lại mật khẩu Admin cho Windows 10 ngay cả khi không có USB hoặc đĩa.
Trong bài đăng này, chúng tôi đã liệt kê một số cách để đặt lại mật khẩu admin trên Windows 10.
Phương pháp đặt lại mật khẩu Administrator Windows 10
Phương pháp 1: Sử dụng tài khoản admin để đặt lại mật khẩu Windows 10
Phương pháp này sẽ hoạt động nếu bạn có thể truy cập các tùy chọn đăng nhập thay thế như tài khoản quản trị viên hoặc mã PIN hoặc mật khẩu hình ảnh. Nếu bạn có bất kỳ điều nào trong hai điều này, hãy làm theo các bước:
Bước 1: Trên màn hình khóa của Windows 10, bên dưới hộp mật khẩu, hãy tìm Tùy chọn đăng nhập.
Bước 2: Nhấp vào “Tùy chọn đăng nhập” thay thế và chọn “PIN” hoặc Mật khẩu hình ảnh, tùy theo tùy chọn bạn đã đặt.
Bước 3: Nếu chưa có thì đăng nhập tài khoản quản trị viên tùy chọn để đăng nhập (nếu có). Nhập mật khẩu cho nó và đăng nhập.
Bước 4: Sau khi bạn có quyền truy cập vào máy tính Windows của mình. Bạn có thể thay đổi mật khẩu đã quên cho tài khoản Administrator bằng nhiều phương pháp khác nhau, chẳng hạn như sử dụng Command Prompt hoặc Computer Management. Hãy thảo luận về cả hai điều đó.
Sử dụng Command Prompt để đặt lại mật khẩu admin trên Windows 10
Bước 1: Nhấn Windows và R cùng nhau để có được Run Window. Nhập CMD và Command Prompt có quyền quản trị sẽ mở khi bạn đăng nhập qua tài khoản Quản trị viên

Bước 2: Khi cửa sổ Command Prompt xuất hiện, để thay đổi mật khẩu người dùng cho Windows 10, hãy nhập “net user username new-password.”.
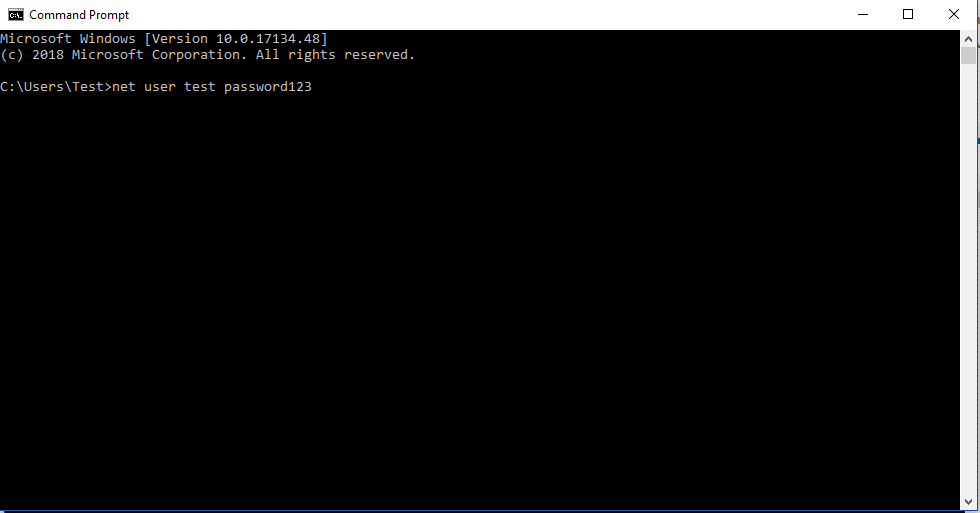
Lưu ý: Nhập tên người dùng thay vì “tên người dùng” mà bạn muốn thay đổi mật khẩu. Nhập mật khẩu mong muốn thay vì “mật khẩu mới”
Giả sử người dùng net Mật khẩu kiểm tra123
Bước 3: Mật khẩu của bạn cho tài khoản người dùng “Kiểm tra” sẽ là “Password123”
Bước 4: Nhấn enter để thực hiện lệnh.
Bây giờ bạn có thể đăng nhập vào Windows 10 PC bằng tài khoản người dùng và mật khẩu đã đặt mới.
Sử dụng Computer Management – Quản lý máy tính để đặt lại mật khẩu admin trên Windows 10
Bước 1: Đi tới hộp tìm kiếm bên cạnh nút Bắt đầu và gõ Quản lý máy tính và nhấn Enter để mở khởi chạy Quản lý máy tính.

Lưu ý: Bạn cũng có thể nhấn phím Windows và R để nhận hộp Run và nhập compmgnt.msc rồi nhấn Enter.

Bước 2: Trong cửa sổ Computer Management, tìm Người dùng và Nhóm cục bộ từ bảng điều khiển bên trái. Nhấp vào mũi tên bên cạnh nó để mở rộng và sau đó chọn Người dùng.

Bước 3: Bây giờ ở phía bên tay phải, bạn sẽ thấy danh sách người dùng có mặt trên Windows 10.
Bước 4: Chuyển đến người dùng mà bạn muốn thay đổi mật khẩu.

Bước 5: Nhấp chuột phải vào người dùng và chọn Đặt mật khẩu.
Bước 6: Một cửa sổ Đặt mật khẩu cho “Tên người dùng” sẽ xuất hiện. Đọc thông báo rồi bấm Tiếp tục, nếu thấy ổn, ngược lại bấm Huỷ để huỷ bỏ.

Bước 7: Sau khi nhấp vào Tiếp tục, bạn sẽ nhận được một cửa sổ mới. Nhập mật khẩu mới trong Mật khẩu mới và Xác nhận mật khẩu và nhấp vào Ok để hoàn tất.

Phương pháp 2: Đặt lại mật khẩu admin ở chế độ an toàn trên Windows 10:
Nếu bạn không có tài khoản quản trị viên có thể truy cập để đăng nhập vào Windows 10 của mình, bạn có thể khởi động lại máy tính của mình ở Chế độ an toàn để đặt lại mật khẩu admin bằng cách sử dụng dấu nhắc lệnh trên Windows 10. Để làm điều đó, hãy làm theo các bước sau:
Bước 1: Nhấp vào biểu tượng Nguồn trên màn hình khóa và chọn Khởi động lại và giữ phím Shift cho đến khi bạn nhận được màn hình xanh với các tùy chọn.

Bước 2: Nhấp vào TroubleShoot


Bước 3 : Vào Tùy chọn nâng cao rồi chọn Cài đặt khởi động.

Bước 4 : Trong Cài đặt Khởi động, chọn Bật Chế độ An toàn.


Bước 5 : Nhấp vào Khởi động lại và nhấn một trong hai phím (F4 / F5 / F6) để Bật Chế độ An toàn. Bạn sẽ vào được Chế độ an toàn của Windows 10 với quản trị viên mặc định.
Lưu ý: Bây giờ bạn có thể đặt lại mật khẩu bằng cách sử dụng công cụ Quản lý máy tính hoặc Dấu nhắc lệnh. Chúng tôi đã sử dụng Command Prompt để đặt lại mật khẩu Administrator .
Bước 6: Nhấn Windows và R cùng nhau để có được Run Window. Gõ CMD để mở Command Prompt.
Bước 7: Khi cửa sổ Command Prompt xuất hiện, để thay đổi mật khẩu người dùng cho Windows 10, hãy nhập “net user username new-password”.
Lưu ý: Nhập tên người dùng thay vì “tên người dùng” mà bạn muốn thay đổi mật khẩu. Nhập mật khẩu mong muốn thay vì “mật khẩu mới”
Ví dụ: net user Test Password123
Bước 8: Mật khẩu của bạn cho tài khoản người dùng “Kiểm tra” sẽ là “Password123”
Bước 9: Nhấn enter để thực hiện lệnh.
Bây giờ bạn có thể đăng nhập vào Windows 10 PC bằng tài khoản người dùng và mật khẩu đã đặt mới.
Vì vậy, đây là một số cách mà bạn có thể đặt lại mật khẩu admin Windows 10 mà không cần sử dụng USB hoặc Đĩa.
















