Bạn không thể hoàn tất quá trình tải file xuống trên Chrome? Các giải pháp này có thể khắc phục sự cố .
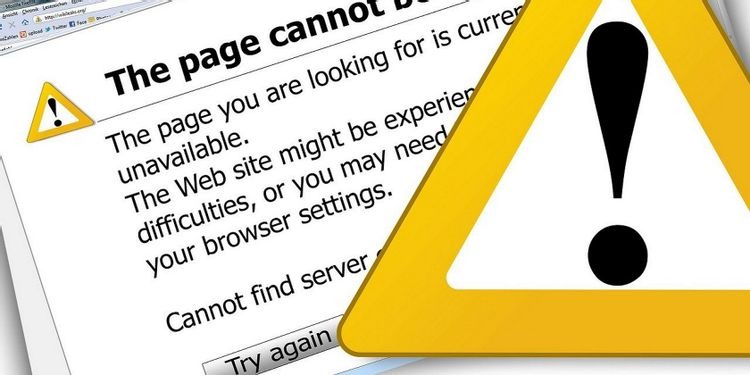
Lỗi tải xuống thường gặp trên Google Chrome và chúng có nhiều dạng. Trong bài viết này, chúng ta sẽ khám phá sự cố “Download Failed – Network Error” – “Tải xuống không thành công – Lỗi mạng”. Thông báo lỗi này thường bật lên ở giữa quá trình tải xuống.
Đôi khi, thông báo lỗi bật lên ngay lập tức khi bạn cố gắng tải xuống file. Cho dù bạn cố gắng bao nhiêu lần, quá trình tải xuống vẫn không thành công. Mặc dù thông báo lỗi cho thấy sự cố xảy ra với “mạng”, nhưng điều này không phải lúc nào cũng đúng.
Chúng tôi sẽ khám phá chi tiết lỗi này và cung cấp cho bạn một số giải pháp để giải quyết nó.
Xem nhanh
1. Kiểm tra tốc độ và kết nối Internet

Bạn cần có kết nối internet ổn định để tải xuống file. Vì lý do này, trước tiên bạn nên kiểm tra xem kết nối internet có hoạt động và ổn định không.
Trước tiên, hãy kiểm tra tốc độ Wi-Fi bằng một công cụ kiểm tra tốc độ đáng tin cậy. Nếu tốc độ internet ổn, thì bạn có thể cân nhắc việc đặt lại bộ định tuyến và làm mới kết nối của mình.
2. Sửa đổi cài đặt chống vi-rút
Rất có thể lỗi này do chương trình chống vi-rút trên máy tính gây ra. Hầu hết các chương trình chống vi-rút đều bao gồm các tính năng giám sát lưu lượng như quét HTTPS. Các tính năng này giúp bảo vệ PC khỏi phần mềm độc hại ẩn sau các trang web được bảo mật và mã hóa.
Tuy nhiên, đôi khi tính năng này có thể hoạt động quá mức bằng cách chặn tất cả các lượt tải xuống — ngay cả khi chúng không gây hại. Thử tắt tính năng quét HTTPS hoặc tạm thời tắt chương trình chống vi-rút để giải quyết vấn đề này. Hãy nhớ bật lại quét HTTPS hoặc chương trình chống vi-rút khi bạn tải xuống xong.
3. Thử Chế độ ẩn danh
Các plugin hoặc tiện ích mở rộng của Chrome giúp cải thiện trải nghiệm duyệt web . Tuy nhiên, chúng cũng có thể hạn chế chức năng của Chrome, vì một tiện ích mở rộng có thể bị hỏng hoặc lỗi thời. Trong một số trường hợp, một tiện ích có thể đột nhiên trở nên không tương thích với phiên bản Chrome bạn đang sử dụng.
Để kiểm tra xem tiện ích mở rộng có gây ra lỗi này hay không, hãy bật chế độ ẩn danh . Điều này sẽ vô hiệu hóa tất cả các tiện ích mở rộng của bên thứ ba và cho phép bạn duyệt web một cách riêng tư. Thử tải xuống lại và kiểm tra xem sự cố vẫn tiếp diễn.
Nếu điều này giải quyết được vấn đề , thì một trong các tiện ích mở rộng đang gây ra lỗi này. Một cách tốt để giải quyết vấn đề là tắt tất cả các tiện ích mở rộng và sau đó bật lại chúng — từng tiện ích mở rộng. Điều này sẽ giúp bạn xác định tiện ích mở rộng có vấn đề.
4. Đặt lại Chrome hoặc thử một trình duyệt khác
Để giải quyết lỗi này, bạn có thể phải đặt lại Chrome và khôi phục Chrome về cài đặt mặc định. Điều này sẽ vô hiệu hóa tất cả các tiện ích mở rộng của bên thứ ba và sẽ xóa bộ nhớ cache và cookie . Điều này sẽ không ảnh hưởng đến lịch sử duyệt web, mật khẩu đã lưu và dấu trang .
Đây là cách bạn có thể đặt lại Google Chrome.
- Nhấp vào nút menu (ba chấm dọc) ở góc trên bên phải của màn hình và chọn Cài đặt .
- Trên cửa sổ tiếp theo, chọn menu thả xuống Nâng cao .
- Chọn tùy chọn Đặt lại và dọn dẹp .
- Chọn Khôi phục cài đặt về mặc định ban đầu .
- Nhấp vào nút Đặt lại cài đặt trên màn hình tiếp theo.

Nếu điều này không giải quyết được sự cố , bạn có thể thử tải xuống file của mình bằng trình duyệt web khác.
5. Cập nhật driver mạng
Trình điều khiển mạng kiểm soát giao diện giữa PC Windows và một mạng nhất định. Nếu bạn đang chạy driver mạng đã lỗi thời hoặc bị hỏng, điều này có thể gây ra nhiều sự cố kết nối mạng khác nhau.
Cập nhật driver mạng có thể hữu ích. Đây là cách bạn có thể làm điều này:
- Nhập Device Manager vào Menu Start của Windows và chọn Device Manager khi nó xuất hiện.
- Chọn tùy chọn Bộ điều hợp mạng .
- Nhấp chuột phải vào driver mạng của PC và chọn Cập nhật driver .

- Trong cửa sổ tiếp theo, chọn Tự động tìm kiếm phần mềm driver đã cập nhật . Làm theo hướng dẫn trên màn hình để hoàn tất quá trình.
6. Định cấu hình Cài đặt Trình quản lý Tệp đính kèm Windows
Trình quản lý file đính kèm của Windows giúp bảo vệ máy tính khỏi các file không an toàn mà bạn tải xuống hoặc nhận qua email. Nếu nó coi một file không an toàn, nó sẽ chặn bạn tải xuống. Trong trường hợp này, bạn sẽ cần phải định cấu hình cài đặt Trình quản lý file đính kèm của Windows để giải quyết vấn đề này.
Đây là cách bạn có thể định cấu hình cài đặt Windows Attachment Manager:
- Nhấn phím Windows + R để mở hộp thoại lệnh Run.
- Gõ inetcpl.cpl và nhấn Enter .
- Điều hướng đến tab Bảo mật trên cửa sổ Thuộc tính Internet .
- Nhấp vào nút Mức tùy chỉnh

Trong cửa sổ Cài đặt Bảo mật , cuộn xuống và tìm tùy chọn Tải xuống . Từ đó, chọn nút Bật trong Tải xuống file .

Cuộn xuống sâu hơn và tìm tùy chọn Linh tinh . Tiếp theo, kiểm tra tùy chọn Nhắc (được khuyến nghị) trong tùy chọn Khởi chạy ứng dụng và file không an toàn . Bấm OK .

- Bấm Áp dụng rồi bấm OK trên cửa sổ Thuộc tính Internet . Cuối cùng, khởi động lại PC để áp dụng các thay đổi.
“Tải xuống không thành công – Lỗi mạng” đã được giải quyết
Chrome dễ gặp một số sự cố ảnh hưởng đến các chức năng như tải file xuống. Như chúng tôi đã chỉ ra, lỗi này cũng có thể xuất phát từ máy tính . Hy vọng rằng bạn có thể giải quyết vấn đề này bằng cách sử dụng các mẹo mà chúng tôi đã cung cấp.
















