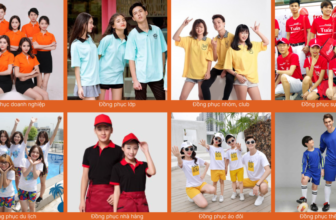Top 3 Cách copy văn bản từ ChatGPT không có nền màu đen
Kể từ khi ra mắt công chúng vào cuối năm 2022, ChatGPT đã trở thành hiện tượng trên mạng khi cung cấp câu trả lời sâu sắc cho các câu hỏi thuộc nhiều chủ đề khác nhau. Một số bạn cũng có thể đang sử dụng AI chatbot trong quy trình làm việc của mình, có thể là để tạo nội dung, gửi thư và biểu mẫu hoặc tạo bài thuyết trình. Mặc dù ChatGPT cho phép bạn sao chép văn bản từ trang web của nó, nhưng việc copy nội dung đã sao chép vào tài liệu có thể hơi phức tạp vì nó có thể thêm một số yếu tố không mong muốn như nền tối hoặc khoảng trống thừa.
Để ngăn điều này xảy ra, chúng tôi đã biên soạn một danh sách các cách bạn có thể làm theo để sao chép và dán văn bản từ ChatGPT vào tác phẩm của mình mà không cần chèn các hình nền và hộp không mong muốn.
Xem nhanh
Top 3 cách copy văn bản từ ChatGPT không có nền đen
Nếu bạn thấy khó sao chép và dán phản hồi từ ChatGPT vào các ứng dụng khác, thì các phương pháp sau đây sẽ giúp bạn thực hiện điều đó.
Cách 1: Copy không cần format
Cách dễ nhất để bạn có thể sao chép nhiều phản hồi trên ChatGPT mà không cần thêm nền là sử dụng tùy chọn Dán không cần format có thể truy cập được từ menu chuột phải hoặc shortcut khi sử dụng các ứng dụng khác nhau trên máy tính của bạn. Khi bạn sử dụng tùy chọn này, văn bản đã sao chép sẽ được dán vào ứng dụng ưa thích mà không cần thêm các thành phần khác vào bài đăng.
1.1: Sử dụng tùy chọn “Dán dưới dạng văn bản thuần túy” trên Chrome (và các trình duyệt khác)
Nếu bạn đang sử dụng Google Chrome hoặc bất kỳ trình duyệt web nào khác để mở tài liệu hoặc thêm văn bản vào trang web, bạn có thể sử dụng tùy chọn Dán dưới dạng văn bản thuần túy để thêm phản hồi mà bạn đã sao chép từ ChatGPT. Để làm điều đó, hãy nhấp vào phần của trang hoặc tài liệu bạn đã mở bên trong trình duyệt Chrome rồi nhấp chuột phải vào phần đó.
Từ menu xuất hiện, chọn Dán dưới dạng văn bản thuần túy .

Giờ đây, văn bản của bạn sẽ được sao chép mà không có bất kỳ format nào và phần đã dán sẽ không bao gồm nền hiển thị trước đây khi bạn sao chép từ ChatGPT. Tùy chọn này có thể xuất hiện hơi khác trên các trình duyệt khác hoặc hoàn toàn không xuất hiện trên các trình duyệt khác.
Trong thử nghiệm của chúng tôi trên Firefox, mục “Paste as plain text” được gọi đơn giản là Paste Without Formatting trên trình duyệt.

1.2: Sử dụng shortcut trên Windows PC, Mac và Chromebook
Có một cách khác để truy cập tùy chọn “Dán dưới dạng văn bản thuần túy”, nghĩa là sử dụng shortcut. Để bắt đầu, hãy sao chép phản hồi từ ChatGPT bằng cách chọn văn bản mong muốn và nhấp vào Sao chép sau khi nhấp chuột phải vào văn bản được đánh dấu.
Sau khi văn bản này được sao chép, hãy mở ứng dụng hoặc trang web đích mà bạn muốn dán nội dung đã sao chép vào. Khi ứng dụng hoặc trang web khởi chạy, hãy điều hướng đến vị trí bạn muốn dán văn bản và nhấp vào vị trí đó.
Bây giờ, hãy sử dụng một trong các shortcut sau tùy thuộc vào thiết bị bạn sử dụng:
- Máy tính Windows : CTRL + Shift + V
- Chromebook : CTRL + Shift + V
- Mac và Macbook : Command + Option + Shift + V
Giờ đây, văn bản đã sao chép sẽ được dán vào đích mà không áp dụng bất kỳ format nào cho văn bản đó.
Liên quan: Cách xóa các hạn chế ChatGPT và nhận câu trả lời bị hạn chế
1.3: Sử dụng Paste Special trên Microsoft Word, Excel và các ứng dụng Office khác
Khi làm việc trên các tài liệu và bảng tính với Microsoft Office, các shortcut trên có thể không hoạt động. Nếu bạn đang sao chép nội dung nào đó từ ChatGPT và muốn dán nội dung đó vào trong Microsoft Word, Excel hoặc các ứng dụng Office khác, bạn sẽ phải làm việc với các tùy chọn trong ứng dụng để dán văn bản mà không cần format. Điều này có thể được thực hiện bằng cách sử dụng menu Paste Special của Microsoft.
Mặc dù có nhiều cách khác nhau để truy cập menu Paste Special, nhưng bạn chỉ cần nhấp chuột phải để truy cập menu đó. Các tùy chọn để dán mà không cần format như sau:
- Trên Microsoft Word: Chỉ giữ văn bản

- Trên Microsoft Excel: Format đích phù hợp

1.4: Sử dụng ‘Dán không cần format’ trên Google Docs
Nếu bạn đang làm việc trên một tài liệu bên trong Google Tài liệu, việc dán phản hồi từ ChatGPT thông thường sẽ dẫn đến các thành phần hoặc hình nền không mong muốn được thêm vào tài liệu đó. Bạn có thể ngăn điều này xảy ra bằng cách sử dụng tùy chọn Dán mà không cần format trên Google Tài liệu.
Để dán nội dung nào đó mà bạn đã sao chép từ ChatGPT không có nền, hãy điều hướng đến vị trí bên trong tài liệu Google Tài liệu mà bạn muốn dán nội dung này. Khi bạn ở đây, hãy nhấp chuột phải vào vị trí này và chọn Dán mà không cần format .

Bạn cũng có thể truy cập tùy chọn này bằng cách vào menu Chỉnh sửa từ thanh công cụ ở trên cùng rồi chọn Dán mà không cần format .

Phương pháp 2: Sao chép và dán từng phản hồi từ ChatGPT
Nền của ChatGPT được áp dụng khi bạn dán nhiều phản hồi từ công cụ vào tài liệu của mình. Bạn có thể ngăn chặn điều này bằng cách sao chép mỗi lần một phản hồi từ ChatGPT để văn bản bạn sao chép được dán mà không cần format. Mặc dù vậy, bạn có thể chọn nhiều đoạn trong cùng một thông báo — đó không phải là vấn đề.
Cách 3: Yêu cầu Code Block từ ChatGPT
Bạn cũng có thể yêu cầu ChatGPT cung cấp toàn bộ cuộc chat dưới dạng một Code Block trong file đánh dấu để bạn có thể chỉ cần sao chép cuộc chat đó chỉ bằng một cú nhấp chuột rồi dán vào khi cần.
Đối với điều này, trước tiên, hãy mở cuộc chat từ nơi bạn muốn sao chép câu trả lời. Bạn thậm chí có thể chọn các cuộc chat trước đó bên trong ChatGPT từ thanh bên trái. Khi cuộc chat xuất hiện, hãy nhập một cái gì đó như thế này –
Can you create a code block for this conversation/response, in an MD file?

ChatGPT hiện sẽ xử lý yêu cầu của bạn và bắt đầu tạo file đánh dấu bên dưới. Khi khối mã đã sẵn sàng, bạn có thể nhấp vào tùy chọn Copy code ở góc trên cùng bên phải của file đánh dấu và văn bản sẽ được sao chép vào khay nhớ tạm của bạn.

Bây giờ, bạn có thể chuyển sang ứng dụng đích hoặc trình duyệt nơi bạn muốn dán văn bản này. Khi bạn đến vị trí mong muốn, một thao tác dán đơn giản sẽ hoạt động vì nền sẽ không được sao chép ngay bây giờ. Bạn có thể thực hiện việc này bằng cách nhấp chuột phải và chọn Dán hoặc bằng cách sử dụng shortcut, đó là CTRL + V trên Windows và Chromebook và Command + V trên máy Mac/Macbook.
Đó là tất cả những gì bạn cần biết về cách sao chép và dán từ ChatGPT mà không bị nền đen.