Khi bạn nghĩ về việc tạo “hiệu ứng chữ”, suy nghĩ đầu tiên của bạn có lẽ là Photoshop. Nó là sự lựa chọn hàng đầu của nhiều người dùng. Nhưng đôi khi một số hiệu ứng nhất định dễ thực hiện hơn rất nhiều trong Illustrator và đôi khi bạn thậm chí không cần thực hiện bất kỳ điều chỉnh nào khác trong Photoshop. Hôm nay, chúng ta sẽ cùng tìm hiểu cách dễ dàng tạo hiệu ứng chữ thập niên 70 trong Illustrator.
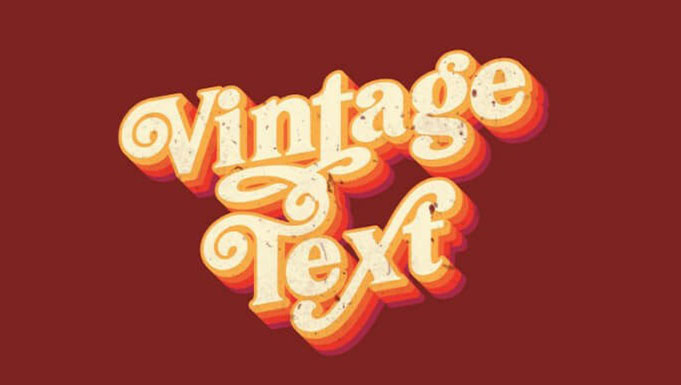
Nhưng trước tiên, nếu bạn muốn làm theo hướng dẫn này chính xác như được mô tả, vui lòng tải xuống các file sau:
Xem nhanh
Bước 1
Mở Illustrator và tạo một file mới ở bất kỳ kích thước nào bạn muốn, chẳng hạn 1800 x 1200 px.

Bước 2
Với công cụ Type Tool (T), hãy nhập văn bản của bạn. Trong trường hợp này, sẽ sử dụng phông chữ Karimun ở 300 pt nhưng bạn có thể sử dụng bất kỳ phông chữ nào bạn muốn.

Bước 3
Với văn bản đã chọn, đi tới Window> Appearance và nhấp một lần vào biểu tượng “Add New Stroke”.

Bước 4
Kéo lớp Stroke bên dưới lớp Fill trong Appearance Panel.

Bước 5
Chọn lớp Fill và đặt màu tô thành # fbf5d3.

Bước 6
Chọn lớp Stroke. Đặt màu stroke là # e8ae52 và kích thước là 15 pt.

Bước 7
Với stroke layer đã được chọn, nhấp vào biểu tượng “Add New Effect” trong Appearance Panel và đi tới Distort & Transform > Transform. Áp dụng các cài đặt sau và nhấp vào OK.

Bước 8
Với stroke layer đã được chọn, nhấp vào biểu tượng “Duplicate Selected Item” đã Chọn” trong Appearance Panel.

Bước 9
Đặt màu stroke thành # d36137.

Bước 10
Nhấp vào “Transform” để chỉnh sửa hiệu ứng. Áp dụng các cài đặt sau và nhấp vào OK.

Bước 11
Một lần nữa, nhấp vào biểu tượng “Duplicate Selected Item” trong Appearance Panel.

Bước 12
Đặt màu stroke thành # cd3930.

Bước 13
Nhấp vào “Transform” để chỉnh sửa hiệu ứng. Áp dụng các cài đặt sau và nhấp vào OK.

Bước 14
Một lần nữa, nhấp vào biểu tượng “Duplicate Selected Item” trong Appearance Panel.

Bước 15
Đặt màu stroke viền thành # 932d47.

Bước 16
Nhấp vào “Transform” để chỉnh sửa hiệu ứng. Áp dụng các cài đặt sau và nhấp vào OK.

Bước 17
Để làm cho hiệu ứng hấp dẫn hơn, chúng tôi sẽ thêm một kết cấu. Nhưng trước tiên, hãy chọn công cụ Rectangle Tool (M) và vẽ một hình chữ nhật bao phủ toàn bộ khung vẽ bằng bất kỳ màu nào bạn muốn. Trong trường hợp này, sẽ thiết lập màu thành # 6b2826.

Bước 18
Đi tới Object > Arrange > Send to Back.

Bước 19
Chọn Văn bản và đi tới Window > Transparency.

Bước 20
Nhấp vào “Make Mask” và bỏ chọn tùy chọn “Clip”.

Bước 21
Nhấp một lần vào hình thu nhỏ Opacity Mask để làm cho nó hoạt động.

Bước 22
Đi tới File > Place. Tìm kết cấu “grunge-5.jpg” trên máy tính của bạn và nhấp vào nút Place.

Bước 23
Nhấp và kéo qua canvas để làm cho kết cấu bao phủ toàn bộ văn bản như được hiển thị.

Bước 24
Cuối cùng, nhấp vào hình thu nhỏ Stop Editing Opacity Mask.

