Microsoft Teams là một trong những ứng dụng phổ biến nhất để giao tiếp và hợp tác giữa các nhóm với nhau. Vì vậy, khi ứng dụng được tạo để chạy trong nền, nó sẽ không ảnh hưởng đến chức năng của PC hoặc chính ứng dụng. Nó sẽ chỉ hiển thị một cửa sổ nhỏ ở góc dưới cùng bên phải khi bạn nhận cuộc gọi. Tuy nhiên, nếu Microsoft Teams bật lên trên màn hình ngay cả khi nó được thu nhỏ, thì đó là một vấn đề. Vì vậy, nếu bạn đang gặp phải các cửa sổ bật lên không cần thiết, hãy đọc cách dừng thông báo bật lên của Microsoft Teams bên dưới.
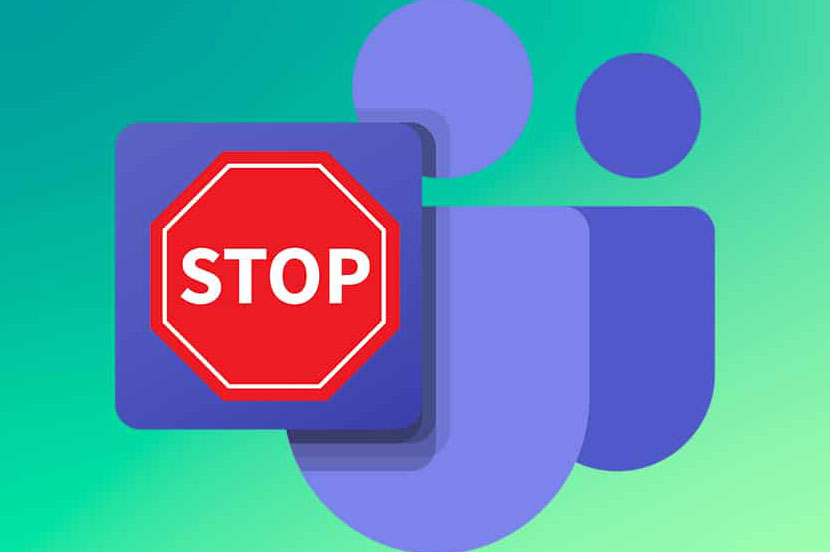
Cách ngăn thông báo bật lên của Microsoft Teams
Microsoft Teams, Skype và Microsoft Office 365 đã được tích hợp để mang lại trải nghiệm người dùng tốt hơn.
- Do đó, khi bạn nhận được cuộc gọi, tin nhắn hoặc nếu ai đó đề cập đến bạn trong một cuộc chat trong Teams, bạn sẽ nhận được toast message ở góc dưới cùng của màn hình.
- Hơn nữa, một huy hiệu được thêm vào biểu tượng Microsoft Teams trên Taskbar.
Thông thường, nó bật lên trên màn hình so với các ứng dụng khác, đây có thể là một vấn đề khó chịu đối với nhiều người. Do đó, hãy làm theo các phương pháp được liệt kê bên dưới để ngăn thông báo bật lên của Microsoft Teams.
Phương pháp 1: Thay đổi trạng thái thành Do Not Disturb (không làm phiền)
Đặt trạng thái Teams của bạn thành Do Not Disturb (DND) sẽ chỉ cho phép thông báo từ các liên hệ ưu tiên và tránh cửa sổ bật lên.
1. Mở ứng dụng Microsoft Teams và nhấp vào Profile Picture ở góc trên cùng bên phải của màn hình.
2. Sau đó, nhấp vào mũi tên thả xuống bên cạnh trạng thái hiện tại (Ví dụ – Available), như hình minh họa.

3. Tại đây, chọn Do not disturb từ danh sách thả xuống.

Phương pháp 2: Tắt thông báo
Bạn có thể dễ dàng tắt thông báo để ngăn cửa sổ bật lên trên màn hình. Làm theo hướng dẫn dưới đây để dừng thông báo bật lên của Microsoft Teams:
1. Khởi chạy Microsoft Teams trên hệ thống của bạn.
2. Nhấp vào biểu tượng ba chấm nằm ngang bên cạnh ảnh hồ sơ .

3. Chọn tùy chọn cài đặt, như được hiển thị.

4. Sau đó, chuyển đến tab Notifications.

5. Chọn tùy chọn Custom, như hình dưới đây.

6. Tại đây, chọn tùy chọn Off từ danh sách thả xuống cho tất cả các danh mục, bạn không muốn nhận thông báo về.
Lưu ý: Chọn Off mục Likes and reactions loại làm ví dụ.

7. Bây giờ, quay lại Notification settings.
8. Nhấp vào nút Edit bên cạnh tùy chọn Chat, như được tô sáng.

9. Một lần nữa, hãy chọn tùy chọn Off cho từng danh mục đang làm phiền bạn.
Lưu ý: Chọn tùy chọn Off cho Likes and reaction với mục đích minh hoạ.

10. Lặp lại các bước 8-9 để tắt thông báo cho các danh mục như Meetings and calls, People, và Other.
Phương pháp 3: Dừng thông báo kênh
Dưới đây là cách ngăn Microsoft Teams xuất hiện thông báo bằng cách dừng thông báo của một kênh bận cụ thể:
1. Khởi chạy Microsoft Teams trên PC của bạn.
2. Nhấp chuột phải vào kênh cụ thể.

3. Di chuột đến specific channel và chọn Off từ các tùy chọn nhất định được đưa ra, như hình minh họa được tô sáng.
Lưu ý: Chọn Custom nếu bạn muốn tắt các danh mục cụ thể.

Phương pháp 4: Tắt Teams làm công cụ chat mặc định
Các nhà phát triển của Microsoft Teams đã phát triển một vài tính năng để giải quyết vấn đề cửa sổ bật lên của Microsoft Teams trên PC Windows. Làm theo các bước đã cho để tắt tính năng tự động khởi động ứng dụng Teams trên máy tính:
1. Khởi chạy Microsoft Teams và đi tới cài đặt như trước đó.

2. Bỏ chọn các tùy chọn sau trong tab General.
- Ứng dụng tự động khởi động
- Đăng ký Teams làm ứng dụng chat cho Office

3. Đóng ứng dụng Microsoft Teams.
Nếu ứng dụng Teams không đóng, hãy làm theo các bước dưới đây.
4. Bây giờ, nhấp chuột phải vào biểu tượng Microsoft Teams trên Taskbar.
5. Chọn Quit để đóng hoàn toàn ứng dụng Microsoft Teams .

6. Bây giờ, hãy mở lại Microsoft Teams .
Cách ngăn Microsoft Teams bật lên
Làm theo các phương pháp đã cho để ngăn Microsoft Teams bất ngờ xuất hiện.
Phương pháp 1. Tắt Teams khỏi khởi động
Bạn sẽ thấy Teams tự động bật lên sau khi bạn bật thiết bị của mình. Điều này là do cài đặt chương trình khởi động trên PC của bạn. Bạn có thể dễ dàng tắt chương trình này khi khởi động bằng một trong hai phương pháp sau.
Tùy chọn 1: Qua cài đặt Windows
1. Nhấn đồng thời phím Windows + I để mở cài đặt .
2. Chọn cài đặt Apps, như được hiển thị.

3. Nhấp vào tùy chọn Startup ở khung bên trái.

4. Tắt công tắc bên cạnh Microsoft Teams như được mô tả bên dưới.

Tùy chọn 2: Qua Task Manager
Tắt Microsoft Teams trong Task Manager là một phương pháp hiệu quả về cách ngăn Microsoft Teams bật lên.
1. Nhấn đồng thời tổ hợp phím Ctrl + Shift + Esc để khởi chạy Task Manager.

2. Chuyển sang tab Startup và chọn Microsoft Teams .
3. Nhấp vào nút Disable từ cuối màn hình, như hình minh họa được tô sáng.

Phương pháp 2: Cập nhật Microsoft Teams
Phương pháp khắc phục lỗi chính để giải quyết mọi vấn đề là cập nhật ứng dụng tương ứng. Do đó, cập nhật Microsoft Teams sẽ giúp ngăn Microsoft Teams xuất hiện.
1. Khởi chạy Microsoft Teams và nhấp vào biểu tượng ba chấm nằm ngang như hình minh họa.

2. Nhấp vào Check for updates, như được mô tả.

3A. Nếu ứng dụng được cập nhật, thì biểu ngữ ở trên cùng sẽ tự đóng lại.
3B. Nếu Microsoft Teams được cập nhật, thì nó sẽ hiển thị tùy chọn với liên kết Please refresh now. Nhấn vào nó.

4. Bây giờ, hãy đợi cho đến khi Microsoft Teams khởi động lại và bắt đầu sử dụng lại.
Phương pháp 3: Cập nhật Outlook
Microsoft Teams được tích hợp với Microsoft Outlook & Office 365. Do đó, bất kỳ sự cố nào với Outlook đều có thể gây ra sự cố trong Microsoft Teams. Cập nhật Outlook, như được giải thích bên dưới, có thể giúp:
1. Mở MS Outlook trên PC Windows của bạn.
2. Nhấp vào File trong thanh menu.

3. Sau đó, nhấp vào Tài khoản Office ở góc dưới cùng bên trái.

4. Sau đó, nhấp vào Update Options trong Product Information.

5. Chọn tùy chọn Update Now và làm theo lời nhắc để cập nhật.
Lưu ý: Nếu bản cập nhật bây giờ bị vô hiệu hóa, thì sẽ không có bản cập nhật mới nào.

Phương pháp 4: Sửa đổi Teams Registry
Những thay đổi được thực hiện bởi phương pháp này sẽ là vĩnh viễn. Thực hiện theo các hướng dẫn đưa ra một cách cẩn thận.
1. Nhấn tổ hợp phím Windows + R để mở hộp thoại Run .
2. Gõ regedit và nhấn phím Enter để khởi chạy Registry Editor.

3. Nhấp vào Yes trong lời nhắc UAC .
4. Điều hướng đến đường dẫn sau :
Computer\HKEY_CURRENT_USER\SOFTWARE\Microsoft\Windows\CurrentVersion\Run

5. Nhấp chuột phải vào com.squirrel.Tcom.squirrel.Teams.Teams và chọn Delete, như minh họa bên dưới. Khởi động lại PC của bạn.

Phương pháp 5: Cài đặt lại Microsoft Teams
Gỡ cài đặt và cài đặt lại Teams sẽ giúp giải quyết vấn đề cửa sổ bật lên của Microsoft Teams. Làm theo các bước dưới đây để làm như vậy:
1. Đi tới Settings > Apps như trước.

2. Trong cửa sổ Apps & features, nhấp vào Microsoft Teams rồi chọn Uninstall, như minh họa bên dưới.

3. Nhấp vào Uninstall trong cửa sổ bật lên để xác nhận. Khởi động lại PC của bạn.

4. Tải xuống Microsoft Teams từ trang web chính thức của nó.

5. Mở executable file và làm theo hướng dẫn trên màn hình để hoàn tất quá trình cài đặt.
Câu hỏi thường gặp (FAQ)
Q1. Thông báo Microsoft Teams toast là gì?
Trả lời. Microsoft Teams sẽ hiển thị toast message khi bạn nhận được cuộc gọi, tin nhắn hoặc khi ai đó đề cập đến bạn trong một tin nhắn. Nó sẽ được hiển thị ở góc dưới cùng bên phải của màn hình, ngay cả khi người dùng hiện không sử dụng ứng dụng.
Quý 2. Có thể tắt toast notification của Microsoft Teams không?
Trả lời. Bạn có thể tắt thông báo này trong cài đặt. Chuyển tắt Toggle cho các tùy chọn Show message preview trong Notifications cài đặt, như được hiển thị.

















