Dưới đây là những gì bạn cần làm để xóa bộ nhớ cache cho Microsoft Teams trong Windows, Mac và Mobile nhằm giải quyết các sự cố và lỗi thường gặp.
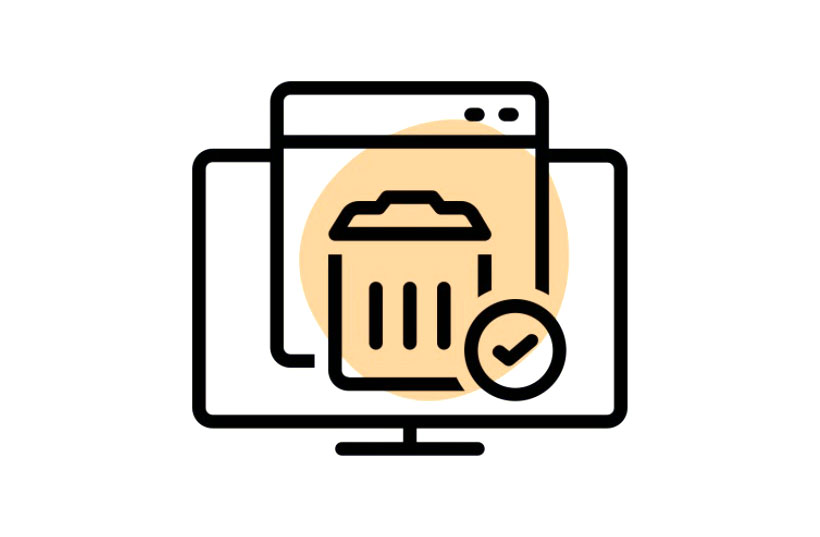
Microsoft Teams là một trong những ứng dụng giao tiếp và cộng tác hàng đầu cho mục đích sử dụng cá nhân và chuyên nghiệp. Tuy nhiên, người dùng thường phàn nàn về nhiều vấn đề khác nhau mà họ gặp phải khi sử dụng ứng dụng như ứng dụng chạy chậm, không thể chia sẻ hoặc truy cập file, không thể chat với mọi người, ứng dụng bị treo, trang trống đang được tải, trong số các vấn đề khác.
Bên cạnh đó, nếu bạn đang sử dụng ứng dụng Teams thường xuyên, bộ nhớ cache của ứng dụng có thể chiếm khá nhiều dung lượng lưu trữ trên thiết bị, điều này có thể làm chậm thiết bị. Phương pháp khắc phục lỗi cơ bản để giải quyết những vấn đề này và những vấn đề khác với ứng dụng Microsoft Teams là xóa bộ nhớ cache.
App Cache là các file được lưu trữ tạm thời mà ứng dụng sử dụng khi bạn mở nó, nó có thể bao gồm hình ảnh, biểu tượng, hình thu nhỏ, lịch sử tìm kiếm, lịch sử tin nhắn và các tùy chọn người dùng khác. Không có tùy chọn trực tiếp trong ứng dụng máy tính để bàn của Teams để xóa bộ nhớ cache bằng GUI, nhưng bạn vẫn có thể thực hiện việc này từ thư mục AppData trong thư mục hồ sơ của người dùng.
Xem nhanh
Xóa bộ nhớ cache của Microsoft Teams trên Windows 10 và các phiên bản cũ hơn
Làm theo các bước sau để xóa bộ nhớ cache cho Microsoft Teams trong Windows 10.
Trước tiên, bạn cần đóng tất cả các phiên bản ứng dụng Team Microsoft khỏi máy tính của mình. Chỉ cần nhấn nút ‘X’ trong cửa sổ ứng dụng Teams không đóng hoàn toàn ứng dụng, ứng dụng sẽ vẫn chạy ở chế độ nền.
Để đóng hoàn toàn ứng dụng Microsoft Teams, nhấp chuột phải vào biểu tượng Microsoft Teams trên Taskbar hoặc nhấp vào mũi tên hướng lên trên góc Taskbar (khay hệ thống), sau đó nhấp chuột phải vào biểu tượng Team và chọn tùy chọn ‘Quit’.

Sau đó, hãy đảm bảo rằng tất cả quá trình của ứng dụng Microsoft Teams đã được chấm dứt. Để làm điều đó, hãy nhấn Ctrl+ Shift+ Esc để mở Task manager. Trong Task manager, cuộn xuống để tìm bất kỳ quy trình Microsoft Teams nào, nhấp chuột phải vào quy trình đó và chọn ‘End task’.

Sau khi đóng ứng dụng Team, hãy mở hộp thoại Run bằng tổ hợp phím Windows+ R .Sau đó, nhập hoặc sao chép / dán địa chỉ dưới đây vào hộp thoại chạy và nhấn Enterhoặc nhấp vào ‘OK’.
%appdata%\Microsoft\Teams
Ngoài ra, hãy nhập địa chỉ ở trên vào hộp tìm kiếm hoặc nhấp vào Start Menu và nhập địa chỉ rồi nhấp vào thư mục trong Best match.

Bây giờ, xác định vị trí và nhấp đúp vào thư mục ‘Cache’ để mở nó.

Sau đó, chọn tất cả các file bên trong thư mục đó, nhấp chuột phải và chọn ‘Delete’ hoặc nhấn phím ‘Del’.

Tiếp theo, quay lại thư mục Team, sau đó mở từng thư mục sau và xóa tất cả các thư mục và file bên trong chúng:
- blob_storage: Chứa các file âm thanh, video, tài liệu và hình ảnh.
- Cache: Trang web và dữ liệu khác.
- Code cache: Mã bytecode của Máy ảo Java (JVM)
- databases: Thông tin cơ sở dữ liệu có cấu trúc
- GPUCache: Bộ nhớ đệm liên quan đến card đồ họa máy tính để xử lý.
- IndexedDb: Dữ liệu từ trình duyệt của người dùng.
- Local Storage: Dữ liệu kỹ thuật số.
- tmp: File tạm thời.
Các thư mục bộ nhớ cache này là những thư mục thường gây ra sự cố với ứng dụng Microsoft Teams, vì vậy việc dọn dẹp chúng là đủ.

Tuy nhiên, nếu muốn, bạn có thể chọn tất cả các thư mục và file bên trong thư mục Team và xóa chúng. Điều này có thể đặt lại tất cả các tùy chọn và cài đặt của người dùng trong ứng dụng Microsoft Teams.
Sử dụng Command Prompt
Bạn cũng có thể Command Prompt để xóa tất cả dữ liệu bộ nhớ cache của ứng dụng Microsoft Teams. Đây là cách bạn có thể làm điều đó:
Tìm kiếm ‘Command Prompt’ hoặc ‘cmd’ trong tìm kiếm của Windows và nhấp vào tùy chọn ‘Run as administrator’.

Trong cửa sổ Command Prompt, nhập lệnh dưới đây và nhấn Enter.
rmdir /q /s %appdata%\Microsoft\Teams
Thao tác này sẽ xóa tất cả các file bộ nhớ cache của ứng dụng Microsoft Teams.
Sau khi bạn xóa các file trong bộ nhớ cache, hãy khởi động lại máy tính và mở lại ứng dụng Team. Bất kể vấn đề nào bạn đang gặp phải, nó có thể sẽ được khắc phục ngay bây giờ.
Xóa bộ nhớ cache cho tất cả người dùng Microsoft Teams
Nếu bạn muốn xóa bộ nhớ cache của Microsoft Teams cho tất cả tài khoản người dùng trên máy tính cùng một lúc, hãy làm theo các hướng dẫn sau:
Mở Windows Powershell với các đặc quyền quản trị. Sau đó, nhập tập lệnh sau và nhấn Enter.
gci “C:\Users\*\AppData\Roaming\Microsoft\Teams\*” -dir | ? name in (‘application cache’,’blob storage’,’databases’,’GPUcache’,’IndexedDB’,’Local Storage’,’tmp’) | %{rm $_.FullName -R -Fo -W}
Thao tác này sẽ xóa tất cả dữ liệu bộ nhớ cache của người dùng cho tất cả người dùng trên máy tính.
Xóa bộ nhớ cache của Microsoft Teams trên Windows 11
File bộ nhớ đệm Microsoft Teams của Windows 11 không được lưu trữ ở vị trí thông thường, đó là vì Teams là một phần của ứng dụng tích hợp sẵn của Windows 11, vì vậy dữ liệu của họ được lưu trữ riêng biệt ở một vị trí khác.
Phương pháp 1:
Để truy cập dữ liệu bộ nhớ cache của Teams trong Windows 11, hãy mở lệnh Run ( Win+ R), sau đó nhập hoặc sao chép / dán địa chỉ dưới đây và nhấn Enter:
C:\Users\user_name\AppData\Local\Packages\MicrosoftTeams_8wekyb3d8bbweNơi gõ Tên người dùng máy tính cho user_name như thế này:
C:\Users\rajst\AppData\Local\Packages\MicrosoftTeams_8wekyb3d8bbwe
Hoặc bạn cũng có thể mở Start Menu, nhập địa chỉ trên vào trường tìm kiếm và mở kết quả phù hợp nhất.
Thao tác này sẽ mở ra tên thư mục ‘MicrosoftTeams_8wekyb3d8bbwe’. Bây giờ, nhấp đúp vào thư mục ‘LocalCache’ để mở nó.

Bây giờ, chọn tất cả các file và thư mục bên trong và nhấp vào biểu tượng ‘Xóa’ trong menu ngữ cảnh hoặc nhấn phím ‘Del’ (hoặc Shift+ Delete).

Phương pháp 2:
Ngoài ra, nếu bạn muốn điều hướng thủ công đến thư mục bộ nhớ cache của Team, hãy làm theo các bước sau:
Tất cả các bộ nhớ đệm và file tạm thời thường được lưu trữ trong thư mục AppData trong hồ sơ người dùng. Tuy nhiên, thư mục AppData bị ẩn theo mặc định, vì vậy bạn phải hiển thị thư mục đó để tìm bất kỳ file tạm thời nào trong Windows.
Để hiển thị các file và thư mục ẩn trong Windows 11, hãy mở File Explorer và nhấp vào nút menu Xem ở dải băng trên cùng. Từ trình đơn thả xuống, di chuột qua tùy chọn ‘Show’ và sau đó nhấp vào ‘Hidden items’ (đánh dấu) từ trình đơn mở rộng.

Điều này sẽ làm cho tất cả các file ẩn hiển thị trở lại.
Bây giờ, hãy nhập cùng một hoặc sao chép / dán địa chỉ dưới đây vào trường địa chỉ và nhấn Enter:
C:\Users\rajst\AppData\Local\Packages\MicrosoftTeams_8wekyb3d8bbweỞ đây, hãy đảm bảo thay thế rajst bằng tên người dùng của máy tính.

Bạn cũng có thể điều hướng thủ công đến thư mục ‘MicrosoftTeams_8wekyb3d8bbwe’ bằng địa chỉ trên thông qua File Explorer. Sau đó, mở thư mục ‘LocalCache’ và xóa nội dung của nó.

Dọn dẹp bộ nhớ cache của Microsoft Teams trên máy Mac
Nếu bạn muốn xóa các file bộ nhớ cache của Teams trên máy tính iOS (MAC), bạn có thể thực hiện việc đó bằng cách làm theo một phương pháp tương tự.
Đầu tiên, hãy mở tính năng ‘Go to Folder’ ( Shift+ G) và nhập hoặc dán nội dung sau và nhấn phím Return:
~/Library/Application Support/Microsoft/TeamsBây giờ, chọn tất cả nội dung thư mục, nhấp chuột phải và chọn ‘Chuyển vào Thùng’.
Dọn dẹp bộ nhớ cache của Microsoft Teams trên thiết bị di động
Bạn thường có thể hết dung lượng bộ nhớ trên điện thoại di động của mình. Vì vậy, xóa dữ liệu bộ nhớ cache của Microsoft Teams trên thiết bị di động có thể giải phóng không gian lưu trữ quý giá và giữ cho ứng dụng hoạt động trơn tru. Đây là cách bạn có thể xóa bộ nhớ cache của ứng dụng Teams trên thiết bị di động:
Mở ứng dụng Microsoft Teams trên điện thoại di động và nhấp vào ảnh hồ sơ ở góc trên cùng bên trái.

Tiếp theo, nhấn vào tùy chọn ‘Cài đặt’ ở bên trái.

Sau đó, chạm / chọn tùy chọn ‘Dữ liệu và bộ nhớ’ trong phần Chung.

Để chỉ xóa các file tạm thời của ứng dụng, hãy chọn tùy chọn ‘Xóa file tạm thời’.

Để xóa mọi thứ, bao gồm các file tạm thời, file phương tiện, tài liệu, lịch sử, bản ghi chat và những thứ khác, hãy nhấn / chọn tùy chọn ‘Xóa dữ liệu ứng dụng’.

Để xóa lịch sử chat của ứng dụng, hãy nhấn vào tùy chọn ‘Xóa lịch sử’.
















