Bạn có hay gặp thông báo “Safari cannot open webpage; WebKit encountered an internal error” khi vào các trang web trong trình duyệt Safari? Chúng tôi sẽ chỉ cho bạn cách khắc phục điều đó trên iPhone, iPad và Mac.
Các thiết bị của Apple sử dụng công cụ WebKit để hiển thị các trang web trong Safari. Tuy nhiên, nhiều lý do khác nhau, chẳng hạn như bộ nhớ cache Safari bị hỏng, các tính năng thử nghiệm xung đột và cấu hình trình duyệt bị hỏng, có thể ngừng hoạt động của công cụ kết xuất, dẫn đến “WebKit gặp lỗi nội bộ”. Chạy qua các cách sửa lỗi bên dưới để Safari hoạt động lại bình thường.
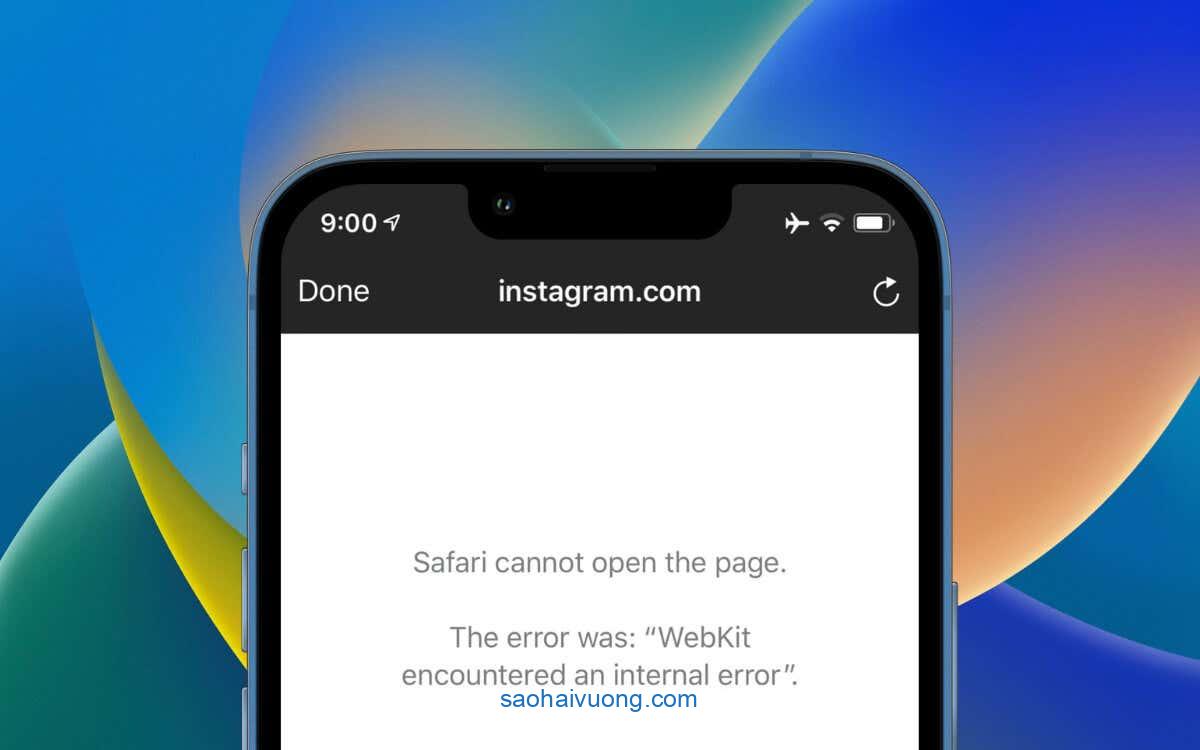
Xem nhanh
Thoát và mở lại Safari
Cách nhanh nhất để khắc phục “WebKit gặp lỗi nội bộ” của Safari là buộc thoát và mở lại trình duyệt web. Điều đó hầu như luôn giúp loại bỏ các trục trặc không mong muốn và các vấn đề khác với WebKit.
iPhone và iPad
- Vuốt lên từ cuối màn hình (hoặc nhấn nút Trang chủ hai lần) để mở Trình chuyển ứng dụng.
- Vuốt thẻ Safari khỏi màn hình.
- Thoát ra Màn hình chính và mở lại Safari.

Mac
- Nhấn Command + Option + Escape để mở hộp thoại Force-Quit.
- Chọn Safari và chọn nút Force-Quit .
- Chờ một vài giây và mở lại trình duyệt web qua Launchpad hoặc Dock.

Khởi động lại thiết bị
Nếu buộc thoát Safari không khắc phục được lỗi “WebKit gặp lỗi nội bộ”, bạn phải tiếp tục bằng cách khởi động lại thiết bị iPhone hoặc Mac của mình. Điều đó sẽ giải quyết các vấn đề ngẫu nhiên về phía hệ thống ngăn trình duyệt hoạt động.
Trong khi khởi động lại máy Mac, hãy đảm bảo ngăn macOS lưu trạng thái ứng dụng Safari bị lỗi bằng cách bỏ chọn tùy chọn Mở lại cửa sổ khi đăng nhập lại .

Cập nhật hệ điều hành
Cách sửa lỗi sau liên quan đến việc cập nhật Safari. Vì đây là một ứng dụng gốc, cách duy nhất để làm điều đó là cập nhật phần mềm hệ thống trên thiết bị Apple lên phiên bản mới nhất.
iPhone và iPad
- Mở ứng dụng Cài đặt .
- Nhấn vào Chung > Cập nhật phần mềm .
- Nhấn vào Tải xuống và cài đặt .

Mac
- Mở menu Apple và chọn Cài đặt Hệ thống .

- Chọn Chung trên thanh bên. Sau đó, chọn Cập nhật phần mềm ở bên phải cửa sổ.

- Chọn Cập nhật ngay (hoặc Khởi động lại ngay nếu bạn chỉ cần hoàn thiện bản cập nhật).

Lưu ý : Nếu máy Mac chạy macOS 12 Monterey trở lên, hãy mở ứng dụng System Preferences và chọn Software Update > Update Now để cập nhật phần mềm hệ thống.
Xóa bộ nhớ cache của Safari Web
Nếu “WebKit gặp lỗi nội bộ” vẫn tiếp diễn, đã đến lúc xóa bộ nhớ cache của Safari .
iPhone và iPad
- Mở ứng dụng Cài đặt .
- Cuộn xuống và nhấn vào Safari.
- Nhấn vào Xóa lịch sử và dữ liệu trang web .

Mac
- Mở Safari và chọn Safari > Clear History trên thanh menu.

- Đặt Xóa tất cả lịch sử .
- Chọn Xóa lịch sử .

Tắt tất cả các tiện ích mở rộng Safari
Một lý do khác khiến Safari hiển thị thông báo “WebKit gặp lỗi nội bộ” là do các tiện ích mở rộng trình duyệt chưa được tối ưu hóa hoặc xung đột. Hãy thử vô hiệu hóa chúng.
iPhone và iPad
- Mở ứng dụng Cài đặt và nhấn vào Safari .
- Nhấn vào Tiện ích mở rộng .
- Tắt tất cả các phần mở rộng và trình chặn nội dung.

Mac
- Mở Safari và chọn Safari > Cài đặt / Tùy chọn trên thanh menu.

- Chuyển sang tab Tiện ích mở rộng .
- Bỏ chọn các hộp bên cạnh tất cả các tiện ích bổ sung và thoát khỏi ngăn Tùy chọn.

Nếu thông báo “WebKit gặp lỗi nội bộ” không còn xuất hiện trong Safari, hãy mở App Store và cài đặt mọi bản cập nhật đang chờ xử lý cho các tiện ích mở rộng. Sau đó, kích hoạt lại lần lượt từng tiện ích bổ sung của trình duyệt. Nếu một tiện ích mở rộng cụ thể khiến thông báo lỗi xuất hiện lại, hãy tắt hoặc gỡ cài đặt nó và tìm kiếm một tiện ích mở rộng thay thế.
Vào và thoát Chế độ an toàn (Chỉ dành cho máy Mac)
Nếu “WebKit gặp lỗi nội bộ” tiếp tục hiển thị trong phiên bản Safari dành cho Mac, hãy thử khởi động máy Mac vào và ra khỏi Chế độ An toàn . Điều đó sẽ xóa các dạng dữ liệu dư thừa khác nhau ngăn các ứng dụng như Safari hoạt động.
Apple Silicon Mac
- Tắt MacBook, iMac hoặc Mac mini.
- Bật lại máy Mac nhưng không nhả nút Nguồn ; bạn sẽ sớm thấy màn hình Tùy chọn khởi động .
- Giữ phím Shift và chọn Macintosh HD > Chế độ an toàn .

Intel Mac
- Tắt máy Mac.
- Khởi động máy Mac trong khi giữ phím Shift .
- Nhả phím Shift khi bạn nhìn thấy logo Apple.
Trong Chế độ An toàn, mở nhanh Safari và kiểm tra xem lỗi WebKit có xảy ra hay không. Nếu có, hãy tiếp tục xóa các dạng dữ liệu đã lưu trong bộ nhớ cache bổ sung trên máy Mac . Nếu không, hãy khởi động máy Mac bình thường.
Tắt tính năng chuyển tiếp riêng
Nếu bạn đăng ký iCloud +, iPhone, iPad hoặc Mac có thể có một tính năng gọi là Private Relay đang hoạt động để cải thiện quyền riêng tư bằng cách bảo vệ lưu lượng truy cập trang web không được mã hóa. Tuy nhiên, nó vẫn đang trong giai đoạn thử nghiệm và tạo ra sự cố trong Safari. Vì vậy, hãy vô hiệu hóa Private Relay và kiểm tra xem điều đó có tạo ra sự khác biệt hay không.
iPhone và iPad
- Mở ứng dụng Cài đặt .
- Đi tới ID Apple > iCloud > Chuyển tiếp quyền riêng tư .
- Tắt công tắc bên cạnh Chuyển tiếp riêng .

Mac
- Mở ứng dụng Cài đặt Hệ thống .
- Chọn ID Apple của bạn trên thanh bên. Sau đó, chọn iCloud .

- Tắt công tắc bên cạnh Chuyển tiếp riêng .

Lưu ý : Để vô hiệu hóa Private Relay trong macOS Monterey trở lên, hãy chuyển đến System Preferences > Apple ID > iCloud .
Tắt địa chỉ WiFi riêng (Chỉ iPhone và iPad)
Trên iPhone và iPad, một lý do khác khiến “WebKit gặp lỗi nội bộ” trong Safari là do sử dụng địa chỉ Mac (Wi-Fi) riêng tư . Để ngăn chặn điều đó:
- Mở ứng dụng Cài đặt trên iPhone và chọn tùy chọn WiFi .
- Nhấn vào nút Thông tin bên cạnh kết nối WiFi đang hoạt động.
- Tắt nút gạt bên cạnh Địa chỉ WiFi Riêng tư .

Tắt tính năng thử nghiệm HTTP / 3
HTTP / 3 là một giao thức cải thiện độ trễ và thời gian tải. Tuy nhiên, nó chỉ có sẵn dưới dạng một tính năng Safari thử nghiệm và dễ bị hỏng. Kiểm tra xem nó có hoạt động không và tắt nó đi.
iPhone và iPad
- Mở ứng dụng Cài đặt .
- Nhấn vào Safari > Nâng cao > Tính năng thử nghiệm .
- Tắt nút chuyển bên cạnh HTTP / 3 .

Mac
- Mở ngăn Cài đặt / Tùy chọn Safari.
- Chuyển sang tab Phát triển và chọn hộp bên cạnh Hiển thị menu Phát triển trong thanh menu .

- Chọn Phát triển trên thanh menu, in tới Tính năng thử nghiệm và bỏ chọn tùy chọn HTTP / 3 .

Đặt lại tùy chọn thử nghiệm thành mặc định
Nếu không có cách khắc phục nào ở trên hữu ích, hãy thử đặt lại tất cả các tính năng Safari thử nghiệm về cài đặt mặc định của chúng.
iPhone và iPad
- Mở ứng dụng Cài đặt .
- Nhấn vào Safari > Nâng cao > Tính năng thử nghiệm .
- Cuộn xuống và nhấn Đặt lại Tất cả về Mặc định .

Mac
Mở menu Phát triển trong Safari (bỏ ẩn nếu bạn phải làm vậy), trỏ đến Tính năng thử nghiệm và cuộn xuống dưới cùng. Sau đó, chọn Đặt lại tất cả thành Mặc định .

Safari đang hoạt động bình thường trở lại
Các mẹo khắc phục lỗi ở trên sẽ giúp bạn giải quyết vấn đề “WebKit gặp lỗi nội bộ” trong Safari. Đảm bảo chạy qua các cách sửa lỗi nhanh ở trên nếu bạn gặp sự cố lần nữa.
Giả sử lỗi WebKit không biến mất. Nếu vậy, hãy chuyển sang một trình duyệt khác như Google Chrome, Firefox hoặc Microsoft Edge và đợi cho đến khi bản cập nhật iOS hoặc macOS trong tương lai khắc phục được sự cố vĩnh viễn. Trên Mac, bạn cũng có thể khôi phục cài đặt gốc cho Safari về cài đặt mặc định .
















