Con trỏ Mac của bạn có bị biến mất ngẫu nhiên không? Dưới đây là một số điều bạn có thể thử để sửa chữa nó!

Trong bài viết này, chúng tôi sẽ giải thích cách bạn có thể khắc phục nếu con trỏ chuột (hoặc con trỏ) của bạn biến mất hoặc bị thiếu thường xuyên trên máy Mac của bạn.
Con trỏ thu nhỏ có thể làm hỏng trải nghiệm người dùng của bạn và gây ra rất nhiều căng thẳng. Trong trường hợp toàn bộ công việc của bạn phụ thuộc vào chuột hoặc bàn di chuột, vấn đề chắc chắn có thể khá khó chịu. Thường xuyên. lỗi con trỏ bị thiếu có thể được giải quyết bằng cách di chuyển hoặc nhấp vào khắp màn hình Mac của bạn. Nhưng nó chắc chắn không phải là một cách phức tạp để giải quyết vấn đề. Để bắt đầu, bạn cần tìm hiểu nguyên nhân khiến con trỏ chuột của bạn biến mất trên Mac. Hơn nữa, bạn có thể thử nhiều cách để khắc phục sự cố .
Tại sao con trỏ chuột biến mất trên máy Mac?
Bạn có thể nghĩ rằng vấn đề có thể phát sinh vào những thời điểm ngẫu nhiên. Nhưng trên thực tế, có thể có một số lý do khiến con trỏ máy Mac của bạn bị thiếu.
Bất cứ khi nào con trỏ chuột bị thiếu, hãy kiểm tra các trường hợp sau:
- Bạn có một số tab trình duyệt đang mở.
- Máy Mac của bạn đang chạy trên bộ nhớ RAM thấp .
- Bạn đang làm việc với nhiều máy tính để bàn.
- Các ứng dụng của bên thứ ba đang gây ra xung đột phần mềm.
Trong trường hợp con trỏ chuột bị thiếu khi làm việc với một ứng dụng cụ thể và hoạt động tốt khi bạn chuyển sang bất kỳ nơi nào khác. Đó là dấu hiệu cho thấy có một số vấn đề với ứng dụng cụ thể và bạn cần liên hệ với nhóm hỗ trợ của ứng dụng có liên quan để có giải pháp nhanh chóng.
Lưu công việc quan trọng của bạn: Sử dụng các phím tắt quan trọng
Nếu bạn chỉ gặp vấn đề ‘Con trỏ chuột biến mất’ khó chịu, hãy bắt đầu với các phím tắt sau để hoàn thành hoặc lưu tác vụ quan trọng của bạn.
| CẮT | CMD + X |
| SAO CHÉP | CMD + C |
| QUÁ KHỨ | CMD + V |
| HOÀN TÁC | CMD + Z |
| MỞ | CMD + O |
| LÀM LẠI | CMD + SHIFT + Z |
| TÌM THẤY | CMD + F |
| CHỌN MỌI THỨ | CMD + A |
| MỞ CỬA SỔ HOẶC DOC MỚI | CMD + N |
| ĐÓNG CỬA SỔ HOẶC DOC MỚI | CMD + W |
| LƯU CÔNG VIỆC HIỆN TẠI CỦA BẠN | CMD + S |
| IN | CMD + P |
| CHUYỂN ĐỔI ỨNG DỤNG | CMD + TAB |
| CHUYỂN ĐỔI BẢNG | CTRL + TAB |
| TỐI THIỂU | CMD + M |
| FORCE QUIT | TÙY CHỌN + CMD + M |
| FORCE RESTART | CTRL + CMD + NÚT NGUỒN |
| KHỞI ĐỘNG ÁNH SÁNG SPOTLIGHT | CMD + phím cách |
| KHỞI ĐỘNG ƯU ĐÃI ỨNG DỤNG | CMD +, (Dấu phẩy) |
| QUIT TẤT CẢ ỨNG DỤNG & SHUTDOWN | CTRL + OPTION + CMD + NÚT NGUỒN |
Hy vọng rằng những phím tắt cơ bản nhưng hữu ích này sẽ giúp bạn tiết kiệm hoặc hoàn thành công việc của mình một cách hiệu quả. Sau khi hoàn tất, bạn có thể thực hiện các bước sau để khắc phục sự cố ‘Thiếu con trỏ chuột Mac’ gây phiền nhiễu.
Mẹo để khắc phục sự cố ‘Con trỏ chuột biến mất một cách bí ẩn’
Trước khi thử một số chiến thuật nâng cao để giải quyết sự cố con trỏ chuột bị thiếu, bạn có thể thử các bước cơ bản sau để đưa con trỏ chuột trở lại.
Các tính năng :
- Thay đổi kích thước con trỏ thành kích thước lớn hơn.
- Kiểm tra mức pin của chuột và bàn di chuột của bạn.
- Sử dụng các cử chỉ ngón tay trên bàn di chuột của bạn.
- Tạo một phím nóng mới bằng Mission Control.
- Gọi Siri để được trợ giúp.
- Nếu sử dụng chuột hoặc bàn di chuột của bên thứ ba, hãy kiểm tra nhà sản xuất để cập nhật chương trình cơ sở.
- Buộc khởi động lại máy Mac của bạn.
Làm cách nào để khắc phục sự cố con trỏ chuột biến mất trên máy Mac?
Hãy thử các thủ thuật sau để khôi phục con trỏ chuột bị thiếu của bạn trên macOS:
Giải pháp 1 = Ghé thăm Dock
Thay vì di chuyển nhanh con trỏ chuột trên toàn màn hình, hãy thử cuộn xuống Dock rồi cuộn lên lần nữa. Con trỏ có thể sẽ xuất hiện. Ngoài ra, bạn có thể di chuyển lên thanh Menu, thử nhấp vào bất kỳ đâu trên cùng một vị trí để đưa con trỏ chuột bị thiếu của bạn trở lại.
Cách giải quyết 2 = Đảm bảo không có vấn đề kết nối
Sử dụng chuột không dây ? Kiểm tra mức pin và đảm bảo rằng nó đã được bật. Trong trường hợp bạn đang làm việc với bàn di chuột, hãy đảm bảo rằng bạn sử dụng một màu đồng nhất, thay vì một con trỏ có hoa văn hoặc nhiều màu. Điều này cải thiện khả năng hiển thị.
Cách giải quyết 3 = Tận dụng Nhấp chuột phải
Khi con trỏ chuột của bạn biến mất, nhấp vào nó theo một số cách cụ thể chắc chắn có thể giúp lấy lại con trỏ. Thử nhấp chuột phải vào chuột hoặc bàn di chuột của bạn. Ngoài ra, bạn có thể vào màn hình của mình và nhấp và kéo (giống như cách bạn chọn nhiều tệp trong một lần). Ngay sau khi bạn thả chuột, con trỏ sẽ xuất hiện lại bình thường.
Giải pháp 4 = Làm việc với Mission Control
Đôi khi khởi chạy và sử dụng Mission Control có thể giúp giải quyết vấn đề ‘Con trỏ chuột biến mất trên máy Mac’.
Để làm như vậy: Nhấn phím F3 trên bàn phím của bạn hoặc bạn có thể nhấn phím tắt CTRL + Lên (mũi tên) để khởi chạy Mission Control. Trong trường hợp bạn đã thiết lập Hot Corners trên màn hình của mình, bạn cần di chuyển con trỏ vào một trong số chúng để khôi phục con trỏ bị thiếu trên Mac.

Cách giải quyết 5 = Đặt lại SMC (Bộ điều khiển quản lý hệ thống)
SMC là một chip chuyên dụng điều khiển một số thành phần vật lý của Mac. Vì vậy, hãy thử đặt lại chức năng để khôi phục con trỏ Mac bị thiếu và giải quyết các sự cố phần cứng tiềm ẩn.
Để đặt lại SMC trên Mac , hãy làm theo các bước dưới đây:
- Đảm bảo rằng máy Mac của bạn đã được tắt hoàn toàn.
- Kết nối bộ đổi nguồn.
- Nhấn các phím tắt: CTRL + SHIFT + OPTION + POWER NÚT trong ít nhất 10 giây và nhả tất cả chúng cùng một lúc.
- Khởi động lại máy Mac của bạn ngay bây giờ.

Hy vọng rằng cách này sẽ giải quyết được vấn đề Con trỏ chuột biến mất trên máy Mac. Nếu không có gì xảy ra, bạn có thể thử phương pháp tiếp theo.
Giải pháp 6 = Khởi động Mac ở Chế độ An toàn
Đây là một cách hiệu quả khác để khôi phục con trỏ chuột vô hình trên máy Mac. Khởi động thiết bị của bạn ở Chế độ An toàn sẽ tự động sửa các trục trặc & lỗi cơ bản có thể gây ra các lỗi phổ biến của máy Mac, bao gồm cả ‘Con trỏ máy Mac bị biến mất’.
Làm theo hướng dẫn từng bước để Khởi động Mac ở Chế độ An toàn:
- Tắt máy Mac của bạn đúng cách.
- Nhấn phím Shift, sau đó nhấn nút Nguồn.
- Tiếp tục giữ phím Shift cho đến khi máy Mac của bạn khởi động hoàn toàn.
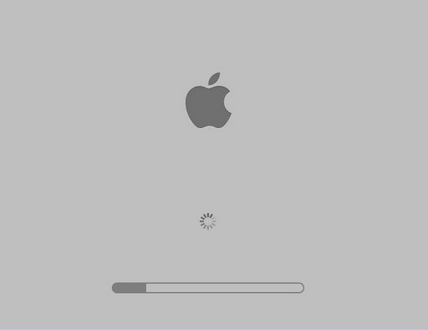
Bây giờ bạn có thể sử dụng con trỏ chuột bình thường. Nếu có, hãy làm theo cách giải quyết tiếp theo để khắc phục sự cố vĩnh viễn trên máy Mac của bạn.
Cách giải quyết 7 = Tùy chọn hệ thống thay thế
Khi hệ thống của bạn đang ở Chế độ An toàn, hãy đảm bảo bạn điều chỉnh một số cài đặt Mac để khắc phục các sự cố tiềm ẩn có thể gây ra sự cố con trỏ bị thiếu trên Mac.
Đầu tiên, hãy thay đổi kích thước con trỏ:
- Nhấn vào logo Apple và điều hướng đến Tùy chọn hệ thống.
- Đi tới menu Trợ năng.
- Định vị tùy chọn Hiển thị.
- Từ thanh trượt Kích thước con trỏ, chỉ cần điều chỉnh kích thước theo sở thích của bạn.

Thứ hai, kích hoạt chức năng thu phóng tạm thời
- Khởi chạy Tùy chọn hệ thống và điều hướng đến Trợ năng.
- Đi tới phần Thu phóng.
- Bây giờ, hãy tìm Tùy chọn khác và đảm bảo chọn tùy chọn ‘Bật Thu phóng tạm thời’.
- Chỉ cần nhấn phím tắt CTRL + OPTION để con trỏ chuột xuất hiện.

Thứ ba , bạn cần kích hoạt chức năng Lắc con trỏ chuột để xác định vị trí.
- Khởi chạy phần Tùy chọn hệ thống và điều hướng đến Trợ năng.
- Định vị tùy chọn Hiển thị.
- Đảm bảo bạn chọn tùy chọn ‘Lắc con trỏ chuột để xác định vị trí’.

Bây giờ bạn đã áp dụng các cài đặt nói trên trên Mac, hãy khởi động lại máy của bạn bình thường và quan sát sự cố ‘con trỏ chuột bị thiếu’ sẽ được giải quyết ngay bây giờ!
Các câu hỏi thường gặp
Q1. Làm thế nào để bạn làm cho con trỏ chuột của bạn lớn hơn trên máy Mac?
Trên máy Mac của bạn, nhấp vào menu Apple, điều hướng đến Tùy chọn hệ thống> Trợ năng> Hiển thị> Con trỏ. Bây giờ, hãy kéo thanh trượt kích thước con trỏ để làm cho nó lớn hơn.
Q2. Làm cách nào để Đặt lại NVRAM trên Mac?
Làm theo hướng dẫn từng bước của chúng tôi để tìm hiểu Cái gì, Khi nào, Tại sao & Cách Đặt lại NVRAM để khắc phục các sự cố Mac thường gặp.
Q3. Làm thế nào để Factory Reset MacBook?
Nếu bạn đang xem xét xóa máy Mac của mình và thực hiện khôi phục cài đặt gốc, hãy làm theo hướng dẫn của chúng tôi với hướng dẫn từng bước .
















