Microsft Word là một trong những trình xử lý văn bản được sử dụng nhiều nhất và được người dùng trên toàn cầu ưa thích. Nếu bạn đầu tư nhiều vào Word và sử dụng nó cho cả mục đích cá nhân và chuyên nghiệp, bạn phải biết các cách và kỹ thuật khác nhau để làm việc hiệu quả. Trong bài viết này, chúng tôi sẽ tập trung vào việc tải xuống và lưu ảnh từ tài liệu Word.
Lưu ảnh từ tài liệu Microsoft Word đôi khi có thể là một vấn đề thực sự. Ví dụ, có vô số ảnh trong một tài liệu, việc lưu thủ công từng ảnh sẽ mất vĩnh viễn. Vì vậy, bạn nên biết một cách thuận tiện và hiệu quả hơn để tải và lưu hình ảnh từ tài liệu word.
Chúng ta sẽ thảo luận về bốn cách lưu hình ảnh và phương pháp thủ công sẽ là một trong số chúng vì nó có ích trong hầu hết các trường hợp.
Lưu hình ảnh từ Word theo cách thủ công
Lưu hình ảnh từ Word theo cách thủ công sẽ thuận tiện hơn nhiều khi không có nhiều hình ảnh để lưu. Tuy nhiên, nếu số lượng hình ảnh tăng lên, bạn nên chọn các tùy chọn khác được đề cập trong bài viết để tiết kiệm cả thời gian và công sức. Tùy chọn lưu ảnh theo cách thủ công chỉ khả dụng trong các phiên bản gần đây của Microsoft Word.
Để lưu hình ảnh từ Word, nhấp chuột phải vào hình ảnh, sau đó chọn ‘lưu dưới dạng hình ảnh’ từ trình đơn ngữ cảnh.

Cửa sổ ‘File Save’ sẽ mở ra, nơi bạn có thể nhập tên cho hình ảnh vào hộp văn bản bên cạnh ‘File Name’, chọn thư mục mà bạn muốn lưu nó và cuối cùng, nhấp vào ‘OK’ ở dưới cùng .

Tương tự, bạn có thể lưu nhiều hình ảnh hơn từ tài liệu và thêm chúng vào các thư mục giống nhau hoặc khác nhau.
Lưu nhanh nhiều hình ảnh từ tài liệu Word bằng cách lưu dưới dạng trang web
Nếu có nhiều hình ảnh trong một tài liệu, bạn có thể dễ dàng lưu tất cả chúng cùng một lúc và tiết kiệm rất nhiều thời gian và công sức của bạn. Phương pháp này rất hữu ích khi các hình ảnh lưu theo cách thủ công dường như bị kéo dài quá mức.
Mở tài liệu với tất cả các hình ảnh mà bạn muốn lưu, sau đó nhấp vào menu ‘File’ ở ruy-băng trên cùng.

Tiếp theo, chọn ‘lưu dưới dạng’ từ danh sách các tùy chọn ở bên trái.

Bây giờ bạn có thể chọn một vị trí để lưu file. Nếu bạn không tìm thấy trên màn hình, hãy nhấp vào ‘duyệt qua’.

Bây giờ hãy duyệt và định vị thư mục mà bạn muốn lưu file. Ngoài ra, bạn có thể thay đổi tên của file bằng cách nhập tên mới vào hộp văn bản bên cạnh ‘file name’. Sau khi hoàn tất, hãy nhấp vào hộp bên cạnh ‘save as type’ để chọn một loại khác từ trình đơn thả xuống.

Bây giờ bạn sẽ thấy các tùy chọn khác nhau để thay đổi loại file, chọn ‘web page’ từ danh sách.

Cuối cùng, nhấp vào biểu tượng ‘lưu’ ở cuối cửa sổ để lưu file ở format đã chọn.

Các file hiện đã được lưu vào máy tính của bạn. Mở vị trí bạn đã lưu file trang web và bạn sẽ tìm thấy một thư mục và một liên kết tài liệu HTML ở đó. Mở thư mục và bạn sẽ tìm thấy tất cả các hình ảnh có trong tài liệu cùng với một số file khác cần thiết để khởi chạy tài liệu dưới dạng trang web. Bây giờ bạn có thể di chuyển hình ảnh vào thư mục mong muốn hoặc xóa các file không mong muốn trong thư mục này để tăng cường độ rõ nét.
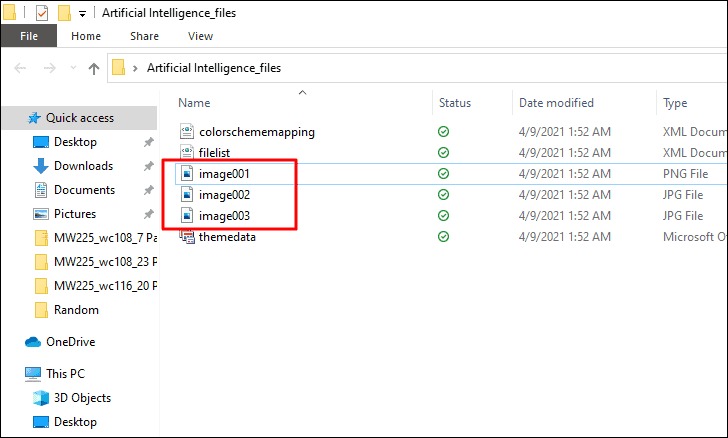
Trích xuất tất cả hình ảnh từ tài liệu Word bằng 7-Zip
Chương trình ‘7-Zip’ hỗ trợ khi lưu ảnh từ tài liệu Word vì quá trình này diễn ra nhanh nhất khi số lượng ảnh nhiều hơn. Ngoài ra, nó liên quan đến các bước ít hơn. Nếu bạn không có phần mềm quản lý file ‘7-Zip’, hãy tải xuống từ 7-zip.org/download .
Khi bạn đã tải xuống chương trình đã cài đặt, hãy tìm kiếm nó trong Start Menu và sau đó mở nó.

Tiếp theo, duyệt và xác định vị trí tài liệu với tất cả các hình ảnh mà bạn muốn lưu. Sau khi bạn đã tìm thấy tài liệu Word, hãy nhấp chuột phải vào nó, chọn 7-Zip từ trình đơn ngữ cảnh, sau đó chọn ‘giải nén file’ nếu bạn muốn giải nén file vào thư mục khác hoặc ‘giải nén ở đây’ để giải nén tất cả. vào cùng một thư mục với tài liệu. Để giúp bạn có định hướng cho toàn bộ quá trình, chúng tôi sẽ chọn tùy chọn ‘trích xuất file’.

Một hộp mới sẽ mở ra, nơi bạn có thể chọn đường dẫn nơi các file sẽ được lưu bằng cách nhấp vào biểu tượng có ba dấu chấm gần trên cùng bên phải. Bạn cũng có thể đặt mật khẩu cho file này từ phần mật khẩu. Khi bạn đã hoàn tất, hãy nhấp vào ‘OK’ ở dưới cùng để giải nén các file vào thư mục mong muốn.

Bây giờ, hãy chuyển đến thư mục mà bạn đã giải nén các file trước đó. Sau đó, mở thư mục nơi bạn đã lưu các file trong quá trình giải nén.

Bên trong thư mục, bạn sẽ tìm thấy nhiều thư mục con và file, hãy mở thư mục với tên ‘word’.

Trong thư mục ‘word’, hãy chuyển đến thư mục con ‘media’ để tìm tất cả các hình ảnh có trong tài liệu Word.

Bây giờ bạn có tất cả các hình ảnh, bạn có thể sao chép các hình ảnh vào một vị trí mong muốn khác hoặc toàn bộ thư mục vì nó chỉ chứa các hình ảnh từ tài liệu.

















