Teams, công cụ cộng tác nhóm rất riêng của Microsoft đã thu hút được rất nhiều người dùng trong bối cảnh đại dịch COVID-19 và với việc sử dụng rộng rãi như vậy, một số vấn đề có thể cản trở thói quen làm việc hàng ngày. Một vấn đề như vậy xảy ra với mức âm lượng micrô có xu hướng tự tăng hoặc giảm trong các cuộc gọi điện video .
Trong bài đăng này, chúng tôi sẽ giải thích chi tiết vấn đề này là gì và cung cấp cho bạn các giải pháp mà bạn có thể tự mình thử. Bắt đầu nào.
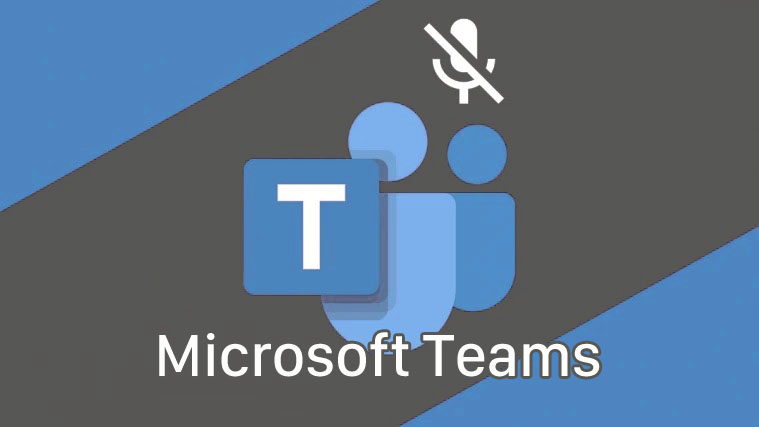
Xem nhanh
Tất cả vấn đề về âm lượng micrô của Microsoft Teams là gì?
Trong khi sử dụng ứng dụng Microsoft Teams trên máy tính, một số người dùng đang báo cáo rằng Teams tự động điều chỉnh mức âm lượng của micrô theo độ nhạy của micrô. Do vấn đề này, micrô thu âm thanh nền khi người dùng không chủ động nói và ngay cả sau cuộc gọi, mức âm lượng không được điều chỉnh lại.
Điều này có nghĩa là, nếu bạn đã đặt âm lượng micrô của mình ở mức 40% nhưng các Nhóm sau đó điều chỉnh lại thành 75%, mức âm lượng bây giờ sẽ vẫn ở mức 75% ngay cả khi bạn không còn tham gia cuộc gọi.
Do đó, người dùng phải điều chỉnh mức âm lượng mỗi lần trước khi thực hiện cuộc gọi, điều này có thể thực sự gây khó chịu về lâu dài.
Trong một số trường hợp, sự cố xuất hiện khi đặt âm lượng micrô thành 0, hoàn tất việc tắt tiếng của người đó và do đó, giọng nói của họ hoàn toàn không nghe thấy. Một người dùng trong Teams UserVoice cũng đã đề cập rằng họ đã thử các thiết bị âm thanh khác nhau từ micrô webcam đến tai nghe Bluetooth và micrô tụ điện nhưng sự cố vẫn tiếp diễn và các Nhóm tiếp tục điều chỉnh âm lượng micrô của họ.
Cách khắc phục sự cố âm lượng micro trên Microsoft Teams
Người dùng nhóm đã báo cáo sự cố micrô này hơn một năm nay nhưng Microsoft vẫn chưa tung ra bản cập nhật để sữa lỗi. Tuy nhiên, người dùng đã tự xử lý vấn đề và cố gắng giải quyết vấn đề càng nhiều càng tốt bằng các giải pháp thay thế cho thiết bị của họ.
Trên Windows
Tuyệt vọng để giải quyết vấn đề này, một trong những người dùng đã tìm thấy giải pháp tạm thời để ngăn các Nhóm tự động điều chỉnh âm lượng micrô. Theo người dùng, có một số sự can thiệp giữa Xbox Game Bar và Microsoft Teams trên Windows thực sự gây ra sự cố tự động điều chỉnh micrô.
Do đó, để giải quyết vấn đề tự động san lấp mặt bằng, bạn sẽ cần phải tắt thanh Xbox Game trên PC chạy Windows 10 của mình. Để làm điều đó, hãy nhấp vào nút Windows trên Taskbar và sau đó, tìm kiếm và chọn tùy chọn ‘Cài đặt’ từ Start Menu.

Bên trong cửa sổ Cài đặt Windows, nhấp vào tùy chọn ‘Game’.

Trong màn hình tiếp theo, hãy chọn ‘Thanh game’ từ thanh bên trái và TẮT công tắc ‘Ghi clip game, ảnh chụp màn hình và phát sóng bằng thanh Game’ để tắt thanh Game một lần và mãi mãi.

Đó là nó! Bạn có thể thử sử dụng micrô của mình trên Nhóm để kiểm tra xem sự cố còn tiếp diễn hay không. Mặc dù đây không phải là giải pháp lâu dài, nhưng người dùng xác nhận rằng âm lượng tự động điều chỉnh đã giảm đi rất nhiều.
Trên máy Mac
Vấn đề tự động điều chỉnh âm lượng micrô không chỉ xuất hiện trên ứng dụng khách Teams trên máy tính để bàn trên Windows 10 mà còn đối với người dùng Mac. May mắn thay, một câu trả lời khác trên Microsoft Teams UserVoice nơi chúng tôi đã tìm thấy giải pháp trước đó cho Windows 10 dường như là giải pháp cho các thiết bị macOS.
Giải pháp thay thế liên quan đến việc tạo Thiết bị tổng hợp bên trong cài đặt Âm thanh của macOS. Điều này sẽ giải quyết vấn đề tự động san lấp mặt bằng cho những người sử dụng micrô đơn lẻ vì các thiết bị tổng hợp không có cài đặt âm lượng của riêng chúng.

Bạn có thể tạo Thiết bị tổng hợp trên Mac bằng cách mở ứng dụng Thiết lập MIDI âm thanh. Để làm điều đó, bạn có thể khởi chạy Spotlight (bằng cách nhấn Command + Space) và tìm kiếm nó “Thiết lập MIDI âm thanh” hoặc truy cập Finder> Go> Utilities> Audio MIDI Setup.

Thao tác này sẽ mở cửa sổ Thiết bị âm thanh trên màn hình. Tại đây, nhấp vào nút Thêm (+) ở góc dưới bên trái và chọn ‘Tạo thiết bị tổng hợp’.

Bây giờ, hãy đảm bảo rằng bạn chọn Thiết bị tổng hợp mới được tạo từ thanh bên trái và sau khi chọn nó, hãy tìm thiết bị micrô bạn muốn sử dụng trong Nhóm. Chọn hộp ‘Sử dụng’ bên cạnh thiết bị micrô chính, trong trường hợp này là ‘Micrô tích hợp’.
Bây giờ, Thiết bị tổng hợp mới sẽ được định cấu hình làm micrô mặc định và các Nhóm sẽ không thể tự động điều chỉnh mức âm lượng của nó nữa.
Bạn còn có thể làm gì khác nữa không?

Khả năng tắt tự động điều chỉnh micrô khi sử dụng Teams là một tính năng được yêu cầu nhiều trong Microsoft Teams UserVoice. Người dùng đã mong đợi tính năng trong UserVoice này kể từ khi nó được tạo vào tháng 8 năm 2019 và cho đến nay đã nhận được 2.262 phiếu bầu và kiểm đếm.
Với hơn 400 nhận xét về bài đăng này, chúng tôi có thể mong đợi Microsoft thực hiện một số hành động và sữa lỗi tự động cân bằng micrô. Để tính thời gian chờ đợi, bạn có thể bỏ phiếu cho bổ sung tính năng “tắt tự động điều chỉnh mức micrô” bằng cách chuyển đến UserVoice và nhấp vào nút ‘Bỏ phiếu’. Khi bạn đăng ký phiếu bầu bằng địa chỉ email của mình, bạn sẽ được thông báo về trạng thái của giải pháp khi có một giải pháp.
Micrô không hoạt động trên Nhóm: Các mẹo chung cần làm theo
Nếu bạn đang gặp phải sự cố micrô khác với sự cố mà chúng tôi đã giải thích ở trên, bạn có thể xem các mẹo sau có thể giúp bạn giải quyết sự cố của mình.
Kiểm tra kết nối phần cứng giữa micrô và máy tính
Đối với những người bạn sử dụng micrô có dây bên ngoài, bạn nên đảm bảo rằng tai nghe được kết nối vật lý với máy tính. Nếu bạn không thể thiết lập kết nối giữa cả hai, hãy kiểm tra các vết cắt hoặc uốn cong trên dây có thể gây hỏng micrô.
Nếu mọi thứ có vẻ bình thường, hãy thử ngắt kết nối micrô và kết nối lại với hệ thống, điều này có thể loại bỏ mọi bất thường về phần cứng giữa micrô và máy tính.
Kiểm tra các bản cập nhật trên Microsoft Teams
Đôi khi, chức năng của ứng dụng có thể bị ảnh hưởng sau bản cập nhật phần mềm gần đây. Do đó, bạn nên cập nhật ứng dụng Nhóm của mình bất cứ lúc nào. Bạn có thể kiểm tra các bản cập nhật trong Nhóm bằng cách nhấp vào ảnh hồ sơ của mình và chọn tùy chọn ‘Kiểm tra các bản cập nhật’.
Đảm bảo rằng micrô không được sử dụng ở nơi khác
Nếu bạn thường xuyên thực hiện cuộc gọi âm thanh và video từ máy tính của mình, Microsoft Teams có thể không phải là ứng dụng duy nhất bạn có thể sử dụng để liên lạc. Trong những trường hợp như vậy, có khả năng các ứng dụng khác đang truy cập vào micrô và đó có thể là lý do tại sao bạn không thể sử dụng micrô trên Teams.
Để ngăn các ứng dụng khác sử dụng micrô, hãy đóng các ứng dụng như FaceTime, Skype, Zoom và các ứng dụng khác. Nếu điều đó vẫn không giúp micrô hoạt động, hãy thử khởi động lại máy tính.
Kiểm tra micrô bằng Cài đặt nhóm
Microsoft đã cung cấp một công cụ tiện lợi mà bạn có thể sử dụng để kiểm tra micrô của mình từ bên trong ứng dụng khách Teams trên máy tính để bàn. Bạn có thể thực hiện cuộc gọi thử nghiệm trên Nhóm bằng cách nhấp vào ảnh hồ sơ trên Nhóm và đi tới Cài đặt> Thiết bị. Trên màn hình tiếp theo, hãy nhấp vào tùy chọn ‘Thực hiện cuộc gọi thử nghiệm’ trong Thiết bị âm thanh và xem liệu micrô có hoạt động hay không và liệu bạn có thể ghi lại tin nhắn âm thanh hay không.
Thử sử dụng micrô trong một số ứng dụng khác
Trong trường hợp các bước kiểm tra ở trên không thành công, bạn có thể thử sử dụng micrô trong các ứng dụng khác như FaceTime, Skype, Zoom, v.v. Thực hiện kiểm tra này có thể giúp bạn tìm ra sự cố với micrô, máy tính hoặc Ứng dụng nhóm của chính nó.
Kiểm tra quyền truy cập micrô trên Windows

Windows cũng cung cấp cho bạn khả năng bật hoặc tắt quyền truy cập Micrô cho các ứng dụng và dịch vụ đang chạy trên máy tính. Vì đây là cài đặt bảo mật, bạn sẽ cần sửa đổi cài đặt hệ thống trên hệ thống Windows của mình.
Để làm điều đó, hãy mở Cài đặt, đi tới Quyền riêng tư> Micrô và bật chuyển đổi ‘Quyền truy cập micrô’ bằng cách chuyển sang ‘Bật’. Để áp dụng các thay đổi, hãy khởi động lại hệ thống và kiểm tra xem micrô có hoạt động bình thường hay không.
Đảm bảo Nhóm có quyền sử dụng Micrô trên máy Mac
macOS cho phép bạn kiểm soát những ứng dụng và trang web nào có thể sử dụng micrô để thu hoặc ghi âm thanh. Nếu ứng dụng Teams không thể lấy âm thanh từ micrô, thì bạn có thể cấp cho ứng dụng này quyền truy cập vào micrô trong cài đặt bảo mật của máy Mac.
Đối với điều này, hãy khởi chạy ‘Tùy chọn Hệ thống’, đi tới Bảo mật & Quyền riêng tư> Quyền riêng tư, chọn tùy chọn ‘Micrô’ từ thanh bên trái và chọn hộp kiểm bên cạnh Microsoft Teams để cho phép truy cập micrô.
Kiểm tra driver âm thanh trên Windows
Có những tình huống khi driver micrô có thể đã lỗi thời trên Windows, do đó ngăn nó hoạt động bình thường. Bạn có thể dễ dàng cập nhật hoặc cài đặt lại driver micrô của mình trên Windows 10 bằng cách khởi chạy Device Manager. Trong cửa sổ Phần mềm quản lý Thiết bị, nhấp đúp vào tùy chọn ‘Đầu vào và đầu ra Âm thanh’ và danh sách các thiết bị âm thanh có sẵn trên hệ thống sẽ xuất hiện trên màn hình.
Tại đây, nhấp chuột phải vào thiết bị micrô, chọn ‘Thuộc tính’, sau đó nhấp vào nút ‘Cập nhật driver’ trong tab ‘Driver’.
Xem thêm các mẹo trong bài đăng chuyên dụng của chúng tôi
Nếu bạn vẫn chưa tìm ra cách sửa lỗi âm thanh của micrô trên Teams, bạn có thể xem qua bài đăng mà chúng tôi đã chuẩn bị bên dưới, nơi chúng tôi thảo luận các cách khác nhau để giải quyết vấn đề Không có âm thanh trên Microsoft Teams.
















