Hệ điều hành Windows về bản chất là một phần mềm khổng lồ. Nó đã tiếp tục bổ sung các lớp trên các lớp chức năng trong suốt nhiều năm, trong khi vẫn tương thích với hầu hết các phần mềm. Từ giao diện dòng lệnh đến Windows 10, hệ điều hành này đã trải qua một chặng đường dài.
Trong đó, có một ứng dụng đã trở thành xương sống của toàn bộ hệ điều hành này, đó là Windows Registry. Cơ quan Registy là nơi lưu trữ tất cả thông tin về tất cả các mục. Nó lưu trữ thông tin về tất cả các ứng dụng, driver, cài đặt và các file đang chạy chính Windows.
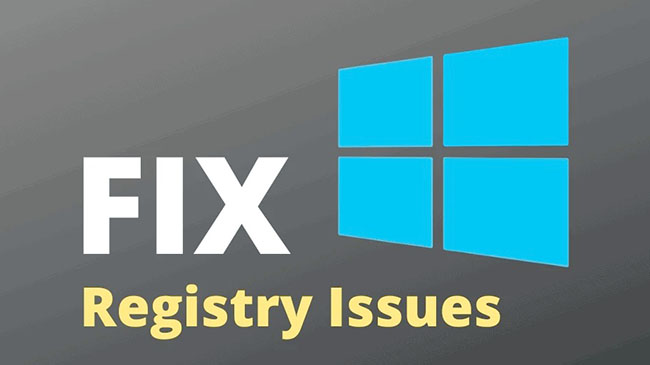
Vì vậy, bạn có thể thấy điều cần thiết là Windows Registry luôn chạy ở dạng tốt mà không có bất kỳ vấn đề hoặc lỗi nào. Bởi vì nếu vấn đề như vậy phát sinh, bất kỳ phần cụ thể nào của hệ điều hành có thể ngừng hoạt động bình thường, có thể là bất kỳ ứng dụng, phần cứng hoặc chính Windows. Điều này cũng có thể dẫn đến việc PC bị treo. Các ứng dụng có Registry Item sai sẽ bắt đầu bị treo hoặc hoàn toàn không khởi động.
Xem nhanh
Điều gì gây ra những lỗi Registy này?
Lỗi Registy có thể do nhiều nguyên nhân. Khi các ứng dụng được cài đặt hoặc gỡ cài đặt không chính xác hoặc không đầy đủ, nó có thể dẫn đến tất cả các file không được sửa đổi đúng cách trong Windows Registry. Điều này có thể dẫn đến một ứng dụng hoạt động.
Sử dụng các công cụ làm sạch PC phổ biến khác nhau có thể là một vấn đề. Mặc dù các công cụ này có thể tăng tốc PC đáng kể, nhưng đôi khi nó có thể xóa các giá trị Registy cần thiết cho hoạt động bình thường của các ứng dụng hoặc phần cứng được cài đặt trong PC. Trong những trường hợp đó, các lỗi bắt đầu xảy ra sau khi các công cụ đã hoàn thành quá trình làm sạch.
Phần mềm độc hại hoặc các loại vi rút khác nhau là một vấn đề khác. Phần mềm độc hại thường chèn các giá trị Registy hoặc sửa đổi các giá trị Registy hiện có để tự thực thi và hoàn thành hoạt động của nó. Phần mềm độc hại cao cấp và nguy hiểm hơn sẽ xâm nhập vào nhiều vị trí trong Windows Registry, khiến bất kỳ người nào gần như không thể xóa các mục đó theo cách thủ công. Do mã hóa bị lỗi hoặc để marketing hiệu quả của ứng dụng, hiển thị phần mềm độc hại lớn hơn nhiều so với những gì thực sự có trong PC. Các ứng dụng này cũng có thể xóa nhiều Registry Item khác, hoặc không đầy đủ liên quan đến phần mềm độc hại, điều này cũng có thể dẫn đến lỗi Registy và sau đó là lỗi PC.
Bạn phải luôn tắt PC Windows của mình đúng cách. Vì một bản sao của Windows Registry được lưu vào bộ nhớ hệ thống mỗi khi bạn tắt PC. Khi bạn tắt PC thông qua nút nguồn hoặc PC tắt do sự cố, nó sẽ không có cơ hội để lưu bản sao Windows Registry. Việc thỉnh thoảng xảy ra những sự cố như vậy có thể không làm hỏng Windows Registry, nhưng việc kéo dài các hoạt động như vậy có thể dẫn đến Windows Registry dễ xảy ra lỗi.
Trước khi bắt đầu, hãy sao lưu Windows Registry
Trước khi bạn bắt đầu sửa lỗi Windows Registry của mình, điều quan trọng là bạn phải giữ một bản sao lưu Windows Registry hiện có, cho dù nó bị lỗi hoặc bị hỏng như thế nào. Quy tắc ngón tay cái là Windows Registry phải luôn được sao lưu trước khi mày mò hoặc sửa đổi nó. Windows Registry giống như một cấu trúc rất cũ. Nó phải được bảo quản và xử lý cẩn thận. Windows Registry quá rộng lớn và phức tạp nên bạn không bao giờ có thể cẩn thận với nó. Một động tác sai và PC có thể không phản hồi.
Để mở Windows Registry, nhấp chuột phải vào menu Start và nhấp vào Run.

Trong hộp hệ thống Run, nhập regedit và nhấp vào OK.

Bạn sẽ được yêu cầu cung cấp xác nhận. Nhấp vào OK. Bây giờ, hộp hệ thống Registy Windows sẽ mở ra trước mắt bạn.

Nhấp chuột phải vào Computer và chọn Export từ menu ngữ cảnh.

Đặt tên cho file đã xuất và lưu trữ trong đĩa cứng.

File sao lưu của tất cả các giá trị Registy sẽ được tạo ở vị trí đã chọn.
Thực hiện quét SFC và thực hiện lệnh DISM
Công cụ kiểm tra file hệ thống (SFC) là một công cụ dòng lệnh trong Windows để kiểm tra mọi hư hỏng và lỗi trong file hệ thống Windows và sau đó cố gắng sửa chúng. Thường thì quét SFC có thể giúp bạn loại bỏ bất kỳ lỗi Registy nào. Lệnh DISM, mặc dù được sử dụng để sửa chữa hình ảnh hệ thống, đôi khi thậm chí hữu ích trong việc sửa chữa các file Registy. Sử dụng cả hai có thể mang lại cơ hội tốt hơn để sửa lỗi Registy.
Nhấp chuột phải vào nút Start và nhấp vào Command Prompt (Admin)ị).

Trong cửa sổ nhắc lệnh đang mở, hãy dán lệnh sau và nhấn enter.
sfc /scannow
Windows sẽ quét và sửa các file bị lỗi trong hệ thống.
Để đảm bảo hơn nữa, sau khi hoàn tất quá trình quét SFC, hãy nhập hay dán lệnh sau và nhấn enter.
DISM /Online /Cleanup-Image /ScanHealthQuá trình quét sẽ hoàn thành trong một khoảng thời gian ngắn. Nó sẽ thông báo liệu có bất kỳ lỗi dữ liệu nào hay không và liệu nó đã sửa chữa hay chưa. Các công cụ dòng lệnh này hầu hết có thể sẽ loại bỏ các lỗi Registy.
Sử dụng quy trình sửa chữa tự động của Windows
Tự động sửa chữa là một công cụ tuyệt vời đã được Microsoft đưa vào hệ điều hành Windows của mình trong vài năm qua. Nó là một công cụ hữu ích trong việc tự động kiểm tra và giải quyết bất kỳ lỗi nào ngăn Windows khởi động đúng cách. Nó cũng có thể được sử dụng để giải quyết các vấn đề Registy.
Để bắt đầu quá trình, nhấp chuột phải vào nút Start và nhấp vào Settings.

Nhấp vào Update & Security.

Nhấp vào Recovery.

Trong phần Advanced Startup, hãy nhấp vào Restart now.

Bây giờ PC sẽ khởi động lại và đưa bạn đến chế độ Windows Recovery Environment (WinRE). Nhấp vào Troubleshoot.

Trong cửa sổ tiếp theo, nhấp vào Advanced Options.

Bây giờ hãy nhấp vào Startup Repair.

Windows sẽ bắt đầu quá trình sửa chữa tự động. Thông thường, Windows tìm thấy tất cả các lỗi và tự động sửa chúng.
Khôi phục bản sao lưu Windows Registry bí mật
Windows lưu trữ các bản sao lưu bí mật của Windows Registry, có thể được sử dụng để sửa chữa và phục hồi bởi chính Windows. Nhưng bạn có thể truy cập nó để khôi phục Windows Registry của mình về trạng thái mà nó hoạt động bình thường ở trạng thái không có lỗi. Mặc dù quy trình này bao gồm một vài bước, nhưng công việc này rất xứng đáng. Hầu hết thời gian, quá trình này là đủ để sửa chữa bất kỳ và tất cả các lỗi Registy.
Làm theo các bước của quy trình Automatic Repair cho đến khi bạn đến cửa sổ nơi bạn nhấp vào Startup Repair. Sau đó nhấp vào Startup Settings để tiếp tục.

Trên màn hình cài đặt khởi động, nhấn nút F6 trên bàn phím để khởi động lại Windows ở chế độ an toàn với command được bật.

Bây giờ Windows sẽ khởi động thành công ở chế độ an toàn với command làm giao diện người dùng mặc định. Trong command, hãy nhập từng lệnh sau:
cd /d C:\Windows\System32\Config
xcopy *.* C:\RegBack\
cd RegBack
dir
Các lệnh này sẽ hiển thị ngày Registy được sửa đổi lần cuối. Nếu các thay đổi đã được thực hiện từ lâu, thì không tiếp tục quá trình này. Nếu các sửa đổi được thực hiện gần đây, thì bạn có thể tiến hành các bước sau.
Bây giờ, hãy phát hành ba lệnh sau:
copy /y software ..
copy /y System ..
copy /y Sam ..
Sau khi hoàn tất quá trình, thoát khỏi chế độ an toàn và khởi động lại Windows bình thường. Hy vọng rằng những sai sót đáng lẽ phải được sửa chữa.
Khôi phục Windows 10 về thời điểm sớm hơn
Khôi phục hệ thống là một công cụ tiện lợi khi có sự cố xảy ra trong Windows. Nó đưa hệ điều hành trở lại điểm đã thiết lập trước. Bước này yêu cầu khôi phục hệ thống đã được bật trong hệ điều hành để có thể tạo các điểm khôi phục mới.
Khôi phục hệ thống có thể giúp bạn di chuyển trước thời điểm diễn ra quá trình cài đặt hoặc gỡ cài đặt ứng dụng không hoàn chỉnh, khi các công cụ dọn dẹp Windows Registry xóa nhầm mục nhập khỏi Windows Registry hoặc khi phần mềm độc hại được cài đặt vào hệ thống. Trong tất cả các khả năng, khôi phục hệ thống sẽ giải quyết tất cả các vấn đề liên quan đến Windows Registry.
Cài đặt lại Windows 10
Tất cả các vấn đề Registy sẽ được giải quyết bằng cách cài đặt lại hoặc Reset trong thuật ngữ Windows 10. Bởi vì quá trình đặt lại sẽ tạo lại Windows Registry ban đầu của hệ điều hành, nên không thể có bất kỳ lỗi Registy nào sau đó.
















