Độ sáng là một trong những thứ cần được thay đổi thường xuyên theo ý muốn của người dùng. Khi môi trường xung quanh sáng, bạn có thể muốn giảm độ sáng để cố gắng nhìn rõ màn hình. Khi bạn đang sử dụng PC trong phòng tối, bạn muốn thay đổi độ sáng trong Windows 10 để đảm bảo rằng nó không gây hại cho mắt của bạn. Sử dụng máy tính của bạn với độ sáng giảm cũng sẽ tiết kiệm năng lượng của Laptop và tuổi thọ pin của nó.
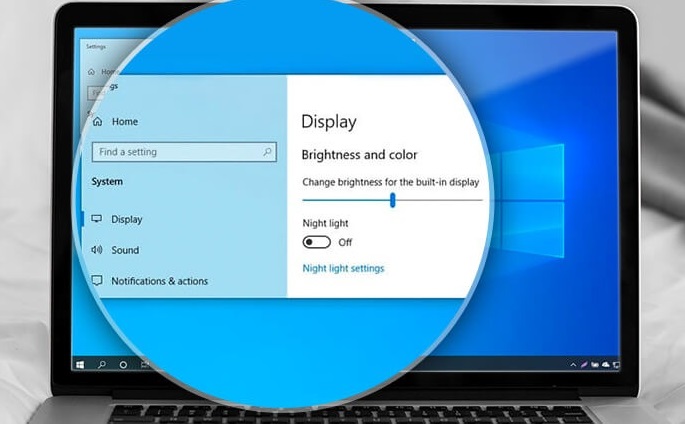
Bạn có thể tự động thay đổi độ sáng trong windows 10 bằng nhiều phương pháp khác nhau, nơi bạn đã cắm hay chưa cắm, dựa trên lượng pin bạn còn lại trên laptop và sử dụng cảm biến ánh sáng được tích hợp trong nhiều thiết bị mới nhất để tự động chuyển đổi độ sáng.
Cách thay đổi độ sáng trong Laptop hoặc PC chạy Windows 10
Trong hầu hết các bàn phím laptop, bạn có thể tìm thấy tùy chọn tăng hoặc giảm độ sáng nhanh chóng bằng cách sử dụng các phím chức năng (f1 đến f12) – xuất hiện trên đầu các phím số trên bàn phím của bạn.
Để thay đổi độ sáng màn hình, hãy tìm một phím chức năng giống với biểu tượng đại diện cho độ sáng, chủ yếu là mặt trời hoặc thứ gì đó tương tự. Nhấn các phím, vì chúng là các phím chức năng, bạn phải nhấn và giữ phím Fn nằm ở góc dưới bên trái của bàn phím, trong khi nhấn các phím chức năng.
Nếu muốn, bạn cũng có thể thay đổi độ sáng màn hình Windows 10 từ bên trong hệ thống. Phương pháp này đặc biệt hữu ích cho những người dùng có bàn phím gặp một số vấn đề như bị hỏng phím, driver bị lỗi, v.v. Phương pháp này cũng hữu ích khi sử dụng máy tính bảng hoặc khi bạn phải làm điều đó trong phần mềm.
Trên Windows 10, người dùng có thể tìm thấy thanh trượt điều chỉnh độ sáng nhanh trong Trung tâm hành động. Để có được quyền truy cập của nó,
Bước 1: Đầu tiên bạn nhấn vào biểu tượng giống bong bóng thông báo xuất hiện bên phải đồng hồ trên thanh Taskbar.
Bước 2: Nếu bạn không nhìn thấy thanh trượt, hãy nhấp vào tùy chọn “Mở rộng” , nằm trên lưới các ô.
Bước 3: Nhấp và kéo thanh trượt để điều chỉnh độ sáng màn hình theo ý muốn.
Trên màn hình cảm ứng, bạn sẽ tìm thấy Trung tâm hành động – Action Center bằng cách vuốt vào từ phía bên phải của màn hình.

Bạn cũng có thể tìm thấy tùy chọn này trong ứng dụng Cài đặt trên Windows 10. Để truy cập nó, hãy làm theo các bước sau: –
Bước 1: Mở ứng dụng Cài đặt từ menu Bắt đầu hoặc biểu tượng Bắt đầu.
Bước 2: Sau đó, chọn “Hệ thống” và nhấp vào “Hiển thị” .
Bước 3: Nhấp hoặc chạm và kéo Thanh trượt “Điều chỉnh mức độ sáng” để thay đổi mức độ sáng của màn hình.

Nếu bạn có PC chạy Windows 7 hoặc 8 và không có “Setting” thì tùy chọn này có sẵn trong bảng điều khiển của PC.
Bước 1: Mở Control Panel trên PC của bạn, nhấp vào “Hardware and Sound” .
Bước 2: Chọn “Tùy chọn nguồn” từ các mục được liệt kê trong menu.
Bước 3: Bạn sẽ thấy một thanh trượt có tên “Độ sáng màn hình” nằm ở cuối cửa sổ Power Plans.

Bạn cũng có thể sử dụng tùy chọn này thông qua Windows Mobility Center.
Trên Windows 10 và 8.1, Khởi chạy nó bằng cách nhấp chuột phải vào nút Bắt đầu và chọn “Trung tâm di động”. Trên Windows 7, bạn có thể truy cập vào “Mobility Center” bằng cách nhấn đồng thời phím Windows và phím X.
Thay đổi độ sáng của màn hình bằng cách sử dụng thanh trượt có tên “Độ sáng màn hình”xuất hiện trong cửa sổ.

Cách chuyển đổi độ sáng theo cách thủ công trên màn hình bên ngoài
Hầu hết các phương pháp được liệt kê trong bài viết này đều hoạt động cho laptop, máy tính bảng và PC tất cả trong một. Tuy nhiên, nếu bạn đang sử dụng PC với màn hình ngoài và bạn muốn thay đổi độ sáng của màn hình, bạn sẽ phải thực hiện trên chính màn hình bên ngoài và trong hầu hết các trường hợp, bạn sẽ không thể thực hiện tự động.
Cách điều chỉnh mức độ sáng theo cách thủ công trên màn hình bên ngoài
Hầu hết các phương pháp được liệt kê trong bài viết này là dành cho laptop, máy tính bảng và tất cả trong một PC. Tuy nhiên, nếu bạn sử dụng PC với màn hình ngoài hoặc kết nối màn hình ngoài với PC, bạn sẽ phải thực hiện trên chính màn hình bên ngoài và trong hầu hết các trường hợp, bạn sẽ không thể thực hiện tự động.
Bạn có thể tìm nút “Độ sáng” trên màn hình và sử dụng chúng để điều chỉnh độ sáng tùy theo mức độ phù hợp của bạn. Bạn cũng có thể phải truy cập các nút “Menu” hoặc “Tùy chọn” để bật hiển thị trên màn hình giúp bạn tăng hoặc giảm độ sáng của màn hình.
Hầu hết, các nút này nằm gần nút Bật / Tắt nguồn của màn hình máy tính. Đối với một số màn hình hiện đại, bạn cũng có thể thay đổi độ sáng màn hình Windows 10 bằng cách sử dụng các ứng dụng như ScreenBright hoặc Display Tuner, mặc dù chúng sẽ không thể hoạt động với hầu hết các màn hình.
Cách tự động chuyển đổi độ sáng khi bạn được cắm vào
Bạn có thể thay đổi độ sáng màn hình trên PC hoặc Laptop Windows 10 giữa một ngưỡng dựa trên việc PC của bạn đã được cắm hay chưa. Ví dụ: nếu laptop của bạn đã được cắm điện thì bạn có thể đặt độ sáng ở mức cao hơn và khi máy bật nguồn pin thì bạn có thể đặt ở mức thấp hơn. Sau khi thực hiện một số điều chỉnh, PC Windows của bạn sẽ có thể điều chỉnh độ sáng phù hợp và tự động.
Để kích hoạt điều này, các bước là: –
Bước 1: Mở Control Panel .
Bước 2: Chọn “Phần cứng và Âm thanh” rồi chọn “Tùy chọn Nguồn” .

Bước 3: Sau đó, nhấp vào “Thay đổi cài đặt gói” có thể được liên kết bên cạnh gói điện bạn đang sử dụng.
Bước 4: Định cấu hình giữa các mức độ sáng khác nhau cho “Khi pin” và “Đã cắm” được liệt kê trong “Điều chỉnh kế hoạch độ sáng” . Cài đặt này được liên kết với nhau với gói điện của bạn.

Bạn có thể định cấu hình độ sáng màn hình khác nhau cho các gói điện năng khác nhau và nếu muốn, bạn cũng có thể chuyển đổi giữa chúng.
Cách điều chỉnh mức độ sáng dựa trên thời lượng pin của bạn
Người dùng có thể tự động thay đổi độ sáng màn hình Windows 10 của laptop dựa trên lượng pin còn lại trên laptop của họ.
Trên Windows 10, người dùng có thể sử dụng tính năng Tiết kiệm pin để làm như vậy. Các bước để thiết lập tính năng này là: –
Bước 1: Mở ứng dụng Cài đặt, chọn “Hệ thống” và sau đó chọn “Pin” .
Bước 2: Đảm bảo rằng tùy chọn “Giảm độ sáng màn hình khi ở trong trình tiết kiệm pin”được bật.
Bước 3: Sau đó, chọn phần trăm pin mà bạn muốn Trình tiết kiệm pin bật.

Khi pin của bạn xuống dưới mức đã chọn, đó là nơi mà Trình tiết kiệm pin sẽ hoạt động và giảm đèn nền của bạn và do đó tiết kiệm năng lượng cho laptop của bạn. Theo mặc định, Trình tiết kiệm pin sẽ kích hoạt khi laptop của bạn chỉ còn 20% pin.
Thật không may, không có cách nào để quyết định độ sáng chính xác mà Trình tiết kiệm pin sẽ sử dụng. Tùy chọn này cũng có thể được bật theo cách thủ công bằng cách nhấn vào biểu tượng pin.
Cách tự động điều chỉnh độ sáng bằng cách sử dụng cảm biến ánh sáng xung quanh
Nhiều laptop và PC hiện đại đi kèm với cảm biến ánh sáng xung quanh hoặc độ sáng, tương tự như những gì có trong điện thoại thông minh hoặc máy tính bảng. Windows có thể sử dụng cảm biến cho những gì mọi người nói “ Độ sáng thích ứng” vì Windows sẽ tự động thay đổi độ sáng của màn hình dựa trên môi trường xung quanh bạn. Ví dụ: nó có thể tự động tăng độ sáng khi môi trường sáng và giảm độ sáng khi môi trường xung quanh tối.
Điều này có vẻ thuận tiện đối với hầu hết mọi người nhưng một số người thường phàn nàn rằng điều này có thể làm tăng hoặc giảm độ sáng ngay cả khi người dùng không muốn làm như vậy. Điều này có thể dẫn đến việc người dùng thích thay đổi độ sáng trong Windows 10, theo cách thủ công thông qua cài đặt. Bạn cũng có thể muốn bật và tắt nó để xem những gì phù hợp hơn với bạn.
Để bật hoặc tắt tính năng này Trên Windows 10, các bước thực hiện như sau: –
- Mở ứng dụng Cài đặt, chọn “ Hệ thống ” và sau đó chọn “ Hiển thị ”.
- Bật hoặc tắt tùy chọn “ Tự động thay đổi độ sáng khi ánh sáng thay đổi ”. Điều này chỉ khả dụng khi thiết bị của bạn có cảm biến ánh sáng xung quanh.

Bạn cũng có thể thay đổi cài đặt này thông qua Bảng điều khiển bằng cách làm theo các bước được liệt kê ở đây: –
Bước 1: Mở Control Panel, chọn “Hardware and Sound” .

Bước 2: Chọn “Tùy chọn nguồn” và nhấp vào “Thay đổi cài đặt gói” , bên cạnh gói nguồn bạn đang sử dụng.
Bước 3: Sau đó, nhấp vào “Thay đổi cài đặt nguồn nâng cao” .
Bước 4: Nhấp và Mở rộng phần “Hiển thị” . Sau đó, Mở rộng phần “Bật độ sáng thích ứng” .

Tùy chọn được liệt kê ở đây cho phép người dùng chọn Độ sáng thích ứng sẽ được sử dụng khi sử dụng Nguồn pin hoặc khi được cắm vào.
Chốt lại các cách thay đổi độ sáng màn hình Windows 10
Bạn có thể điều chỉnh hoặc thay đổi độ sáng màn hình trên Windows 10 theo cách thủ công hoặc tự động vì cả hai đều có những lợi ích riêng. Việc bật độ sáng tự động sẽ không ngăn người dùng bật tắt độ sáng bằng cách sử dụng các phím nóng và các tùy chọn khác từ Windows. Vì vậy, bạn không cần phải thử tất cả các tùy chọn được đề cập ở đây và tìm ra tùy chọn phù hợp với bạn nhất.
















