Trong bài viết này, chúng tôi đã chia sẻ câu trả lời cho câu hỏi của bạn về cách thay đổi Admin : bật, tắt hoặc cấp quyền Admin trên laptop và PC Windows 10. Hãy tiếp tục đọc để biết thêm về nó.

Quyền thay đổi và điều chỉnh mọi cài đặt trong laptop hoặc PC nằm trong tay Administrator. Chắc hẳn bạn đã nhiều lần cảm thấy muốn thay đổi một số cài đặt, nhưng do sự cho phép, bạn không thể làm như vậy. Trong những tình huống như vậy, nếu bạn có thể thay đổi bản thân hoặc bất kỳ người nào khác thành Administrator, thì công việc sẽ dễ dàng hơn rất nhiều.
Chúng tôi biết tầm quan trọng của nó và để giúp bạn trong quá trình này, chúng tôi đã đề cập đến một số phương pháp tốt nhất bên dưới. Sử dụng các phương pháp này, bạn có thể chỉ cần thay đổi Administrator trên Windows 10 và thay đổi mọi cài đặt mà không cần bất kỳ sự cho phép nào. Không lãng phí thời gian, hãy trực tiếp bắt đầu các phương pháp và bước sẽ giúp bạn thay đổi cài đặt.
Cách thay đổi Administrator trên Windows bằng ứng dụng cài đặt
Thay đổi bất cứ thứ gì trong laptop hoặc máy tính là rất dễ dàng với cài đặt. Dưới đây là cách bạn có thể dễ dàng làm theo các bước và thay đổi Administrator trên Windows 10.
- Nhấp vào biểu tượng Windows từ góc dưới cùng bên trái của màn hình.
- Sau đó, một menu sẽ xuất hiện; từ menu đó, nhấp vào biểu tượng cài đặt
- Trong cửa sổ cài đặt, hãy chọn tùy chọn tài khoản
Bây giờ hãy chọn tùy chọn gia đình và người dùng khác . Bạn sẽ thấy tùy chọn này ở thanh bên trái trên màn hình - Tiếp theo, bạn phải bấm vào các tài khoản người dùng thuộc của người dùng khác bảng
- Sau đó, chọn thay đổi loại tài khoản . Tùy chọn này sẽ xuất hiện dưới dạng cửa sổ bật lên khi bạn nhấp vào tùy chọn tài khoản người dùng
- Bây giờ chọn Administrator từ menu thả xuống xuất hiện trên màn hình
- Sau khi thay đổi cài đặt, hãy nhấp vào ‘ Ok .’ Sau khi lưu cài đặt, tài khoản sẽ phản ánh các thay đổi.
- Lặp lại các bước tương tự cho tài khoản của người dùng khác mà bạn muốn thay đổi.




Cách thay đổi Administrator trên Windows 10 bằng Control Panel
Nếu không Cài đặt, thì Bảng điều khiển luôn cung cấp cho bạn tất cả các tùy chọn để điều khiển PC. Sử dụng Bảng điều khiển, bạn có thể dễ dàng thay đổi Administrator. Đây là cách bạn có thể làm điều đó.
- Nhấp vào thanh tìm kiếm gần biểu tượng Windows và nhập Control Panel vào đó
- Bây giờ từ danh sách xuất hiện, hãy nhấp vào ứng dụng
- Hơn nữa, bạn sẽ thấy một cửa sổ riêng biệt.
- Trong cửa sổ, bạn có thể thấy tùy chọn ‘Tài khoản Người dùng’ . Nhấp vào tùy chọn ‘ Thay đổi loại tài khoản ‘ được đề cập bên dưới ‘ Tài khoản Người dùng .’
- Trong cửa sổ tiếp theo, nhấp vào nút radio của tùy chọn ‘Administrator’ .
- Sau đó nhấp vào ‘Thay đổi loại tài khoản’ . Sau một thời gian, các thay đổi sẽ được phản ánh trên PC hoặc laptop Windows 10.


Đây là cách bạn có thể dễ dàng thay đổi Administrator bằng Control Panel. Bạn cũng có thể lặp lại các bước tương tự cho những người dùng khác và thay đổi Administrator.
Cách thay đổi Administrator trên Windows 10 bằng Quản lý máy tính
Bước tiếp theo không được sử dụng vì nhiều người dùng không biết về điều này. Nếu bạn là người dùng mới hoặc bạn không biết nhiều về máy tính, thì chúng tôi khuyên bạn nên sử dụng hai bước đầu tiên vì chúng rất dễ dàng. Nếu bạn muốn tìm hiểu một phương pháp mới để thực hiện thay đổi, thì đây là một phương pháp tuyệt vời để thử. Đây là cách bạn có thể thay đổi Administrator trên Windows.
- Nhấp vào thanh tìm kiếm và nhập trình quản lý máy tính vào đó.
- Bây giờ từ danh sách xuất hiện, hãy nhấp vào tùy chọn ứng dụng.
- Bạn sẽ quan sát thấy một cửa sổ mới đang mở ra; trong cửa sổ đó, nhấp vào tùy chọn ‘Người dùng cục bộ và Nhóm’ .
- Một menu mới sẽ xuất hiện bên dưới nó; nhấp vào tùy chọn ‘Người dùng’ .
- Hơn nữa, bạn sẽ chứng kiến một danh sách các tùy chọn mới. Bạn chỉ cần nhấp chuột phải vào tên mà bạn muốn thay đổi.
- Nhấp vào tùy chọn thuộc tính để mở thêm cửa sổ của người dùng.
- Bây giờ hãy nhấp vào tùy chọn ‘Thêm’ .
- Trong trang chiếu tiếp theo, chọn loại đối tượng để nhóm và tên đối tượng cho Administrator .
- Bây giờ người dùng là một phần của Administrator; bạn có thể lưu các thay đổi bằng cách nhấp vào ‘ Áp dụng ‘ và sau đó nhấp vào ‘ Ok ‘.





Cách thay đổi Administrator trên laptop / PC chạy Windows 10 bằng lệnh Netplwiz
Đây là một phương pháp khác được rất ít người biết đến. Để trở thành một trong số ít những người biết. Làm theo các bước như được đề cập bên dưới.
- Nhấn phím ‘Windows’ và phím ‘R’ cùng nhau để mở lệnh chạy.
- Trong hộp tìm kiếm,. ‘ chạy tiện ích gõ “netplwiz” và nhấn enter.
- Tiếp theo, bạn sẽ được chuyển đến cửa sổ tài khoản người dùng.
- Nhấp vào tên người dùng và sau đó là thuộc tính để thay đổi nhóm.
- Bây giờ hãy nhấp vào menu ‘Tư cách thành viên nhóm’ và chọn tùy chọn ‘Administrator’ .
- Sau khi thực hiện các thay đổi, hãy nhấp vào một nút ‘Áp dụng’ và sau đó nhấp vào ‘Ok’ .



Cách thay đổi Administrator trên Windows 10 bằng Command Prompt
Đối với mọi vấn đề, bạn có thể dựa vào Command Prompt, ngay cả khi thay đổi tài khoản từ tiêu chuẩn sang Administrator. Dưới đây là các bước mà bạn có thể làm theo và thay đổi tài khoản.
- Tìm kiếm Command Prompt hoặc cmd và nhấp vào ứng dụng từ danh sách.
- Ở phía bên phải, nó sẽ mở ra một menu mới; từ menu đó, nhấp vào tùy chọn ‘Chạy với tư cách Administrator’ .
- Bây giờ trong cửa sổ Command prompt, hãy nhập như đã nêu, thay thế tên bằng tên của người dùng, sau đó nhập ‘net localgroup Administrators’ “NAME” / add “ .
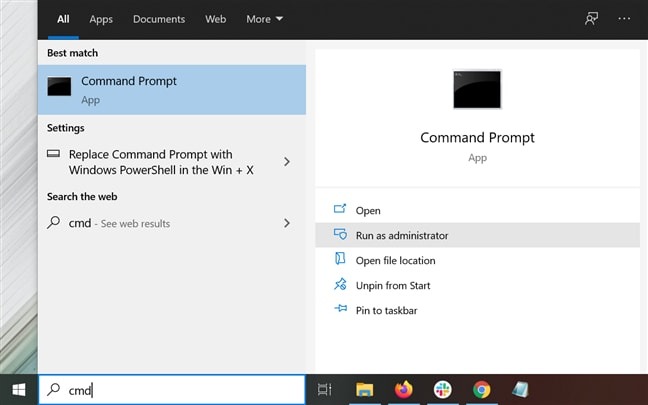

Đây là cách bạn có thể đơn giản thay đổi tài khoản từ tiêu chuẩn thành Administrator bằng Command Prompt.
Từ cuối cùng
Đây là một số phương pháp mà bạn có thể sử dụng để dễ dàng thay đổi Administrator trên máy tính Windows. Bạn có thể đọc phương pháp và các bước của nó và làm theo cách tương tự để thay đổi tài khoản từ tiêu chuẩn thành Administrator. Chúng tôi hy vọng rằng chúng tôi đã tạo ra một hướng dẫn hữu ích cho bạn. Nếu bạn thấy bài viết này hữu ích, hãy viết đánh giá của bạn trong phần bình luận bên dưới. Chúng tôi rất mong nhận được hồi âm từ bạn.
















