Thiếu driver quan trọng sau khi nâng cấp hoặc cài đặt lại Windows 11? Dưới đây là cách tải xuống và cài đặt driver bị thiếu trên laptop máy tính của bạn.
Thiếu driver không phải là tình huống bạn có thể gặp phải thường xuyên trên PC chạy Windows 11 của mình. Tuy nhiên, khi nào và nếu một driver quan trọng bị thiếu, đôi khi khó khăn để giải mã vấn đề và tìm driver dành riêng cho nhà sản xuất máy tính Windows của bạn.
Nếu bạn cũng là một trong số ít người được chọn gặp phải sự cố khi sử dụng các tính năng của máy sau khi cập nhật hệ điều hành lớn hoặc sau khi cài đặt lại PC sạch sẽ. Bài viết này có thể chỉ là thứ bạn đang tìm kiếm.
Xác định và cài đặt các driver bị thiếu bằng Device Manager
Trước khi chuyển sang cài đặt driver, bạn phải biết những driver nào bị thiếu. Rất may, việc xác định driver bị thiếu cũng diễn ra đơn giản như trong Windows 11.
Đầu tiên, nhấn Windows+R trên bàn phím của bạn để mở công cụ ‘Chạy lệnh’. Sau đó gõ devmgmt.msc vào khu vực được cung cấp và nhấn Enter.

Bây giờ, trên màn hình phần mềm quản lý thiết bị, hãy tìm biểu tượng ‘dấu chấm hỏi’ trên bất kỳ tùy chọn nào có trong danh sách. Sau đó nhấp vào biểu tượng ‘carat’ trước tùy chọn đã nói để mở rộng nó.

Trong phần mở rộng, bạn sẽ có thể xem danh sách tất cả phần cứng được phân loại theo danh mục cụ thể đó. Các thành phần không được cài đặt driver được hỗ trợ sẽ được hiển thị bằng dấu chấm than trong danh sách.
Bây giờ, nhấp đúp vào thành phần có dấu chấm than từ danh sách.

Sau đó, bạn sẽ có thể đọc sự cố của driver trong phần ‘Trạng thái thiết bị’. Tiếp theo, nhấp vào nút ‘Cập nhật driver …’ để cài đặt driver cho thành phần.

Thao tác này sẽ mở ra một cửa sổ riêng để cài đặt driver cho thành phần đã nói.
Bây giờ, trên cửa sổ riêng biệt, hãy nhấp vào tùy chọn ‘Tự động tìm kiếm driver’ để cho phép Windows tìm kiếm driver cho bạn hoặc nếu bạn đã tải xuống driver cho thành phần, hãy nhấp vào tùy chọn ‘Duyệt máy tính của tôi để tìm driver’ và định vị file driver trên bộ nhớ cục bộ của bạn. Ví dụ: chúng tôi đang nhấp vào tùy chọn ‘Tự động tìm kiếm driver’.

Sau đó, có thể có khả năng Windows không thể tìm cho bạn driver cho thành phần có trên máy của bạn. Nếu đúng như vậy, hãy nhấp vào tùy chọn ‘Tìm kiếm driver được cập nhật trên Windows Update’.

Nhấp vào tùy chọn ‘Tìm kiếm driver được cập nhật trên Windows Update’ sẽ mở màn hình cài đặt ‘Windows Update’ trong một cửa sổ riêng biệt.
Sau đó, trên màn hình cài đặt ‘Windows Update’, hãy nhấp vào ô ‘Tùy chọn nâng cao’ có trong danh sách.

Sau đó, cuộn xuống và tìm phần ‘Tùy chọn bổ sung’ và nhấp vào ô ‘Cập nhật tùy chọn’ có trên danh sách.
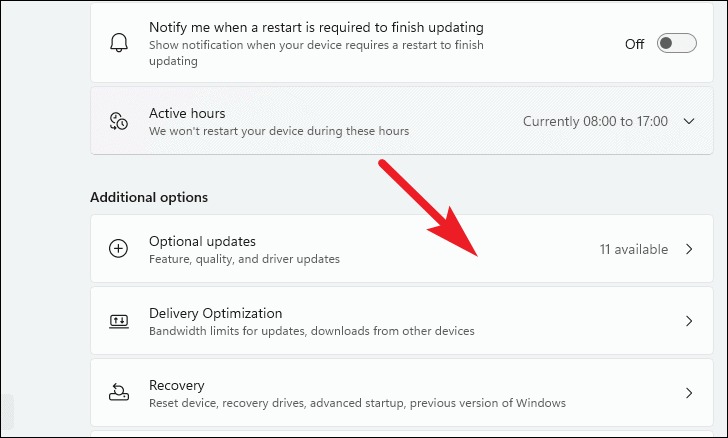
Tiếp theo, nhấp vào biểu tượng ‘carat’ nằm ở cạnh ngoài cùng bên phải trên tab ‘Cập nhật driver’. Sau đó, chọn tất cả các driver bằng cách nhấp vào hộp kiểm riêng lẻ trước mỗi tùy chọn trong danh sách. Sau khi được chọn, cuộn xuống và nhấp vào nút ‘Tải xuống và cài đặt’ từ phần dưới cùng của cửa sổ.

Sau đó, bạn sẽ được chuyển hướng đến màn hình ‘Windows Update’ trong cùng một cửa sổ và bạn có thể thấy các driver đã chọn của mình đang được tải xuống.

Sau khi tải xuống, tất cả các driver sẽ được cài đặt vào lần khởi động tiếp theo của bạn hoặc khởi động lại tùy thuộc vào bản chất của các bản cập nhật nói trên.
Bạn sẽ tìm thấy phần lớn các driver bị thiếu thông qua ‘Cập nhật tùy chọn’ trong Windows. Tuy nhiên, trong trường hợp bạn không thể lấy driver cho thành phần phần cứng trên máy của mình, bạn sẽ phải thực hiện công việc tìm kiếm driver theo cách thủ công.
Tìm và cài đặt driver bị thiếu từ trang web hỗ trợ của nhà sản xuất
Trong trường hợp không may khi bạn không thể tìm thấy driver cho phần cứng của mình trong ‘Cập nhật tùy chọn’, bạn cần truy cập trang web hỗ trợ của nhà sản xuất cụ thể.
Danh sách trang web hỗ trợ của nhà sản xuất
Windows có cơ sở nhà sản xuất đa dạng nhất trên hành tinh. Vì không thể liệt kê hết từng nhà sản xuất ở đây, chúng tôi đã cố gắng đưa hầu hết các nhà sản xuất lớn tạo ra laptop Windows.
Nhấp vào các liên kết bên dưới để được chuyển hướng đến trang web hỗ trợ của nhà sản xuất tương ứng:
- Đối với Máy tính Dell: www.dell.com/support
- Đối với Máy tính HP: support.hp.com
- Đối với Máy tính Lenovo: pcsupport.lenovo.com
- Đối với Máy tính Asus: www.asus.com/support
- Đối với Máy tính Acer: www.acer.com/support
- Đối với Máy tính MSI: www.msi.com/support
- Đối với Máy tính Alienware: www.dell.com/support
- Đối với Máy tính Samsung: www.samsung.com/support
Tìm và tải xuống driver bị thiếu
Hầu hết mọi nhà sản xuất trong danh sách ở trên đều có cùng một quy trình để tìm và tải xuống các driver thích hợp dành riêng cho máy của bạn. Vì vậy, chẳng hạn, chúng tôi sẽ sử dụng Trang web hỗ trợ của Dell để giới thiệu quy trình.
Vì các nhà sản xuất khác nhau có các danh pháp khác nhau cho các thành phần phần cứng được cài đặt, nên đôi khi bạn có thể cần thực hiện tìm kiếm trên Google để biết loại driver phần cứng bạn đang tìm kiếm.
Lưu ý: Chúng tôi khuyên bạn nên ghi lại tên của các thành phần phần cứng bị thiếu driver từ màn hình ‘Phần mềm quản lý Thiết bị’ trước khi tiếp tục.
Bây giờ, nếu trong trường hợp bạn không thể nhận ra thành phần phần cứng theo tên được liệt kê trong ‘Phần mềm quản lý Thiết bị’. Tới www.google.com sử dụng trình duyệt ưa thích của bạn và sau đó gõ vào tên của thành phần của bạn trước bởi tên nhà sản xuất thiết bị của bạn vào ô tìm kiếm (như trong ảnh chụp màn hình) và nhấn Enterđể tìm kiếm.

Tiếp theo, bạn sẽ có thể biết tên của thành phần phần cứng từ phần ‘Mọi người cũng hỏi’ hoặc từ các kết quả tìm kiếm khác dẫn bạn đến trang web hỗ trợ nhà sản xuất cụ thể của bạn.
Lưu ý: Trang web hỗ trợ của Dell được liên kết được đánh dấu trong ảnh chụp màn hình chỉ dành cho các máy có trụ sở tại Hoa Kỳ. Do đó, nếu bạn muốn đi thẳng đến trang driver bị thiếu từ kết quả tìm kiếm, hãy đảm bảo rằng bạn đang nhấp vào liên kết liên quan đến quốc gia của bạn.

Khi bạn biết mình đang tìm kiếm driver cụ thể nào, hãy truy cập trang web hỗ trợ nhà sản xuất cụ thể của bạn. Trong trường hợp này, chúng tôi sẽ chuyển đến trang web hỗ trợ của Dell.
Sau đó, nếu bạn biết Model hoặc Thẻ dịch vụ (thường nằm ở mặt sau của thiết bị của bạn), hãy nhập nó vào hộp văn bản có trong ngăn ‘Hỗ trợ tìm kiếm’ trên trang web. Sau đó nhấp vào nút ‘Tìm kiếm’.

Nếu không, nếu bạn không biết loại máy và kiểu máy của mình, bạn có thể nhấp vào ‘Tải xuống & Cài đặt Hỗ trợ Hỗ trợ’ để tải xuống một công cụ dành riêng cho máy tính Dell để giúp bạn xác định máy và cung cấp hỗ trợ.

Sau khi tìm kiếm thiết bị của bạn bằng tùy chọn tìm kiếm, hãy nhấp vào tab ‘Driver’ & Tải xuống ‘. Sau đó, cuộn xuống và nhấp vào nút ‘Tìm driver’ để tìm driver theo cách thủ công.

Sau đó, cuộn xuống và nhập tên phần cứng mà bạn nhận ra từ tìm kiếm của Google trong hộp văn bản nằm dưới trường ‘Từ khóa’ và nhấp vào biểu tượng ‘Tìm kiếm’ nằm bên cạnh nó.

Tiếp theo, cuộn xuống trang web và bạn sẽ thấy driver được liệt kê. Bây giờ, hãy nhấp vào nút ‘Tải xuống’ nằm ở rìa ngoài cùng bên phải của khung để tải xuống driver.

Bạn sẽ thấy driver đang tải xuống trên màn hình của bạn trên màn hình trình duyệt của bạn.
Sau khi tải xuống, hãy điều hướng đến thư mục tải xuống của bạn và nhấp đúp vào file driver đã tải xuống để chạy thiết lập.
Lưu ý: Nếu bạn chưa đặt bất kỳ thư mục tải xuống nào của khách hàng, thư mục ‘Tải xuống’ là thư mục tải xuống mặc định của bạn.

Sau đó, bạn sẽ thấy màn hình ‘Gói Cập nhật Dell’ trên màn hình của mình. Nhấp vào nút ‘Cài đặt’ để cài đặt driver.

Bây giờ bạn sẽ thấy cửa sổ ‘Realtek Card Reader’ xuất hiện trên màn hình của mình, có thể mất vài giây để thanh tiến trình và cài đặt các file cần thiết.

Khi trình cài đặt đã cài đặt xong các file cần thiết, hãy nhấp vào nút ‘Kết thúc’ để thoát khỏi trình cài đặt.

Driver của bạn hiện đã được cài đặt cho thành phần phần cứng cụ thể, bây giờ bạn sẽ có thể sử dụng phần cứng ở mức tối đa.

















Xin Chân thành cảm ơn tác giả bài viết