Google Chrome cho đến nay là trình duyệt web phổ biến nhất trên hành tinh. Nó cung cấp tốc độ tải chóng mặt, phần mở rộng tuyệt vời và có sẵn trên hầu hết các thiết bị trên bảng. Quan trọng nhất, Google chưa bao giờ có vẻ như bị bỏ rơi, liên tục cung cấp các tính năng và đặc quyền hữu ích thông qua các bản cập nhật định kỳ.
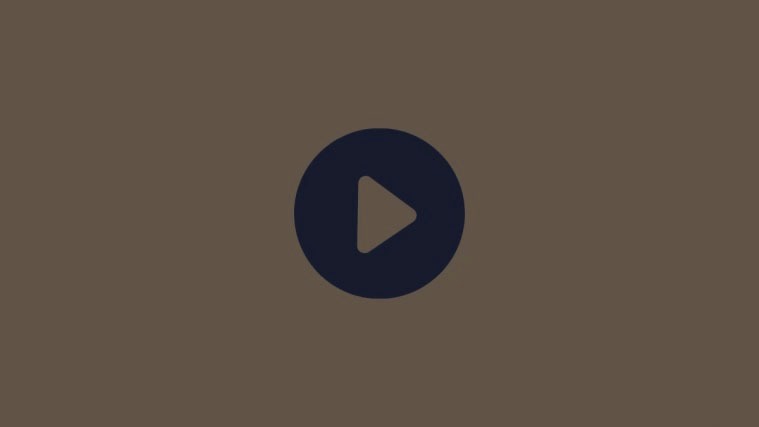
Mặc dù có đầy đủ các tính năng thân thiện với người dùng, Google Chrome cũng gặp phải vấn đề tự động phát. Nó không chỉ gây tốn kém cho trải nghiệm duyệt web mà còn tiêu tốn dữ liệu di động của bạn như bất cứ thứ gì – lãng phí nó cho những video mà bạn thậm chí không muốn xem.
Hôm nay, chúng tôi sẽ giải quyết vấn đề khó chịu và luôn tồn tại của tự động phát trên các trang web, cho bạn biết cách bạn có thể tắt tiếng các trang web trên Google Chrome trong tích tắc.
Xem nhanh
Bạn có thể tắt tính năng tự động phát trong Chrome không?
Trở lại năm 2018, Google chính thức giới thiệu tính năng cho phép người dùng tắt tính năng tự động phát nhạc gây phiền nhiễu trên các trang web. Thật không may, nó không bao giờ có cách xử lý tương tự cho các video tự động phát. Vì vậy, hiện tại, không có cách nào tắt video tự động phát trong Google Chrome.
Người đồng hương của Google Chrome, Microsoft Edge, được cho là đang hoạt động trên cùng một chức năng. Tính năng này dự kiến sẽ giảm trong những tuần tới, điều này có thể thúc đẩy Google hồi sinh dự án bị bỏ rơi của mình.
Cách tắt tính năng tự động phát âm thanh trên trang web
Có, Google Chrome vẫn chưa cho phép bạn tắt video tự động phát, nhưng việc tắt tính năng tự động phát âm thanh không hề kém phần yên bình. Khi tắt, bạn sẽ hoàn toàn bị cô lập khỏi các bản âm thanh khác nhau mà trang web có thể đang ném vào bạn.
Trên may tinh
Để tắt tính năng tự động phát âm thanh trên trang web bạn hiện đang truy cập, trước tiên, hãy nhấp vào biểu tượng ổ khóa nhỏ ở góc ngoài cùng bên trái của thanh địa chỉ. Bây giờ, hãy nhấn vào tùy chọn menu thả xuống ngay bên cạnh ‘Âm thanh.’

Tùy chọn sẽ được đặt thành ‘Tự động (mặc định).’ Để đảm bảo rằng trang web không phát ra tiếng nhìn trộm nữa, hãy nhấp vào ‘Tắt tiếng’.

Thay vào đó, bạn có thể thay đổi cài đặt trang web theo cách chi tiết hơn. Nhấp vào biểu tượng ổ khóa ở cạnh ngoài cùng bên trái của thanh địa chỉ, sau đó đi tới ‘Cài đặt trang web’.

Tiếp theo, cuộn xuống cho đến khi bạn thấy tùy chọn ‘Âm thanh’.

Nhấp vào menu thả xuống – Tự động (mặc định) – để hiển thị thêm các tùy chọn. Nhấp vào ‘Tắt tiếng’ để bật âm thanh trang web.

Trên điện thoại di động
Bạn cũng có thể tắt âm thanh từ một trang web cụ thể thông qua ứng dụng dành cho thiết bị di động. Sau khi tải trang web, bạn sẽ thấy một nút khóa ở cạnh bên trái của thanh địa chỉ.

Nhấn vào nó để xem cài đặt của trang web – cài đặt đã được bạn cho phép hoặc chặn. Tiếp theo, nhấn vào ‘Quyền’.

Vì trang web đã phát âm thanh nên quyền phát âm thanh đã được cấp. Nhấn vào nút bật / tắt ở bên phải của ‘Âm thanh’ để tắt tính năng này, điều này sẽ ngăn trang web phát âm thanh.

Cách dừng tự động phát âm thanh trên tất cả các trang web
Muốn hoàn toàn yên bình và yên tĩnh? Hãy xem cách bạn có thể tắt âm thanh theo mặc định trên tất cả các trang web.
Trên máy tính
Sau khi khởi chạy Google Chrome, hãy nhấp vào nút dấu chấm lửng dọc ở góc trên cùng bên phải.

Bây giờ, hãy đi tới ‘Cài đặt.’

Sau đó, nhấp vào tab ‘Quyền riêng tư và bảo mật’.

Tiếp theo, mở tùy chọn ‘Cài đặt trang web’.

Khu vực này xác định tùy chọn mặc định của bạn cho mỗi trang web. Vì vậy, nếu bạn chọn tắt âm thanh trên tất cả các trang web, tất cả những gì bạn phải làm là tắt âm thanh từ ‘Cài đặt trang web’.
Cuộn xuống cho đến khi bạn tìm thấy tùy chọn ‘Cài đặt nội dung bổ sung’. Bấm vào nó để mở rộng. Bây giờ, hãy nhấp vào ‘Âm thanh’ để khám phá các tùy chọn mặc định.

Cuối cùng, đặt hành vi mặc định thành ‘Không cho phép các trang web phát âm thanh.’

Thoát khỏi khu vực khi hoàn thành.
Trên điện thoại di động
Bạn cũng có thể tắt âm thanh cho tất cả các trang web thông qua ứng dụng Google Chrome. Nhấn vào nút dấu chấm lửng dọc ở góc trên cùng bên phải và đi tới ‘Cài đặt’.

Cuộn xuống cho đến khi bạn thấy tùy chọn ‘Cài đặt trang web’.

Duyệt qua menu cho đến khi bạn tìm thấy ‘Âm thanh.’ Nhấn vào nó để mở.

Nút chuyển đổi ở bên phải của ‘Âm thanh’ sẽ được bật, cho phép tất cả các trang web phát âm thanh. Bạn sẽ cần phải tắt nó và thoát khỏi khu vực để lưu các thay đổi.

Cách thêm ngoại lệ tự động phát âm thanh
Hầu hết các trang web sử dụng sai sức mạnh của tính năng tự động phát âm thanh. Tuy nhiên, có một số trang web biết cách tận dụng tối đa quyền âm thanh mặc định. Nếu bạn tình cờ biết một hoặc hai trang web như vậy, bạn nên tạo một ngoại lệ dành riêng cho họ, điều này sẽ cho phép họ tiếp tục công việc tốt. Đây là cách thêm ngoại lệ trang web trên Chrome.
Trên may tinh
Khởi chạy Google Chrome và nhấp vào nút dấu chấm lửng dọc ở góc trên cùng bên phải màn hình của bạn.

Bây giờ, hãy đi tới ‘Cài đặt.’

Nhấp vào tab ‘Quyền riêng tư và bảo mật’.

Tiếp theo, trong ‘Cài đặt nội dung bổ sung’, hãy nhấp vào ‘Âm thanh.’

Vì mặc định không được đặt thành ‘Không cho phép các trang web phát âm thanh’, bạn sẽ cần nhấp vào tùy chọn ‘Thêm’ bên cạnh biểu ngữ ‘Được phép phát âm thanh’.

Đặt URL của trang web bạn muốn thêm vào danh sách và nhấp vào ‘Thêm.’

Ngoại lệ sẽ được thêm thành công.
Trên điện thoại di động
Thêm một ngoại lệ khá đơn giản trên ứng dụng Google Chrome dành cho thiết bị di động. Sau khi khởi chạy Chrome, hãy nhấn vào dấu ba chấm dọc ở góc trên cùng bên phải. Bây giờ, hãy đi tới ‘Cài đặt.’

Tiếp theo, hãy chuyển đến ‘Cài đặt trang web.’

Cuộn xuống cho đến khi bạn thấy ‘Âm thanh.’

Khi mở, chạm vào siêu liên kết ‘Thêm ngoại lệ trang’.

Cuối cùng, thêm URL của trang web bạn muốn nghe và nhấn vào ‘Thêm’.

Cách dừng video tự động phát trên Chrome trên máy tính
Như chúng ta đã thấy, không quá khó để tắt tự động phát khi chỉ nói đến âm thanh. Thật không may, video tự động phát vẫn là một trường hợp vô vọng.
Cách duy nhất – mặc dù không phải lúc nào cũng đáng tin cậy – thoát khỏi mớ hỗn độn này là sử dụng các tiện ích mở rộng của bên thứ ba, có sẵn thông qua Cửa hàng Chrome online. Sau khi thử nghiệm một loạt các tiện ích mở rộng này, chúng tôi đã chọn tiện ích mở rộng đáng tin cậy nhất và bên dưới chúng tôi sẽ cho bạn biết cách sử dụng nó.
Sử dụng AutoplayStopper để ngăn video tự động phát
AutoplayStopper được cung cấp miễn phí trên Cửa hàng Chrome online và có khả năng dừng các video tự động phát trong bản nhạc của chúng. Đầu tiên, nhấp vào liên kết này để đi đến trang tải xuống. Bây giờ, hãy nhấn ‘Thêm vào Chrome’.

Bạn sẽ phải nhấp lại vào ‘Thêm tiện ích mở rộng’ để thêm nó vào trình duyệt của mình.

Tiện ích mở rộng sẽ dừng tất cả các cửa sổ bật lên video ngay lập tức. Để giữ cho nó không giết chết tính năng tự động phát của một trang web nhất định, hãy nhấp vào biểu tượng tiện ích mở rộng ở trên cùng và nhấn ‘Cho phép tự động phát’.

Trong các thử nghiệm của chúng tôi, trình chặn tự động phát đã làm một công việc đáng nể. Nó đã ngăn chặn các cửa sổ bật lên trên hầu hết các trang web, mang lại trải nghiệm không gặp rắc rối.
Bạn có nên dừng tự động phát trên tất cả các trang web không?
Không thể phủ nhận thực tế rằng tự động phát đặc biệt khó chịu, đặc biệt là khi bạn đang sử dụng gói dữ liệu nghiêm ngặt. Từ góc độ đó, hoàn toàn hợp lý khi dừng tự động phát trên tất cả các trang web. Tuy nhiên, không phải tất cả các trang web đều muốn chơi bóng khi bạn quyết định loại bỏ tính năng tự động phát. Vì vậy, nếu một trang web – đặc biệt là trang web hội nghị truyền hình – từ chối hoạt động sau khi bạn ngừng tự động phát, bạn sẽ phải cho phép tự động phát và tải lại trang web.
















