Tất cả chúng ta đều có lúc ước mình có thể quay trở lại khoảnh khắc trước đó và khôi phục lại mọi thứ như lúc đó. Mặc dù không thể xảy ra trong cuộc sống thực, nhưng đó là một thực tế dễ dàng trên Windows 11 (cũng giống như trên các phiên bản Windows trước) vì nó cung cấp cho chúng tôi tùy chọn để quay lại cách hệ thống ở thời điểm trước đó.

Tuy nhiên, để làm như vậy, người ta phải tạo một điểm khôi phục (Restore Point) theo cách thủ công, hoặc ít nhất phải cấu hình Windows để các điểm này được tạo tự động. Dưới đây là mọi thứ bạn cần biết để tạo các điểm khôi phục trong Windows 11 và chúng có tác dụng gì.
Xem nhanh
Cách tạo Điểm khôi phục (Restore Point) trong Windows 11 theo cách thủ công
Vì bất kỳ lý do gì, nếu bạn muốn tự tạo điểm khôi phục, có một số cách bạn có thể làm như vậy. Hãy xem chúng và tạo khôi phục theo cách thủ công.
Phương pháp # 01: Sử dụng Thuộc tính Hệ thống
Nhấn Bắt đầu, gõ ‘Tạo điểm khôi phục’ và chọn tùy chọn như hình dưới đây.
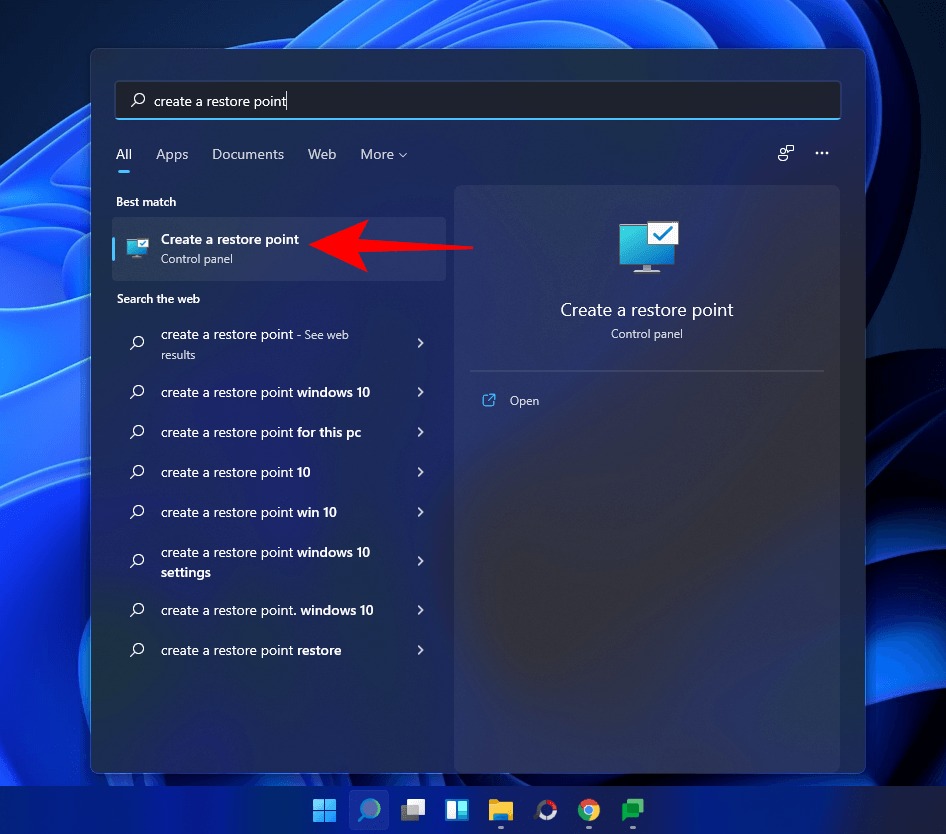
Thao tác này sẽ mở cửa sổ Thuộc tính Hệ thống. Nhấp vào nút Tạo ở dưới cùng.

Nếu điều này chuyển sang màu xám, trước tiên bạn sẽ phải bật bảo vệ hệ thống (xem phần trước để biết điều này).
Đặt tên cho điểm khôi phục này và nhấp vào Tạo .

Việc tạo điểm khôi phục này có thể mất một chút thời gian, vì vậy hãy kiên nhẫn.
Phương pháp # 02: Sử dụng Command Prompt
Một cách khác để tạo điểm khôi phục là thực hiện từ Command Prompt. Đây là cách để làm như vậy:
Nhấn Start, gõ cmd và nhấp vào Run as administrator .

Bây giờ, gõ lệnh sau và nhấn Enter:
wmic.exe /Namespace:\\root\default Path SystemRestore Call CreateRestorePoint "Restore Point Name", 100, 7

Thay thế Restore Point Nametrong lệnh trên bằng bất cứ điều gì bạn muốn gọi là điểm khôi phục. Điểm khôi phục hệ thống của bạn được tạo thành công khi bạn nhận được thông báo ‘Thực thi phương pháp thành công’ và ‘ReturnValue = 0’.

Phương pháp # 03: Sử dụng PowerShell
Người dùng thành thạo cũng có thể tạo điểm khôi phục bằng PowerShell. Đây là cách để làm như vậy:
Nhấn Bắt đầu, nhập PowerShell và chọn Chạy với tư cách administrator .

Bây giờ gõ lệnh sau và nhấn Enter:
powershell.exe -ExecutionPolicy Bypass -NoExit -Command "Checkpoint-Computer -Description 'Restore Point Name' -RestorePointType 'MODIFY_SETTINGS'"

Thay thế Restore Point Nametrong lệnh trên bằng bất cứ điều gì bạn muốn gọi là điểm khôi phục. Bạn sẽ thấy báo cáo tiến độ tạo điểm khôi phục của mình.

Nếu PowerShell hiển thị thông báo (như được hiển thị bên dưới) nói rằng bạn không thể tạo nhiều hơn một điểm khôi phục hệ thống trong 24 giờ, bạn sẽ phải chỉnh sửa Windows Registry cho nó.

Tham khảo các bản sửa lỗi được đưa ra sau để khắc phục sự cố.
Cách tạo Điểm khôi phục tự động
Windows tự động tạo các điểm khôi phục trong một số trường hợp nhưng bạn cũng có thể đặt nó để tạo mỗi lần khởi động lại. Chúng ta hãy xem cả hai chủ đề này trước.
Kiểm tra các Điểm khôi phục đã được tạo tự động bởi hệ thống
Nếu cấu hình điểm khôi phục hệ thống được đặt đúng, Windows 11 sẽ tự động tạo điểm khôi phục để bạn quay lại. Dưới đây là cách đảm bảo rằng Windows đang chăm sóc viên thời gian cho PC của bạn:
Nhấn Bắt đầu, gõ ‘Tạo điểm khôi phục’ và chọn tùy chọn như hình dưới đây.

Thao tác này sẽ mở ra cửa sổ Thuộc tính Hệ thống. Chọn ổ đĩa hệ thống và nhấp vào Cấu hình .

Bây giờ chọn Bật bảo vệ hệ thống .

Windows sẽ tự động phân bổ không gian đĩa cho các điểm khôi phục hệ thống. Nhưng bạn có thể thay đổi mức độ bảo vệ hệ thống không gian đĩa có thể sử dụng. Để làm như vậy, hãy di chuyển thanh trượt trong ‘Sử dụng dung lượng đĩa’ để tự phân bổ dung lượng đĩa.

Ngoài ra còn có một nút Xóa để xóa các điểm khôi phục trước đó. Sau khi hoàn tất, hãy nhấp vào ‘Áp dụng’.

Windows 11 sẽ tạo các điểm khôi phục hệ thống bất cứ khi nào thực hiện các thay đổi lớn, chẳng hạn như khi các bản cập nhật mới được áp dụng.
Cách tự động tạo điểm khôi phục hệ thống khi khởi động
Nếu bạn không muốn gặp rắc rối khi tạo điểm khôi phục hệ thống mỗi khi bạn thực hiện thay đổi có thể làm gián đoạn cách hệ thống của bạn hoạt động, bạn có thể thiết lập điểm khôi phục được tạo tự động khi khởi động. Đây là cách để làm như vậy:
Điều đầu tiên bạn phải làm là thay đổi tần suất tạo điểm khôi phục. Theo mặc định, Windows sẽ không tạo điểm khôi phục nếu một điểm đã được tạo trong 24 giờ qua. Để thay đổi điều này, hãy làm theo các bước bên dưới:
Nhấn Win + Rđể mở hộp RUN, nhập regedit và nhấn Enter.

Bây giờ, điều hướng đến địa chỉ sau (hoặc sao chép và dán nó vào thanh địa chỉ đăng ký):
Computer\HKEY_LOCAL_MACHINE\SOFTWARE\Microsoft\Windows NT\CurrentVersion\SystemRestore

Nhấp chuột phải vào không gian trống ở bên phải và chọn Mới , sau đó chọn Giá trị DWORD (32-bit) .

Đặt tên là SystemRestorePointCreationFrequency .

Theo mặc định, giá trị của nó được đặt thành 0. Để theo cách đó và đóng phần mềm chỉnh sửa Windows Registry.
Bây giờ, bước tiếp theo là tạo một tác vụ trong Windows Task Scheduler để một điểm khôi phục được tạo bất cứ khi nào Windows khởi động. Để làm như vậy, hãy nhấn Start, nhập Task Scheduler và nhấn Enter.

Trong bảng bên phải, nhấp vào Tạo tác vụ .

Bây giờ, trong tab ‘Chung’, đặt tên cho tác vụ này và chọn Chạy cho dù người dùng đã đăng nhập hay chưa và Chạy với đặc quyền cao nhất .

Ngoài ra, ở dưới cùng, hãy nhấp vào nút radio bên cạnh “Định cấu hình cho” và chọn Windows 10 .

Đừng lo lắng nếu Windows 11 không nằm trong số các tùy chọn. Vì chưa có cấu hình ổn định nào cho Windows 11 nên bạn có thể chưa thấy Windows 11. Nhưng hãy yên tâm, tùy chọn Windows 10 vẫn sẽ hoạt động.
Bây giờ hãy nhấp vào tab “Trình kích hoạt” để chuyển sang tab đó.

Sau đó nhấp vào Mới ở dưới cùng.

Bây giờ, hãy nhấp vào menu thả xuống bên cạnh “Bắt đầu tác vụ này” và chọn Khi khởi động .

Sau đó bấm OK

Tiếp theo, nhấp vào tab “Hành động” và chuyển sang tab đó.

Nhấp vào Mới ở dưới cùng.

Ở đây, chúng tôi sẽ sử dụng một số đối số để chạy Chương driver công cụ quản lý Windows và để cho nó biết hành động nào cần được thực hiện. Trong cửa sổ “Hành động mới”, đảm bảo rằng Hành động đó là “Khởi động chương trình” (mặc định).

Trong trường Chương trình / tập lệnh, nhập wmic.exe .

Sau đó, bên cạnh “Thêm đối số (tùy chọn)”, hãy nhập lệnh sau:
/Namespace:\\root\default Path SystemRestore Call CreateRestorePoint "Startup Restore Point", 100, 7

Sau đó bấm OK .

Bây giờ, chuyển sang “tab Điều kiện”.

Nếu bạn đang sử dụng laptop, hãy bỏ chọn tùy chọn bên dưới “Nguồn” có nội dung Chỉ bắt đầu tác vụ nếu máy tính đang sử dụng nguồn AC . Sau đó bấm OK .

Task Scheduler sẽ nhắc bạn nhập mật khẩu để hoàn tất việc thiết lập tác vụ. Làm như vậy và nhấp vào OK .

Và đó là nó. Bây giờ, mỗi khi bạn khởi động máy tính của mình, một điểm khôi phục hệ thống sẽ được tạo.
Cách khôi phục Windows 11 trở lại điểm khôi phục
Nếu hệ thống của bạn gặp bất kỳ sự cố nào, bạn có thể sử dụng điểm khôi phục của mình, cho dù chúng được tạo tự động hay thủ công, để đưa hệ thống của bạn trở lại như cũ.
Có một số cách để bạn có thể khôi phục hệ thống của mình. Tùy thuộc vào mức độ tồi tệ mà hệ thống của bạn gặp phải, bạn có thể sử dụng một cách khác để khôi phục nó.
Phương pháp # 01: Sử dụng Thuộc tính Hệ thống
Đây là cách đơn giản nhất để khôi phục hệ thống của bạn, nhưng nó cũng yêu cầu bạn ít nhất phải có khả năng truy cập vào màn hình nền và menu bắt đầu.
Nhấn Bắt đầu, gõ ‘Tạo điểm khôi phục’ và chọn tùy chọn như hình dưới đây.

Thao tác này sẽ mở ra cửa sổ Thuộc tính Hệ thống. Tại đây, nhấp vào Khôi phục Hệ thống .

Thao tác này sẽ dẫn bạn đến cửa sổ Khôi phục Hệ thống. Nhấp vào Tiếp theo .

Chọn một điểm khôi phục hệ thống và nhấp vào Tiếp theo .

Nhấp vào Kết thúc .

Hệ thống của bạn bây giờ sẽ được khôi phục.
Phương pháp # 02: Sử dụng Khởi động nâng cao
Nếu bạn không thể khởi động hệ thống của mình, bạn có thể phải truy cập cài đặt Khởi động nâng cao và khôi phục hệ thống của mình thông qua đó. Có một số cách để bạn có thể truy cập vào màn hình Khởi động nâng cao.
Cách đầu tiên là tắt thiết bị và nhấn F8 trước khi bạn nhìn thấy logo Windows. Thao tác này sẽ khởi động PC của bạn vào quá trình khôi phục.
Một cách thay thế là truy cập khôi phục bằng cách sử dụng phương tiện cài đặt Windows. Trong Thiết lập Windows, nhấp vào Tiếp theo …

và sau đó nhấp vào Sửa chữa máy tính của bạn ở góc dưới cùng bên trái.

Cả hai cách này sẽ đưa bạn đến Khởi động nâng cao.
Chọn Khắc phục sự cố .

Sau đó, tùy chọn Nâng cao .

Bây giờ hãy nhấp vào Khôi phục Hệ thống .

Nhấp vào Tiếp theo .

Chọn điểm khôi phục hệ thống của bạn và nhấn Tiếp tục .

Nhấp vào Hoàn tất để khôi phục hệ thống của bạn.

Không thể tạo điểm khôi phục hệ thống? Làm thế nào để khắc phục
Đôi khi, vì lý do này hay lý do khác, bạn có thể không tạo được điểm khôi phục hệ thống. Nhưng có một số bản sửa lỗi dễ dàng mà bạn có thể thực hiện để khắc phục sự cố.
Phương pháp # 01: Thay đổi tần suất khôi phục hệ thống bằng Registry Editor
Như đã đề cập trước đây, theo mặc định, Windows chỉ cho phép bạn tạo một điểm khôi phục hệ thống nếu một điểm đã được tạo trong 24 giờ qua. Điều này có thể có vấn đề, đặc biệt nếu bạn đang tìm cách chỉnh sửa Windows Registry hoặc các cài đặt hệ thống khác nhưng muốn đảm bảo rằng có điểm khôi phục trong trường hợp mọi thứ đi xuống phía nam. Để cho phép tạo các điểm khôi phục hệ thống bất kỳ lúc nào, bạn sẽ phải thay đổi tần suất của các điểm khôi phục hệ thống.
Nhấn Win + Rđể mở hộp RUN, nhập regedit và nhấn Enter.

Bây giờ, điều hướng đến địa chỉ sau (hoặc sao chép và dán nó vào thanh địa chỉ đăng ký):
Computer\HKEY_LOCAL_MACHINE\SOFTWARE\Microsoft\Windows NT\CurrentVersion\SystemRestore

Nhấp chuột phải vào không gian trống ở bên phải và chọn Mới , sau đó chọn Giá trị DWORD (32-bit) .

Đặt tên là SystemRestorePointCreationFrequency .

Theo mặc định, giá trị của nó được đặt thành 0. Để theo cách đó và đóng phần mềm chỉnh sửa Windows Registry. Bây giờ bạn có thể tạo điểm khôi phục hệ thống theo cách thủ công mà không phải lo lắng về bất kỳ giới hạn tần suất nào.
Phương pháp # 02: Bật khôi phục hệ thống thông qua Phần mềm chỉnh sửa chính sách nhóm
Nhấn Win + Rđể mở hộp RUN, nhập gpedit.msc và nhấn Enter.

Thao tác này sẽ mở Phần mềm chỉnh sửa chính sách nhóm. Trong bảng điều khiển bên trái, điều hướng đến Bảng quản trị> Hệ thống> Khôi phục hệ thống .

Ở bên phải, kiểm tra trạng thái của hai Cài đặt. Cả hai đều phải được đặt thành Không được định cấu hình .

Nếu một trong số chúng được bật, hãy nhấp đúp vào nó và đặt nó thành Không được cấu hình .

Bạn sẽ có thể tạo điểm khôi phục hệ thống như được hiển thị trước đó.
Phương pháp # 03: Bật dịch vụ Sao chép bóng âm lượng
Khi bạn không thể tạo điểm khôi phục hệ thống, một cách khắc phục khác mà bạn có thể muốn thực hiện là bật hoặc (hoặc đặt lại) dịch vụ Volume Shadow Copy. Đây là cách để làm như vậy:
Nhấn Win + Rđể mở hộp RUN, nhập services.msc và nhấn Enter.

Cuộn xuống và tìm Volume Shadow Copy . Nhấp đúp vào nó.

Nhấp vào Bắt đầu nếu dịch vụ chưa chạy.

Nếu nó đang chạy, hãy khởi động lại nó bằng cách nhấp vào Stop …

Và sau đó bắt đầu lại.

Tạo điểm khôi phục trong Windows 11: Câu hỏi thường gặp
Vì vậy, đây là tất cả các cách mà bạn có thể tạo điểm khôi phục và một số bản sửa lỗi nếu bạn không thể tạo điểm khôi phục. Bây giờ, chúng ta hãy xem xét các câu hỏi thường gặp nhất về các điểm khôi phục hệ thống và tại sao điều quan trọng là bạn phải tạo chúng theo thời gian, hoặc ít nhất là hệ thống của bạn được thiết lập để tạo chúng tự động.
Các điểm khôi phục có được tạo tự động trên Windows 11 không?
Có, Windows 11 theo mặc định được đặt Thuộc tính hệ thống để tạo các điểm khôi phục hệ thống tự động theo thời gian, chẳng hạn như khi bạn áp dụng bản cập nhật hoặc thực hiện các thay đổi quan trọng đối với hệ thống của mình.
Tại sao bạn nên tạo điểm khôi phục theo cách thủ công?
Như đã đề cập trước đó, theo mặc định, Windows 11 sẽ tạo các điểm khôi phục để hệ thống của bạn trở lại nếu nó gặp sự cố. Nhưng có thể có những trường hợp, vì lý do này hay lý do khác, Windows không thể tự làm như vậy.
Mặc dù có các bản sửa lỗi có thể giải quyết vấn đề này (đã đề cập trước đó), bạn nên tìm cách tạo điểm khôi phục hệ thống theo cách thủ công trong trường hợp chúng không hoạt động. Điều quan trọng hơn là bạn phải làm như vậy nếu bạn đang lộn xộn với Windows Registry hoặc thực hiện các thay đổi mạnh mẽ khác đối với hệ thống của mình. Bạn không bao giờ biết khi nào họ có thể đến để cứu hệ thống của bạn không sử dụng được.
Điều gì xảy ra khi bạn tạo điểm khôi phục?
Khi một điểm khôi phục hệ thống được tạo, Windows sẽ chụp nhanh dữ liệu hệ thống của bạn tại một thời điểm cụ thể. Do đó, trạng thái của hệ điều hành được lưu lại để bạn có thể hoàn nguyên về nó trong trường hợp xảy ra sự cố.
Mất bao lâu để tạo điểm khôi phục?
Tùy thuộc vào lượng dữ liệu cần được lưu, việc tạo điểm khôi phục có thể mất từ vài phút đến vài giờ. Tuy nhiên, nếu sau bốn đến năm giờ mà bạn thấy rằng điểm khôi phục vẫn đang được tạo, thì rất có thể Windows đã gặp phải một số sự cố. Trong trường hợp như vậy, bạn có thể muốn hủy toàn bộ quá trình và bắt đầu lại.
Chúng tôi hy vọng rằng bạn có thể tạo điểm khôi phục hệ thống với sự trợ giúp của hướng dẫn này.
















