Kể từ khi TikTok ra đời, người dùng đã bị thu hút bởi việc sử dụng các hiệu ứng thú vị và chuyển tiếp video trên nền tảng lưu trữ video dạng ngắn. Bất kể bạn cảm thấy thế nào đối với ứng dụng, TikTok đã truyền cảm hứng cho người dùng thử những cách sáng tạo để làm cho video của họ nổi bật so với những người khác.
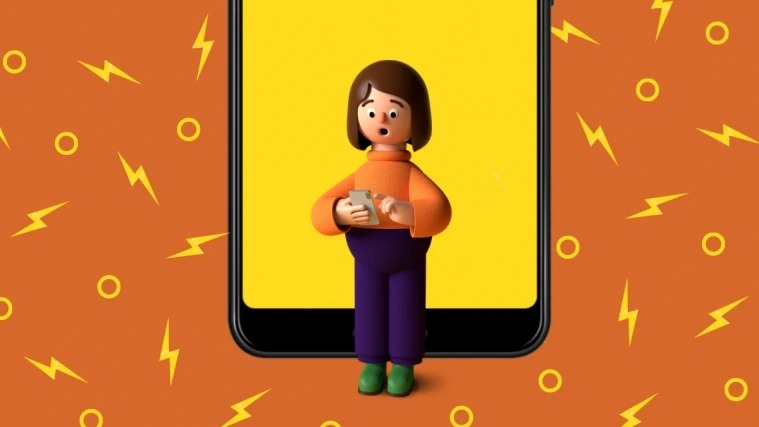
Nếu bạn đang xem TikTok gần đây, bạn có thể chắc chắn đã bắt gặp xu hướng mới này, nơi mọi người đăng ảnh của họ ở dạng 3D và những bức ảnh này trông như thể chúng sống động. Vậy tất cả là gì, bạn cần làm gì để ảnh của bạn trông không gian ba chiều, và làm thế nào để bạn có thể bắt kịp xu hướng ảnh 3D này? Đó là những gì chúng tôi sẽ giúp bạn trong bài đăng này.
Hiệu ứng Ảnh 3D mới trên TikTok có gì?
Với việc sử dụng rộng rãi hiệu ứng Ảnh 3D mới trên TikTok, nhiều bạn có thể tự hỏi liệu hiệu ứng này có thể thực hiện được thông qua hiệu ứng máy ảnh mới trên iPhone của bạn hay một tính năng bên trong TikTok. Nhưng đó không phải là trường hợp ở đây.
Hiệu ứng ảnh 3D được thực hiện bằng cách sử dụng ứng dụng chỉnh sửa Capcut cung cấp kiểu “Phóng to 3D” trong ứng dụng. Phong cách “Phóng to 3D” này phóng to người hoặc chủ thể và kéo nền theo cách mà nó có vẻ là một bức tranh “ba chiều”. Ứng dụng Capcut cho phép bạn thêm kiểu “Phóng to 3D” này vào bao nhiêu ảnh tùy thích, vì vậy bạn có thể thêm kiểu vào nhiều ảnh để làm cho ảnh của bạn trông sống động ở định dạng video.
Nếu đây là lần đầu tiên bạn nghe về Capcut, thì đó là một ứng dụng chỉnh sửa video được phát triển bởi ByteDance, chủ sở hữu TikTok. Ứng dụng này có sẵn miễn phí cho các thiết bị iOS và Android, đồng thời cho phép người dùng thực hiện các tính năng cơ bản đến vừa phải của phiên bản như xóa hình nền, thêm bộ lọc màu, thêm tính năng ổn định, mặt nạ, áp dụng phím chrome, v.v. Bên cạnh các tính năng chỉnh sửa video, bạn cũng có thể thêm các đoạn âm thanh khác nhau vào video của mình từ thư viện âm thanh gốc của Capcut được cung cấp miễn phí cho mọi người.
Bạn cần gì?
Như chúng tôi đã giải thích ở trên, việc sử dụng hiệu ứng 3D Zoom không yêu cầu bạn phải sở hữu máy ảnh hoặc điện thoại thông minh cao cấp mà chỉ cần một ứng dụng và điện thoại thông minh của bạn. Đây là những gì bạn cần để làm cho nó hoạt động:
- Một thiết bị Android hoặc iOS
- Ứng dụng Captcut được cài đặt thông qua App Store hoặc Google Play Store
Lưu ý : Một điều quan trọng cần lưu ý là ứng dụng Capcut có sẵn ở các quốc gia được chọn (Hoa Kỳ, Vương quốc Anh và một số quốc gia khác ở Châu Âu) và thậm chí một số tính năng bên trong ứng dụng bị khóa theo khu vực. Vì vậy, ngay cả khi bạn đã cài đặt ứng dụng thông qua APK hoặc một số phương tiện khác, kiểu Thu phóng 3D có thể vẫn không khả dụng cho bạn nếu bạn đang ở khu vực không được hỗ trợ. Nếu bạn thấy mình trong tình huống như vậy, bạn có thể muốn sử dụng ứng dụng VPN mà bạn chọn để thay đổi vị trí của mình đến Hoa Kỳ hoặc khu vực được hỗ trợ khác, sau đó thử sử dụng ứng dụng Capcut.
Cách phóng to 3D ảnh của bạn bằng Capcut
Trước khi chúng tôi tiếp tục, bạn cần đảm bảo rằng bạn đã cài đặt ứng dụng Capcut của ByteDance trên điện thoại của mình từ các liên kết mà chúng tôi đã đề cập trong phần trên. Khi đã sắp xếp xong, chúng ta hãy bắt đầu.
Thêm hình ảnh yêu thích của bạn
Trên thiết bị Android hoặc iOS của bạn, hãy mở ứng dụng Capcut và nhấn vào tùy chọn ‘Dự án mới’ trên Màn hình chính của ứng dụng.

Trên màn hình tiếp theo, bạn sẽ được yêu cầu chọn nhiều ảnh từ thư viện của điện thoại. Phong cách Thu phóng 3D hiện chỉ hoạt động trên ảnh. Vì vậy, hãy đảm bảo rằng bạn chọn những bức ảnh chất lượng cao với các chủ đề có liên quan để thêm vào cùng nhau trong video.

Để theo xu hướng ảnh Zoom 3D trên TikTok, chúng tôi đã cố gắng làm theo những gì người khác đang làm và thêm tổng cộng 11 bức ảnh. Nhưng nếu bạn muốn thêm nhiều hình ảnh, bạn chắc chắn cũng có thể làm điều đó. Ngoài ra, các hình ảnh sẽ được thêm vào video theo thứ tự bạn chọn; hình ảnh đầu tiên bạn chọn sẽ hiển thị đầu tiên và hình ảnh cuối cùng sẽ hiển thị ở cuối. Vì vậy, hãy chọn ảnh theo thứ tự mà bạn muốn chúng được nhìn thấy trong video của mình.

Khi bạn đã chọn tất cả các hình ảnh mà bạn muốn thêm vào video 3D Zoom của mình, hãy nhấn vào nút Thêm ở góc dưới cùng bên phải.

Tất cả hình ảnh của bạn bây giờ sẽ được thêm vào một dự án Capcut mới.

Thêm kiểu “Phóng to 3D” vào ảnh của bạn
Sau khi tất cả các hình ảnh hiển thị bên trong dòng thời gian của dự án, hãy chọn một hình ảnh để đánh dấu nó.

Khi ảnh đã chọn được đánh dấu, hãy vuốt thanh công cụ dưới cùng sang trái cho đến khi bạn gặp tùy chọn ‘Kiểu’.

Chọn tùy chọn ‘Kiểu’ từ dưới cùng.

Thao tác này sẽ mở phần Style trên Capcut. Nhấn vào kiểu “Phóng to 3D” từ phần này để áp dụng nó cho ảnh đã chọn.

Vì một số lý do, chúng tôi chỉ có thể nhìn thấy kiểu “Phóng to 3D” từ phần này và không có gì khác. Bình luận bên dưới nếu bạn thấy các kiểu khác trên màn hình này từ thiết bị của mình.
Capcut bây giờ sẽ tạo một clip theo kiểu “Phóng to 3D” của hình ảnh mà bạn đã áp dụng kiểu trên đó.

Bạn sẽ biết rằng phong cách “Thu phóng 3D” được áp dụng cho ảnh nếu tùy chọn ‘Thu phóng 3D’ được đánh dấu.

Bây giờ, bạn có thể tiếp tục và lặp lại các bước ở trên để áp dụng kiểu “Phóng to 3D” cho các bức ảnh còn lại. Bạn thậm chí không cần phải lặp lại các bước vì việc áp dụng hiệu ứng tương tự chỉ cần cuộn qua dòng thời gian bằng cách vuốt sang phải và sau đó nhấn vào tùy chọn ‘Phóng to 3D’.

Khi bạn đã áp dụng tùy chọn ‘Phóng to 3D’ trên tất cả các ảnh, hãy nhấn vào dấu tích ở góc dưới cùng bên phải để áp dụng các thay đổi.

Rút ngắn các clip
Như vậy, bạn đã áp dụng hiệu ứng “Phóng to 3D” cho ảnh của mình trên Capcut. Nếu bạn hài lòng với kết quả, bạn có thể tiếp tục và lưu tác phẩm của mình bằng cách bỏ qua hoàn toàn phần này. Nhưng nếu bạn muốn video của mình trông sống động hơn và phù hợp với xu hướng lan truyền, thì bạn có thể cắt giảm thời lượng clip của mình.
Theo mặc định, mỗi ảnh hỗ trợ Zoom 3D của bạn sẽ kéo dài tổng cộng 3 giây.

Nếu bạn đã thêm nhiều ảnh như chúng tôi, tổng cộng là 11 ảnh, thì tổng thời lượng của video Zoom 3D của bạn sẽ là 33 giây, khá dài đối với các video TikTok nói chung. Trên thực tế, video của bạn sẽ chỉ trông kém thẩm mỹ nếu bạn tăng tốc độ phát lại từ 3 giây xuống một phần giây.
Mặc dù bạn có thể chọn bất kỳ thời lượng nào cho clip Zoom 3D của mình, nhưng đây là những cài đặt mà bạn có thể sử dụng nếu muốn theo xu hướng ảnh 3D từ TikTok – Tạo 4 clip đầu tiên kéo dài 0,5 giây và rút ngắn các clip còn lại thành 0,3 giây.
Lưu ý : Nếu bạn không cảm thấy cần phải theo dõi những người khác trong xu hướng này, bạn có thể đặt tất cả các clip của mình ở khoảng 0,5-1,0 giây để giúp mỗi bức ảnh của bạn hiển thị tốt hơn.
Bây giờ chúng tôi đã giải thích lý do tại sao bạn nên rút ngắn thời lượng clip cho video của mình, hãy giúp bạn hoàn thành việc đó trên Capcut.
Sau khi bạn đã áp dụng tùy chọn ‘Phóng to 3D’ trên tất cả các ảnh, hãy chọn bất kỳ clip nào từ dòng thời gian để nó được đánh dấu. Bạn sẽ có thể thấy rằng thời lượng mặc định của clip là 3 giây.

Để cắt bớt độ dài của nó, hãy kéo tab cuối của nó về phía bên trái để thời lượng của nó giảm xuống 0,5 giây hoặc 0,3 giây tùy thuộc vào hiệu ứng bạn muốn áp dụng. Bạn càng di chuyển tab cuối của clip về phía bên trái, thì clip sẽ càng ngắn.

Bất kỳ lúc nào, thời lượng của clip sẽ được hiển thị gần tab bắt đầu của clip đó.
Trong trường hợp của chúng tôi, chúng tôi giảm bốn clip đầu tiên xuống 0,5 giây mỗi clip và bảy clip còn lại xuống 0,3 giây mỗi clip.

Mẹo bổ sung : Bạn có thể kéo dài trên dòng thời gian video để thay đổi chính xác thời lượng clip thành phần chính xác. Phóng to dòng thời gian của video không làm tăng thời lượng clip mà nó chỉ cho phép bạn thiết lập tab bắt đầu và tab kết thúc tốt hơn.

Bạn có thể nhấn vào biểu tượng Phát bên dưới bản xem trước để kiểm tra cách video phát và hiệu ứng đã được áp dụng đúng cách hay chưa.

Khi bạn đã giảm thời lượng của tất cả các clip, nó sẽ trông giống như thế này. Bây giờ, bạn đã sẵn sàng để lưu tác phẩm của mình.

Lưu phóng to 3D
Bây giờ bạn đã tạo video Phóng to 3D của mình, bạn có thể xuất tác phẩm của mình bằng cách nhấn vào biểu tượng Xuất ở góc trên cùng bên phải của màn hình. Biểu tượng này sẽ được đánh dấu bằng một mũi tên hướng lên trên đầu dấu gạch ngang.

Khi bạn chọn tùy chọn Xuất, bạn sẽ thấy menu mục bổ sung nhắc bạn chọn độ phân giải video và tốc độ khung hình ưa thích của mình. Nếu bạn muốn chất lượng cao nhất, hãy chọn 1080p làm độ phân giải video và 60fps làm tốc độ khung hình. Bạn có thể hạ thấp một trong các cài đặt này để lưu video ở cài đặt ưa thích của mình. ‘Kích thước file ước tính’ ở dưới cùng sẽ cung cấp cho bạn ý tưởng sơ bộ về kích thước cuối video của bạn có thể là bao nhiêu.

Khi bạn đã chọn cài đặt video ưa thích của mình, hãy nhấn vào nút ‘Xuất’ ở dưới cùng để lưu video của bạn.
Capcut bây giờ sẽ xuất video của bạn. Đảm bảo rằng bạn không thoát ứng dụng hoặc khóa màn hình của mình.
Khi video đã được lưu vào thư viện của điện thoại, bạn sẽ thấy thông báo “Đã lưu vào thiết bị và dự án của bạn” trên màn hình. Từ đây, bạn cũng có thể chia sẻ video trực tiếp trên TikTok, WhatsApp, Facebook, Instagram và các ứng dụng khác.

Mẹo bổ sung : Khi bạn xuất video từ Capcut, nó sẽ có một đường viền ngoài hiển thị logo Capcut ở cuối clip của bạn. Bạn có thể sử dụng ứng dụng phần mềm chỉnh sửa ảnh gốc trên điện thoại của mình để cắt bớt video để chỉ chứa video thu phóng 3D chứ không phải phần ngoại ngữ. Google Photos cung cấp một công cụ chỉnh sửa gốc cho phép bạn cắt video một cách dễ dàng. Chỉ cần mở video mới tạo trên Google Photos và nhấn vào ‘Chỉnh sửa’ ở dưới cùng.

Bây giờ, hãy di chuyển con trỏ kết thúc đến vị trí mong muốn của bạn và lưu bản sao của video đã cắt.

Bây giờ bạn sẽ có thể xem video của mình chỉ với clip của bạn trừ phần lỗi của Capcut. Đây là những gì nó sẽ trông như thế nào nếu bạn làm mọi thứ như chúng tôi đã bảo bạn làm.

Đó là tất cả những gì cần biết về phong cách Zoom 3D trên Capcut.
















