Nhiều người trong chúng ta hiện là thành viên của nhiều cuộc họp và hội nghị truyền hình hơn bao giờ hết và nhờ các dịch vụ như Google Meet và Zoom, việc tiếp cận với những người khác dễ dàng bằng cách nhấp vào một nút. Mặc dù bắt đầu và tham gia các cuộc họp là một việc khá đơn giản, nhưng bạn có thể muốn lưu bản ghi của cuộc họp mà bạn tham gia để phân tích các chủ đề đã được thảo luận, xem lại các bài học của giáo viên hoặc huấn luyện viên của bạn hoặc chỉ lưu chúng lại dưới dạng một bộ nhớ.
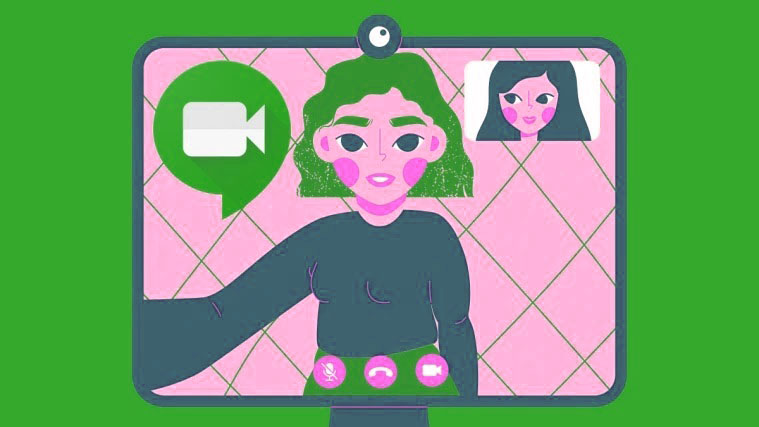
Vậy, bạn sẽ ghi lại buổi học, họp công ty trên Google Meet như thế nào? Bạn có thể ghi âm cuộc gọi chỉ bằng âm thanh hoặc video hoặc cả hai không? Đó là những gì chúng ta sẽ thảo luận trong bài đăng này.
Xem nhanh
Google Meet có tính năng ghi lại cuộc họp không?
Có, nhưng không miễn phí. Mặc dù Google cho phép người dùng ghi lại cuộc gọi qua Google Meet, tính năng này hiện chỉ có thể truy cập được đối với khách hàng của G Suite Business Standard và Plus, Enterprise, Education Fundamentals (nhưng chỉ đến cuối năm 2021), Education Standard, Education Teaching và Learning Nâng cấp và Education Plus. Về cơ bản, điều này có nghĩa là bạn sẽ phải trả ít nhất 12 đô la cho mỗi người dùng mỗi tháng để có thể ghi lại cuộc gọi điện video của mình trên Google Meet.
Ngay cả khi tính năng này đã có trên tài khoản G Suite của bạn, thì việc sử dụng tùy chọn Ghi bên trong Google Meet cũng đi kèm với những điểm tốt của riêng nó. Đối với người mới bắt đầu, bạn cần gửi yêu cầu cho tất cả những người tham gia cuộc họp để họ đồng ý ghi lại quá trình cuộc gọi. Mặc dù đây có thể là một điều tốt về quyền riêng tư, nhưng hãy đợi một lúc để mọi người đồng ý và sau đó bắt đầu ghi âm cuộc họp có thể gây lãng phí thời gian.
Một điều cần biết nữa là bản ghi âm của bạn có thể làm mất các cuộc thảo luận quan trọng nếu ai đó không chấp nhận sự đồng ý, do đó dẫn đến bản ghi âm không hoàn chỉnh. Ngoài ra, bạn có thể thấy hoặc không thấy tùy chọn ghi âm trên màn hình Meet nếu tổ chức của bạn chưa bật tính năng này cho tài khoản của bạn.
Nếu bạn không muốn bị làm phiền bởi những vấn đề này, thì bạn chắc chắn nên đọc thêm và tìm hiểu cách bạn vẫn có thể ghi âm thanh hoặc video từ các cuộc gọi trên Google Meet mà không phải trả phí cho tư cách thành viên G Suite.
Ghi lại cuộc họp Google Meet mà không được phép
Vâng, điều đó có thể, vâng. Kiểm tra các phương pháp bên dưới để ghi lại cuộc họp trên Google Meet mà không được phép trên tài khoản Gmail thông thường của bạn. Nó không dễ dàng và yêu cầu một số thiết lập, chưa nói đến việc tin tưởng vào một tiện ích mở rộng từ Google Web Store, nhưng nếu bạn muốn nó một cách tuyệt vọng, nó có thể đáng giá. Hãy xem các phương pháp ghi lại cả cuộc họp chỉ có âm thanh và video + âm thanh.
Ghi lại cuộc gọi gặp gỡ trên Google (Chỉ âm thanh)
Nếu tất cả những gì bạn muốn là ghi lại âm thanh trong Google Meet, thì Tiện ích mở rộng Chrome Firefly là một cách tuyệt vời để thực hiện điều đó. Tiện ích mở rộng này có sẵn miễn phí trên Google Chrome và bạn thậm chí có thể sử dụng chúng trên một số trình duyệt dựa trên Chromium. Bạn có thể sử dụng phương pháp này để ghi âm trên Google Meet từ cả Windows và Mac.
Cài đặt tiện ích mở rộng Chrome Firefly
Để bắt đầu, hãy cài đặt Tiện ích mở rộng Chrome Firefly từ cửa hàng tiện ích mở rộng Chrome . Bên trong trang tiện ích mở rộng này, nhấp vào nút ‘Thêm vào Chrome’ từ góc trên cùng bên phải.

Nếu bạn được yêu cầu xác nhận cài đặt này, hãy làm như vậy bằng cách nhấp vào nút ‘Thêm tiện ích mở rộng’.
Sau khi tiện ích mở rộng đã được cài đặt, hãy nhấp vào biểu tượng Tiện ích mở rộng trên Thanh điều hướng của Google Chrome và sau đó chọn biểu tượng Ghim bên cạnh tiện ích mở rộng ‘Đom đóm’.

Điều này sẽ đảm bảo tiện ích mở rộng Firefly có thể dễ dàng truy cập trong các cuộc gọi Google Meet.
Thiết lập tài khoản Firefly miễn phí của bạn
Khi tiện ích mở rộng Firefly đã được bật trong Chrome, bạn có thể tiến hành thiết lập nó bằng tài khoản Google của mình. Firefly yêu cầu bạn cấp cho nó quyền truy cập vào tài khoản Google của bạn để các cuộc họp của bạn có thể được ghi lại và dịch vụ cũng có thể duy trì trang tổng quan cho bạn.
Để làm điều này, hãy nhấp vào biểu tượng Đom đóm từ thanh công cụ Tiện ích mở rộng ở góc trên cùng bên phải của Google Chrome. Trong menu xuất hiện, nhấp vào tùy chọn ‘Tiếp tục với Google’.

Bây giờ, bạn sẽ cần chọn tài khoản Google mà bạn sử dụng cho các cuộc gọi trên Google Meet.

Trên màn hình tiếp theo, Firefly sẽ nhắc rằng nó cần sự cho phép của bạn để truy cập vào lịch của tài khoản Google của bạn để nó hoạt động bình thường. Nhấp vào nút ‘Cho phép’ để tiếp tục.

Đó là nó. Tài khoản Firefly của bạn hiện đã được thiết lập thông qua Google. Bạn có thể tiếp tục và bắt đầu ghi lại phiên hiện tại của mình.
Ghi lại âm thanh từ Google Meet
Khi bạn đã thiết lập Firefly và liên kết nó với tài khoản Google của mình, bạn có thể bắt đầu ghi âm bất kỳ lúc nào. Đối với điều này, hãy truy cập meet.google.com và tham gia / bắt đầu cuộc gọi điện video với những người tham gia bạn muốn. Khi bạn đang ở trong cuộc họp trên Google Meet, hãy nhấp vào biểu tượng Đom đóm từ thanh tiện ích mở rộng, sau đó chọn nút ‘Bắt đầu ghi’ khi menu mục bổ sung xuất hiện.

Giờ đây, âm thanh cuộc họp của bạn sẽ được ghi lại và tiện ích Con đom đóm sẽ xuất hiện ở phía bên trái của màn hình cuộc họp khi quá trình ghi bắt đầu. Để kiểm tra xem quá trình ghi có đang diễn ra hay không, hãy để ý biểu tượng màu xanh lá cây ở cuối tiện ích con này.

Bất cứ lúc nào, bạn có thể tạm dừng ghi âm bằng cách nhấp vào biểu tượng Tạm dừng trên tiện ích Con đom đóm.
Nếu bạn không muốn lưu bản ghi của mình, hãy nhấp vào biểu tượng Thùng rác ở cuối tiện ích.
Để dừng bản ghi của bạn và lưu nó, hãy nhấp vào biểu tượng Dừng bên trong tiện ích Con đom đóm.
Quá trình ghi âm của bạn sẽ kết thúc ngay sau khi bạn nhấp vào biểu tượng Dừng và khi điều đó xảy ra, bạn sẽ nhận được tùy chọn đặt tên cho bản ghi âm của mình và thêm ID thư của người dùng mà bạn muốn chia sẻ. Firefly cung cấp cho bạn tùy chọn chia sẻ bản ghi với những người từ miền của bạn, tất cả những người tham gia cuộc họp hoặc chỉ với chính bạn.

Khi bạn đã nhập địa chỉ email của những người bạn muốn chia sẻ, hãy nhấp vào ‘Hoàn tất’.
Bản ghi của bạn sẽ mất vài phút để hiển thị trong thư viện Firefly.
Truy cập các bản ghi của bạn trên Firefly
Bạn có thể truy cập vào tất cả các bản ghi của mình bất kỳ lúc nào trong trang Sổ tay Firefly của bạn . Bạn cũng có thể truy cập trang này bằng cách nhấp vào biểu tượng tiện ích mở rộng Đom đóm trên Google Chrome.
Nhấp vào biểu tượng bánh răng ở góc trên cùng bên phải của cửa sổ bật lên tiện ích mở rộng Firefly.

Bên trong cửa sổ bật lên, nhấp vào tùy chọn ‘Notebook’.

Thao tác này sẽ đưa bạn đến trang Notebook liệt kê tất cả các bản ghi âm từ cuộc họp của bạn trên Google Meet. Để phát một bản ghi âm hoặc truy cập thông tin chi tiết của nó, hãy chọn nó từ Notebook.

Bạn sẽ có thể xem bản ghi âm của mình và tất cả các chi tiết của nó trên trang tiếp theo. Tại đây, bạn có thể phát / tạm dừng bản ghi, tải xuống, ghim, thay đổi tốc độ phát lại, chỉnh sửa clip để lưu phần bạn muốn hoặc xóa phần đó. Bạn cũng có thể sử dụng nút ‘Sao chép liên kết’ trên trang để dễ dàng chia sẻ đoạn âm thanh với người khác.

Bạn có thể thực hiện bao nhiêu bản ghi âm trên Firefly?
Các tính năng cơ bản trên Firefly được cung cấp miễn phí, bao gồm khả năng ghi âm thanh miễn phí lên đến 3.000 phút , khoảnh khắc, liên kết có thể chia sẻ, kiểm soát tốc độ phát lại, ghi chú được đánh dấu thời gian, v.v. Để có dung lượng lưu trữ cao hơn, bạn có thể chọn các gói trả phí của dịch vụ – Pro, Business và Enterprise, gói rẻ nhất bắt đầu từ $ 18 mỗi tháng cho mỗi người dùng.
Ghi lại cuộc gọi gặp gỡ trên Google (Âm thanh & Video)
Nếu chỉ ghi âm cuộc gọi trong Google Meet không thực hiện được công việc của bạn, bạn có thể sử dụng Vmaker trên máy tính để bàn của mình để lưu trữ cả bản ghi âm và video của một cuộc họp. Khi bạn sử dụng Vmaker, bạn chỉ có tùy chọn ghi video và âm thanh cùng nhau chứ không chỉ âm thanh.
Mặc dù có rất nhiều công cụ cho phép bạn ghi lại cuộc gọi trên Google Meet, chúng tôi chọn Vmaker đơn giản vì dịch vụ này được cung cấp miễn phí mà không có bất kỳ giới hạn nào đối với số phiên bạn có thể ghi lại và lưu trữ, đồng thời cho phép bạn ghi lại màn hình cũng như nguồn cấp dữ liệu từ webcam của bạn. Tại thời điểm viết bài này, dịch vụ chỉ có sẵn dưới dạng ứng dụng dành cho máy tính để bàn trên macOS trong khi người dùng trên Windows sẽ phải có đủ tiện ích mở rộng của Chrome. Một ứng dụng dự kiến sẽ sớm phát hành trên Windows, Android và iOS.
Trên Windows và Mac (Sử dụng tiện ích mở rộng của Chrome)
Vì Vmaker hiện không có ứng dụng trên Windows, chúng tôi sẽ sử dụng tiện ích mở rộng Vmaker từ Cửa hàng Chrome trực tuyến . Bạn cũng có thể làm theo phương pháp này trên macOS nếu bạn muốn có Vmaker dưới dạng tiện ích mở rộng chứ không phải ứng dụng. Bây giờ, hãy cài đặt tiện ích mở rộng Vmaker bằng cách nhấp vào nút ‘Thêm vào Chrome’.

Bạn sẽ được yêu cầu xác nhận cài đặt này mà bạn có thể thực hiện bằng cách nhấp vào nút ‘Thêm tiện ích mở rộng’.
Sau khi tiện ích mở rộng được cài đặt, hãy nhấp vào biểu tượng Tiện ích mở rộng trên Thanh điều hướng của Google Chrome và sau đó chọn biểu tượng Ghim bên cạnh tiện ích mở rộng ‘Vmaker’.

Điều này sẽ đảm bảo tiện ích mở rộng Vmaker có thể dễ dàng truy cập trong các cuộc gọi Google Meet.
Sau khi Vmaker khả dụng bên trong Google Chrome, bạn cần đăng ký Vmaker để bắt đầu sử dụng dịch vụ. Để làm điều đó, hãy nhấp vào biểu tượng tiện ích mở rộng Vmaker từ thanh Tiện ích mở rộng và đợi cửa sổ bật lên Vmaker tải.
Trên màn hình tiếp theo, bạn sẽ có thể chọn đăng ký bằng tài khoản Google, Facebook hay thông qua các phương tiện khác. Chọn phương thức bạn muốn đăng ký và xác thực tài khoản theo yêu cầu.

Chỉ sau khi bạn đã đăng ký Vmaker, bạn sẽ có thể xem tất cả các tính năng được cung cấp bởi dịch vụ. Bây giờ, bạn có thể bắt đầu hoặc tham gia cuộc gọi điện video trên Google Meet để bắt đầu.
Sau khi cuộc họp bắt đầu, hãy nhấp vào tiện ích mở rộng Vmaker ở góc trên cùng bên phải. Thao tác này sẽ hiển thị menu mục bổ sung cho phép bạn chọn cách bạn muốn ghi lại cuộc họp và chọn thiết bị bạn muốn sử dụng để ghi lại phiên họp.

Ở đầu tiện ích mở rộng Vmaker này, bạn có thể chọn kiểu ghi mà bạn muốn – Màn hình, Webcam hoặc cả hai.

Khi bạn chọn ‘Màn hình’ hoặc ‘Màn hình + Webcam’, bạn sẽ có tùy chọn để chọn xem bạn muốn ghi âm để chụp một tab hay toàn bộ màn hình.

Bạn cũng có thể định cấu hình thiết bị đầu vào – máy ảnh và micrô của bạn. Bạn có thể chọn thiết bị đầu vào mặc định mà bạn muốn sử dụng bằng cách nhấp vào menu thả xuống bên cạnh các biểu tượng Máy ảnh và Micrô. Ngoài ra, bạn có thể xem liệu tiện ích mở rộng có quyền truy cập vào các thiết bị này hay không vì chúng sẽ bị loại bỏ khi chúng bị vô hiệu hóa.

Bạn cũng có thể thay đổi chất lượng video của bản ghi của mình bằng cách nhấp vào menu thả xuống bên cạnh ‘Chất lượng quay video’, sau đó chọn cài đặt ưa thích của bạn.
Khi bạn đã thiết lập đầu ghi với cấu hình đã chọn, hãy nhấp vào tùy chọn ‘Bắt đầu ghi’.

Thao tác này sẽ bắt đầu quay video của bạn và khi điều này xảy ra, bạn sẽ thấy tiện ích Vmaker ở bên trái màn hình cuộc họp của mình. Tiện ích này sẽ mở rộng và cung cấp nhiều tùy chọn hơn khi bạn di chuột qua nó. Khi di chuột qua tiện ích, bạn có thể tạm dừng ghi, xóa và tắt micrô.

Khi bạn ghi xong cuộc họp của mình, hãy nhấp vào biểu tượng Ghi (biểu tượng ở đầu tiện ích con).

Thao tác này sẽ dừng quá trình ghi ngay lập tức và bản ghi của bạn sẽ xuất hiện bên trong một tab mới trên Google Chrome. Bạn có thể phát nó bằng cách nhấp vào biểu tượng phát và bạn cũng có thể mở rộng video sang một chế độ xem lớn hơn.

Bạn có thể cuộn xuống trên tab này để truy cập vào các tùy chọn khác cho bản ghi âm. Từ đây, bạn có thể xóa bản ghi, chỉnh sửa, sao chép, tải xuống và chia sẻ với người khác. Khi bạn chia sẻ bản ghi âm, bất kỳ ai có liên kết đến bản ghi âm của bạn sẽ có thể xem bản ghi đó.

Nếu bạn muốn truy cập tất cả các bản ghi của mình được thực hiện bằng Vmaker, hãy nhấp vào tiện ích mở rộng Vmaker, sau đó nhấp vào biểu tượng 3 dấu chấm bên trong menu bật lên.

Tiếp theo, nhấp vào tùy chọn ‘Video của tôi’ từ menu mới xuất hiện.

Một tab sẽ mở ra trên trình duyệt của bạn, hiển thị cho bạn tất cả các video mà bạn đã quay bằng Vmaker. Bạn có thể chỉ cần nhấp vào bản ghi mà bạn muốn phát hoặc di chuột qua biểu tượng dấu 3 chấm của video để có thêm các tùy chọn như chỉnh sửa, phát, sao chép, di chuyển, chia sẻ, xóa hoặc sao chép liên kết.

Chỉ trên Mac (Sử dụng ứng dụng Vmaker)
Nếu bạn đang sử dụng macOS, bạn sẽ rất vui khi biết rằng Vmaker có sẵn như một ứng dụng dành riêng cho máy Mac của bạn. Bạn có thể tải xuống ứng dụng từ Vmaker trực tiếp bằng cách nhấp vào liên kết này . Sau đó, bạn có thể cài đặt ứng dụng bằng file DMG sẽ được tải xuống trên hệ thống của bạn.
Sau khi ứng dụng Vmaker đã được cài đặt, hãy mở ứng dụng và thiết lập lần đầu tiên bằng tài khoản Google / Facebook của bạn hoặc qua địa chỉ email theo cách tương tự như cách chúng tôi đã giới thiệu cho bạn trên tiện ích mở rộng Vmaker.
Khi bạn mở ứng dụng Vmaker và thiết lập nó lần đầu tiên, bạn sẽ được yêu cầu cấp cho nó tất cả các quyền cần thiết trên máy Mac của bạn như quyền truy cập vào Máy ảnh, Micrô, Trợ năng và Ghi lại màn hình. Trong khi ứng dụng chuyển hướng bạn đến phần có liên quan bên trong Tùy chọn hệ thống, bạn có thể truy cập thủ công các điều khiển này bằng cách đi tới Tùy chọn hệ thống,> Bảo mật & quyền riêng tư> Quyền riêng tư, rồi chọn cài đặt bạn muốn cấp cho Vmaker quyền truy cập. Sau khi mở các phần riêng lẻ cho Máy ảnh, Micrô, Trợ năng và Ghi màn hình, bạn có thể bật quyền cho Vmaker bằng cách chọn các hộp bên cạnh tên ứng dụng của nó.

Sau khi bạn đã cấp cho Vmaker tất cả các quyền cần thiết, bây giờ bạn có thể tiếp tục và nhấp vào biểu tượng Vmaker từ thanh Menu của máy Mac ở trên cùng. Bây giờ, bạn không PHẢI định cấu hình các cài đặt sau trước cuộc họp nhưng chúng tôi khuyên bạn nên làm như vậy để ghi lại cuộc họp của mình càng sớm càng tốt vì một số bạn có thể cần phải điều chỉnh nhiều tùy chọn hơn những người khác.
Khi bạn nhấp vào biểu tượng Vmaker, menu chính của Vmaker sẽ hiển thị cho phép bạn tùy chỉnh các tùy chọn ghi âm của mình. Cũng giống như tiện ích mở rộng của Chrome, ứng dụng Vmaker cũng hiển thị cho bạn các tùy chọn để chọn loại ghi mà bạn muốn – Màn hình, Webcam, cả hai hoặc Lịch biểu (cái cuối cùng không có trên tiện ích mở rộng và là một tính năng trả phí).

Khi bạn chọn ‘Màn hình’ hoặc ‘Màn hình + Webcam’, bạn sẽ có tùy chọn để chọn xem bạn muốn ghi hình để chụp một cửa sổ hay toàn bộ màn hình.

Sau đó, có tùy chọn để định cấu hình thiết bị đầu vào mặc định mà bạn muốn sử dụng để ghi âm – máy ảnh và micrô của bạn. Cũng có sẵn khả năng thay đổi chất lượng video mà bạn có thể thực hiện bằng cách nhấp vào menu thả xuống bên cạnh ‘Chất lượng quay video’. Người dùng trả phí cũng có thể tùy chỉnh kích thước cửa sổ theo cách thủ công.

Khi bạn đã thực hiện tất cả các chỉnh sửa cần thiết cho Vmaker, bạn có thể tiếp tục và tham gia cuộc họp trên Google Meet. Để bắt đầu ghi ngay bây giờ, hãy nhấp vào biểu tượng Vmaker từ thanh Menu ở trên cùng. Khi Vmaker mở ra, hãy nhấp vào nút ‘Bắt đầu ghi âm’.

Nếu bạn đã chọn tùy chọn ‘Ghi một cửa sổ’, bạn sẽ được yêu cầu chọn một cửa sổ và sau đó nhấp lại vào ‘Bắt đầu ghi’.

Thao tác này sẽ bắt đầu quá trình ghi của bạn và bạn sẽ thấy tiện ích Vmaker được đặt bên ngoài mép trái của cửa sổ đang được ghi. Tiện ích này sẽ cho phép bạn tạm dừng, xóa, dừng ghi hoặc tắt âm thanh trong đó.

Bạn cũng sẽ thấy một bộ đếm thời gian bên cạnh biểu tượng Vmaker bên trong thanh Menu sẽ hiển thị thời gian ghi âm của bạn đang chạy.

Sau khi ghi xong, bạn có thể nhấp vào biểu tượng Ghi bên trong tiện ích Vmaker để dừng ghi.

Khi bạn dừng ghi, Vmaker sẽ tự động tải nội dung đã ghi trên trình duyệt web mặc định của bạn. Từ đây, bạn có thể phát, xóa, chỉnh sửa, sao chép hoặc tải xuống bản ghi âm. Bạn cũng có thể chia sẻ bản ghi với người khác bằng liên kết mà bạn nhận được sau khi nhấp vào nút ‘Chia sẻ’.

Phần còn lại của quá trình tương tự như sử dụng tiện ích mở rộng Chrome của Vmaker.
















