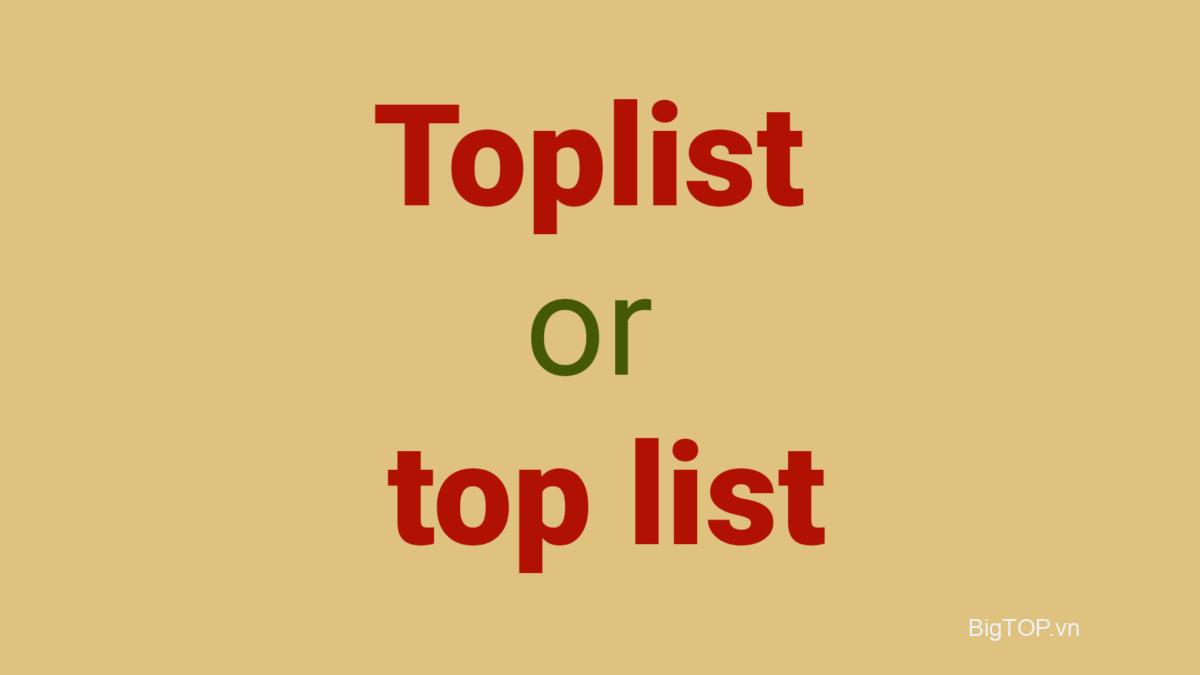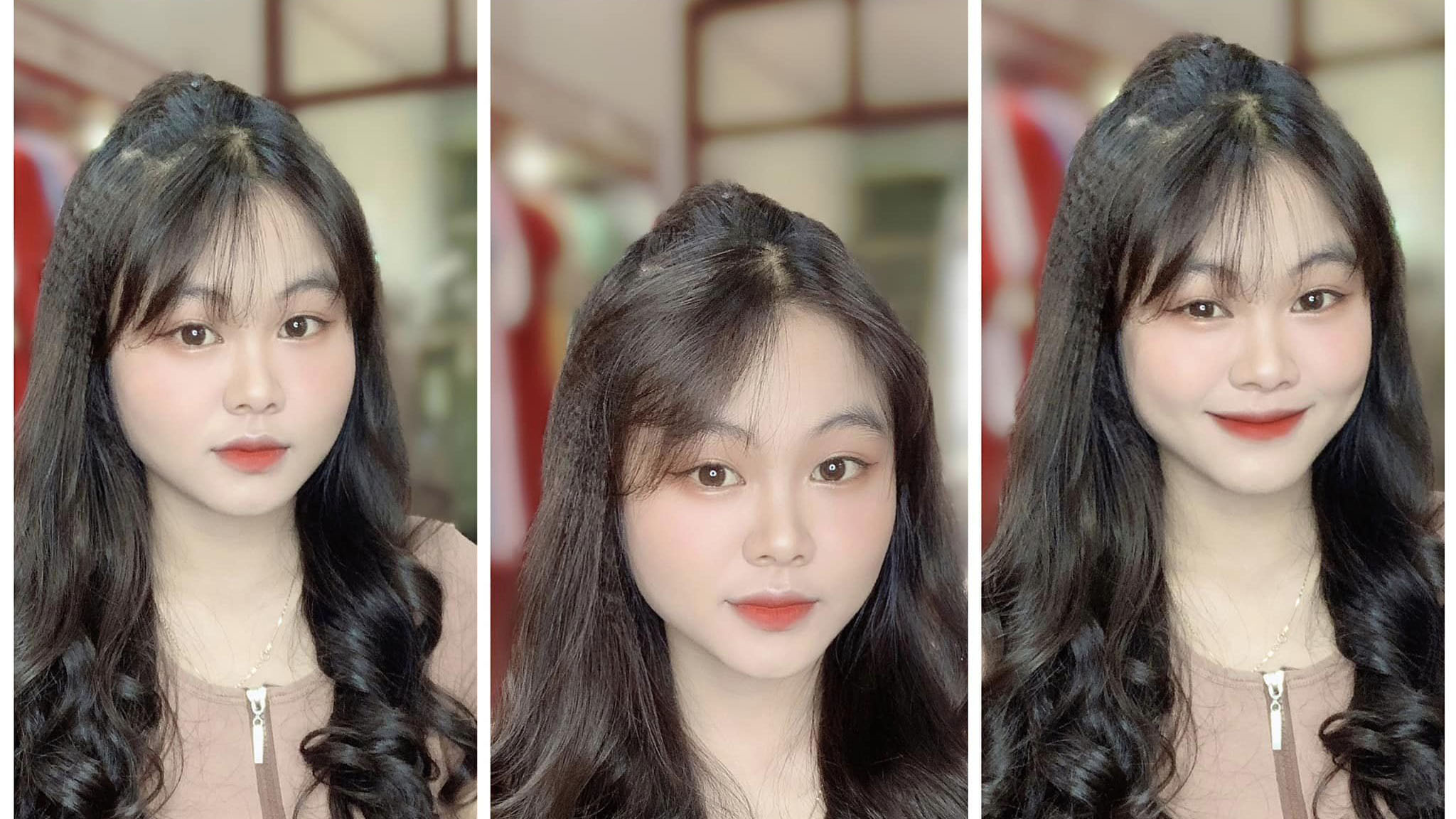Kể từ khi ra đời vào năm 2011, Chromebook đã cùng nhau phát triển cùng với các dòng sản phẩm khác của Google và được ca ngợi là một trong những dòng máy tính di động tốt nhất dành cho giáo dục trong những năm gần đây. Mặc dù sự phát triển của Chrome OS luôn xoay quanh những thay đổi được mang đến cho Android, nhưng có rất ít hoặc không có sự tích hợp giữa cả hai nền tảng.

Điều đó thay đổi ngày hôm nay khi Google hiện đã phát hành Phone Hub – một tính năng kết hợp tất cả các chức năng mà bạn có thể muốn truy cập từ điện thoại Android của mình ngay trên màn hình Chromebook. Trong bài đăng này, chúng tôi sẽ giải thích cho bạn tất cả về Phone Hub, cách bạn có thể thiết lập nó và cách bạn có thể sử dụng nó trên Chromebook của mình.
Xem nhanh
Google Phone Hub: Nó là gì?

Phone Hub – Trung tâm điện thoại là một trung tâm điều khiển tích hợp trên Chromebook của bạn, cho phép bạn tương tác với các bộ phận của điện thoại thông minh của mình trực tiếp trên Chromebook. Chức năng này được thiết kế để giúp bạn tiết kiệm công sức và thời gian mà nếu không, bạn sẽ sử dụng điện thoại của mình để kiểm tra thông báo và tin nhắn.
Tính năng mới nhất của Chromebook giải quyết vấn đề mà chủ sở hữu máy Mac và iPhone đã yêu thích trong nhiều năm. Người dùng trong hệ sinh thái của Apple sẽ cho bạn biết việc sao chép và dán văn bản giữa hai thiết bị dễ dàng như thế nào, khả năng tiếp tục sử dụng một ứng dụng từ iPhone sang Mac và ngược lại cũng như có thể chia sẻ file liên tục trên các thiết bị.
Mặc dù Phone Hub mới chỉ ở giai đoạn đầu, Google dường như đang đi đúng hướng để giúp cuộc sống của những người bạn đã sở hữu điện thoại Android và Chromebook trở nên dễ dàng hơn.
Bạn có thể làm gì với Google Phone Hub?
Tính năng Chrome OS mới nhất của Google cho phép bạn thực hiện nhiều việc trên Chromebook khi thiết bị Android của bạn ở ngoài tầm với. Dưới đây là tất cả những điều bạn có thể làm với Google Phone Hub trên Chrome OS:
- Kiểm tra tình trạng pin của điện thoại Android của bạn
- Xem tín hiệu mạng di động của điện thoại của bạn tốt như thế nào
- BẬT bộ phát WiFi di động trên điện thoại của bạn
- Bật chế độ im lặng trên Android từ xa
- Theo dõi vị trí điện thoại của bạn từ Chromebook
- Mở các tab trình duyệt gần đây của bạn trực tiếp trên Chrome OS
- Kiểm tra thông báo của bạn và trả lời chúng
- Sử dụng tính năng Chia sẻ lân cận để chia sẻ file giữa Chromebook và thiết bị Android của bạn [Sắp tới]
- Kết nối Chromebook của bạn với các mạng bạn đã kết nối trước đó trên điện thoại Android của mình mà không cần nhập thông tin đăng nhập – WiFi Sync [Sắp tới]
Những gì bạn cần để sử dụng nó?
Để tận dụng tối đa Phone Hub, bạn cần lưu ý những điều sau:
- Chắc chắn nhất là Chromebook và điện thoại Android!
- Để tính năng này hoạt động, Chromebook của bạn cần cài đặt bản cập nhật M89 Chrome OS. Để cập nhật Chrome OS, hãy mở Cài đặt Chrome OS trên Chromebook của bạn và đi tới Giới thiệu về Chrome OS> Google Chrome OS> Kiểm tra các bản cập nhật.
- Đảm bảo rằng Chromebook và thiết bị Android của bạn đang sử dụng cùng một tài khoản Google.
Cách thiết lập Trung tâm điện thoại trên Chromebook
Trước khi bạn có thể sử dụng tính năng mới trên Chromebook của mình, điều quan trọng là bạn phải bật Trung tâm điện thoại trên Chromebook. Làm theo các bước được đề cập bên dưới để kết nối thiết bị Chrome OS của bạn với điện thoại Android, sau đó thiết lập chúng đúng cách.
Kết nối điện thoại của bạn với Chromebook
Để kết nối điện thoại với Chromebook, hãy nhấp vào Giá Chromebook ở góc dưới cùng bên phải của màn hình để cửa sổ Cài đặt nhanh hiển thị.

Bên trong bảng Cài đặt nhanh, nhấp vào biểu tượng bánh răng cưa để mở Cài đặt Chrome OS.

Khi cửa sổ Cài đặt Chrome OS xuất hiện, hãy chọn tab ‘Thiết bị được Kết nối’ từ thanh bên trái. Trong phần ‘Thiết bị được Kết nối’, nhấp vào tùy chọn ‘Thiết lập’ bên trong hộp ‘Điện thoại Android’.

Một cửa sổ bật lên mới sẽ hiển thị ở đầu Cài đặt Chrome OS, yêu cầu bạn chọn thiết bị Android mà bạn muốn kết nối với Chromebook của mình. Chọn điện thoại bạn muốn kết nối bằng cách nhấp vào điện thoại đó trong phần ‘Chọn thiết bị’. Sau khi bạn đã chọn điện thoại của mình, hãy nhấp vào nút ‘Chấp nhận & tiếp tục’ ở góc dưới cùng bên phải.

Bây giờ bạn sẽ được yêu cầu nhập mật khẩu vào tài khoản Google của mình. Nhập mật khẩu vào ô có liên quan và sau đó nhấp vào nút ‘Hoàn tất’ ở dưới cùng bên phải.

Bây giờ bạn đã kết nối thành công điện thoại Android của mình với Chromebook.

Bật Trung tâm điện thoại trên Chromebook
Sau khi thiết lập kết nối giữa Chromebook và Android, bạn có thể tiến hành bật tính năng này. Để làm điều đó, hãy chuyển đến phần ‘Thiết bị được Kết nối’ như bạn đã làm trong các bước ở trên bằng cách đi tới Cài đặt nhanh> Thiết bị được Kết nối.
Bên trong phần ‘Thiết bị được Kết nối’, bạn sẽ có thể thấy tên của điện thoại mà bạn đã kết nối từ các bước trên. Bấm vào tên của điện thoại để truy cập các tính năng có sẵn.

Trên màn hình này, BẬT công tắc bên cạnh ‘Trung tâm điện thoại’.

Khi bạn làm điều đó, bây giờ bạn sẽ thấy biểu tượng điện thoại trên Giá Chromebook của mình ở góc dưới cùng bên phải.
(Tùy chọn) Buộc bật Google Phone Hub
Nếu bạn vẫn chưa thấy biểu tượng điện thoại hoặc đơn giản là bạn không thể thấy tùy chọn Trung tâm điện thoại bên trong phần ‘Thiết bị được kết nối’, thì rất có thể tính năng này vẫn chưa được triển khai trên thiết bị của bạn. Nhưng đừng lo, vẫn có một cách để cung cấp tính năng này trên Chromebook của bạn.
Bạn có thể buộc bật Trung tâm điện thoại trên Chromebook của mình bằng cách sử dụng Cờ Chrome trên trình duyệt của mình. Để làm điều đó, trước tiên, hãy mở cửa sổ trình duyệt Chrome, nhập “ chrome://flags#enable-phone-hub ” vào thanh địa chỉ ở trên cùng, sau đó nhấn phím Enter trên bàn phím của bạn.
Trong danh sách các tùy chọn có sẵn cho “Bật Trung tâm điện thoại”, hãy chọn “Đã bật”.
Chrome sẽ nhắc bạn khởi chạy lại để áp dụng các thay đổi. Nhấp vào nút ‘Khởi động lại’ ở dưới cùng để hoàn tất quá trình.
Bạn sẽ có thể thấy tùy chọn Trung tâm điện thoại bên trong phần ‘Thiết bị được kết nối’. Hãy tiếp tục và bật tính năng này bằng cách làm theo các hướng dẫn được đề cập trong phần trước.
Cách sử dụng Trung tâm điện thoại trên Chromebook
Sau khi đã bật Trung tâm điện thoại trên Chromebook của mình, bạn có thể bắt đầu sử dụng tất cả các tính năng của nó.
Kiểm tra tình trạng mạng và pin của điện thoại

Khi BẬT Trung tâm điện thoại, bạn có thể nhấp trực tiếp vào biểu tượng điện thoại trên Giá của Chromebook để kiểm tra mạng và trạng thái pin của thiết bị.
Khi nhấp vào biểu tượng điện thoại, Trung tâm điện thoại sẽ bật lên ở phần dưới cùng bên phải của màn hình. Ở đầu Trung tâm điện thoại, bạn sẽ có thể xem trạng thái mạng và phần trăm pin cùng với tên thiết bị của mình.
Bật điểm phát sóng trên điện thoại của bạn

Chromebook của bạn cũng cho phép bạn truy cập cài đặt điểm phát sóng của điện thoại để bạn có thể bật nó từ xa. Để thực hiện việc này, hãy nhấp vào biểu tượng điện thoại trên Giá của Chromebook và sau đó nhấp vào ô ‘Bật điểm phát sóng’ từ cửa sổ bật lên của Trung tâm điện thoại.
Sau khi điểm phát sóng của bạn được bật, ô của nó sẽ sáng lên bên trong Trung tâm điện thoại, cho biết rằng tùy chọn đã được bật. Bạn có thể chọn kết nối Chromebook của mình hoặc bất kỳ thiết bị nào khác với điểm phát sóng này.
Đặt điện thoại của bạn ở chế độ im lặng

Khi bật Trung tâm điện thoại, bạn có thể không muốn được thông báo về mọi thứ đang diễn ra trên điện thoại của mình, có thể là cuộc gọi, tin nhắn hoặc một thông báo ngẫu nhiên mà bạn có thể thực hiện mà không có. Trong những trường hợp đó, chuyển điện thoại sang chế độ im lặng sẽ phù hợp nhất với bạn và giúp bạn không bị phân tâm khi đang làm việc.
Nhờ tính năng mới của Chrome OS, bạn có thể tắt tiếng từ xa thiết bị Android của mình khỏi Chromebook. Để thực hiện việc này, hãy nhấp vào biểu tượng điện thoại trên Giá của Chromebook rồi nhấp vào tùy chọn ‘Im lặng điện thoại’ (tùy chọn có biểu tượng chuông).
Khi bạn chọn tùy chọn này, biểu tượng chuông sẽ sáng lên để cho biết rằng điện thoại của bạn đã được tắt tiếng.
Xác định vị trí điện thoại của bạn

Để cạnh tranh với sự liền mạch của máy Mac và iPhone của Apple, Google hiện cho phép bạn theo dõi điện thoại Android của mình bằng Chromebook. Điều này có nghĩa là khi bạn đã kết nối Android của mình với thiết bị Chrome OS và đã BẬT Trung tâm điện thoại, bạn có thể chủ động định vị điện thoại của mình từ Chromebook.
Bạn có thể sử dụng tính năng theo dõi thiết bị trên Chromebook của mình bằng cách nhấp vào biểu tượng điện thoại trên Giá của Chromebook, sau đó chọn ô ‘Định vị điện thoại’ từ cửa sổ bật lên.
Xem và mở các tab trình duyệt gần đây

Sẽ thật tuyệt nếu bạn có thể tiếp tục đọc một bài báo từ Android sang Chromebook một cách liền mạch mà không cần nhập lại địa chỉ của trang khi chuyển đổi giữa các thiết bị? Đó là khả năng bây giờ vì bạn có thể duyệt các trang bạn đã truy cập gần đây trên điện thoại của mình trực tiếp trên Chrome OS bằng Phone Hub.
Đối với điều này, chỉ cần nhấp vào biểu tượng điện thoại trên Giá Chromebook của bạn và nhấp vào một vài trang web cuối cùng mà bạn đã truy cập từ trong phần ‘Các tab Chrome gần đây’ bên trong màn hình Trung tâm điện thoại.
Bạn cần biết rằng điều này yêu cầu bạn sử dụng Google Chrome trên thiết bị Android của mình. Sử dụng bất kỳ ứng dụng trình duyệt nào khác trên điện thoại của bạn sẽ không hoạt động với chức năng này.
Nhận thông báo từ điện thoại của bạn
Có lẽ tính năng nổi bật nhất của Phone Hub là nó có thể phát tất cả thông báo trên điện thoại của bạn lên Chromebook và cũng cho phép bạn tương tác hoặc phản hồi chúng trong thời gian thực. Tất cả các thông báo sẽ được sao chép một cách tối thiểu bên trong chính màn hình Trung tâm điện thoại bất cứ khi nào bạn nhận được chúng.
Ngay sau khi kết nối điện thoại với Chromebook và bật Trung tâm điện thoại, bạn sẽ có thể thấy lời nhắc bên trong màn hình Trung tâm điện thoại yêu cầu bạn thiết lập. Nhấp vào nút ‘Thiết lập’ để bắt đầu.

Một cửa sổ mới sẽ bật lên hiển thị cho bạn tất cả về tính năng. Nhấp vào nút ‘Bắt đầu’ ở góc dưới cùng bên phải của cửa sổ.
Để điều này hoạt động, bạn cần đảm bảo rằng:
- Điện thoại (đã mở khóa) và Chromebook của bạn đang ở gần nhau
- Bluetooth và WiFi được bật trên cả hai thiết bị
Khi mọi thứ hoàn tất, bạn sẽ nhận được lời nhắc trên thiết bị Android hỏi bạn có muốn cho phép truy cập thông báo từ điện thoại của mình trên Chromebook hay không. Nhấn vào nút ‘Bật thông báo’ trên Android để hoàn tất quá trình thiết lập.
Giờ đây, cảnh báo trên điện thoại của bạn sẽ được phản chiếu vào Chromebook của bạn. Bạn có thể nhấp vào bất kỳ ứng dụng nào trong số họ để tương tác với họ và cũng có thể trả lời tin nhắn trực tiếp mà không cần đến thiết bị Android của bạn.
Cách chuyển đổi các tính năng của Trung tâm điện thoại
Trung tâm điện thoại sẽ chứng tỏ là một may mắn cho những người sở hữu Chromebook nhưng nếu bạn không sử dụng một số tính năng bên trong nó, thì bạn có thể tắt chúng để giao diện người dùng không bị lộn xộn.
Bạn có thể tắt hoặc bật các tính năng bên trong Trung tâm điện thoại bằng cách mở màn hình Cài đặt hệ điều hành Chrome, sau đó đi tới Thiết bị đã kết nối> Thiết bị của bạn> Trung tâm điện thoại.

Trên màn hình này, bạn có thể bật hoặc tắt các công tắc BẬT hoặc TẮT tùy thuộc vào công tắc nào bạn cho là cần thiết cho việc sử dụng của mình.
Cách tắt Trung tâm điện thoại trên Chromebook
Nếu tính năng mới nhất trên Chromebook không làm bạn hứng thú, thì bạn có thể chỉ cần tắt Trung tâm điện thoại trên Chromebook. Đối với điều này, hãy đi tới Cài đặt hệ điều hành Chrome> Thiết bị được kết nối> Thiết bị của bạn và sau đó TẮT công tắc bên cạnh ‘Trung tâm điện thoại’.
Thao tác này sẽ xóa biểu tượng điện thoại khỏi Giá của Chromebook ở dưới cùng.
Không thể sử dụng Google Phone Hub? Đây là cách bạn có thể sửa chữa nó
Trong trường hợp bạn không thể truy cập các tính năng của Trung tâm điện thoại với Chromebook của mình, bạn nên xem các bước sau để có thể khắc phục sự cố của mình mà không tốn nhiều công sức.
- Xóa ghép nối qua Bluetooth trên cả hai thiết bị. Google cho biết rằng Trung tâm điện thoại có thể không hoạt động nếu trước đó bạn đã ghép nối điện thoại và Chromebook của mình qua Bluetooth.
- Đảm bảo rằng Bluetooth được BẬT trên cả Chromebook và Android for Phone Hub để hoạt động bình thường.
- TẮT Bluetooth của điện thoại rồi BẬT lại.
- Kiểm tra xem cả hai thiết bị có được kết nối với cùng một mạng WiFi hay không.
- Xác minh xem Chromebook và điện thoại Android có được đăng nhập bằng cùng một tài khoản Google hay không.
- Đảm bảo điện thoại và Chromebook của bạn được cập nhật lên phiên bản mới nhất.
- Khởi động lại Chromebook của bạn nếu không có gì hoạt động.
Đó là tất cả những gì cần biết về Google Phone Hub trên Chromebook.