WhatsApp vẫn là một phần không thể thiếu trong giao tiếp với bạn bè, gia đình, doanh nghiệp và hơn thế nữa kể từ khi thành lập. Dịch vụ này rất liền mạch để bạn có thể nhắn tin cho những người thân yêu của mình không chỉ từ điện thoại mà còn từ máy tính. Tuy nhiên, trong một thời gian dài, các phiên bản máy tính để bàn của ứng dụng nhắn tin không có khả năng thực hiện và nhận cuộc gọi thoại / video.
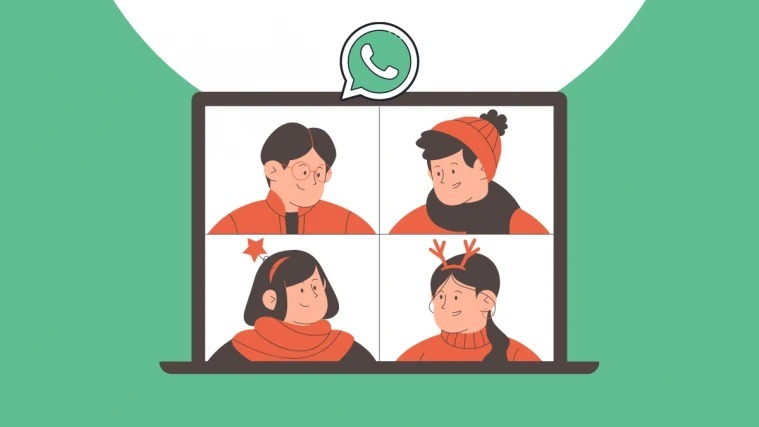
Điều đó thay đổi ngày nay vì WhatsApp hiện đã thêm chức năng gọi điện vào các ứng dụng PC của mình trên cả máy tính Windows và macOS. Nếu bạn đang tự hỏi làm thế nào bạn có thể thực hiện cuộc gọi trên ứng dụng WhatsApp PC, bạn có thể đọc bài đăng sau để biết hướng dẫn từng bước chi tiết về ứng dụng này.
Xem nhanh
Yêu cầu:
Để thực hiện cuộc gọi WhatsApp trên PC, bạn cần đảm bảo rằng bạn đã sắp xếp những thứ sau:
- Máy Mac chạy macOS 10.13 trở lên hoặc PC Windows chạy Windows 10 64-bit phiên bản 1903 trở lên
- Ứng dụng WhatsApp trên macOS | Windows
- Tải xuống ứng dụng và cài đặt nó trước khi bạn chuyển sang phần tiếp theo bên dưới
- Một micrô có sẵn hoặc micrô bên ngoài
- Một webcam cho các cuộc gọi điện video
- Kết nối internet hoạt động nhanh và hợp lý để có trải nghiệm cuộc gọi tốt
- Ứng dụng WhatsApp Desktop có quyền truy cập vào máy ảnh và micrô trên máy Mac hoặc máy tính Windows của bạn
Cách bắt đầu cuộc gọi WhatsApp trên PC
Bạn có thể gọi điện video và gọi thoại bằng ứng dụng WhatsApp trên máy tính để bàn của mình theo cách tương tự như cách bạn thực hiện trên điện thoại. Trước tiên, bạn cần khởi chạy ứng dụng WhatsApp trên máy tính của mình, sau đó nhấp vào một cuộc trò chuyện cá nhân đang diễn ra (từ khung bên trái) với người bạn muốn gọi.

Thực hiện cuộc gọi thoại
Sau khi bạn chọn chuỗi để bắt đầu cuộc gọi, hãy nhấp vào biểu tượng Cuộc gọi thoại ở góc trên cùng bên phải.

Nếu bạn chưa cấp quyền truy cập WhatsApp vào micrô của mình, hệ thống của bạn sẽ nhắc bạn bằng hộp thoại như trong ảnh chụp màn hình bên dưới. Nhấp vào ‘OK’ để cấp quyền cho WhatsApp sử dụng micrô trên máy tính của bạn.

Sau khi WhatsApp có quyền truy cập vào micrô của thiết bị của bạn, cuộc gọi thoại của bạn sẽ bắt đầu và một cửa sổ bật lên mới sẽ xuất hiện có nội dung ‘Đang gọi’.

Sau khi cuộc gọi đi của bạn được nhận, thông báo ‘Đang gọi’ sẽ được thay thế bằng thời lượng cuộc gọi và ngoài ra, bạn sẽ có thể nhìn thấy các làn sóng giọng nói trong cuộc gọi.

Gọi điện video
Khi bạn chọn một cuộc trò chuyện để bắt đầu cuộc gọi điện video, hãy nhấp vào biểu tượng Cuộc gọi điện video ở góc trên cùng bên phải.

Máy tính Mac hoặc Windows của bạn có thể yêu cầu bạn cấp quyền truy cập WhatsApp vào máy ảnh và micrô của bạn. Cung cấp cho nó tất cả các quyền cần thiết để có thể thực hiện cuộc gọi điện video trên ứng dụng một cách chính xác.
Sau khi WhatsApp có tất cả những người cần thiết, bạn sẽ có thể xem nguồn cấp dữ liệu từ webcam của mình trong một cửa sổ bật lên mới. Cửa sổ này cũng sẽ hiển thị thông báo ‘Đang gọi …’ dưới tên của người đó để cho biết khi nào cuộc gọi đang được nhận.

Khi người nhận nhận cuộc gọi video WhatsApp của bạn, nguồn cấp dữ liệu webcam của bạn sẽ được thu nhỏ thành một hộp nhỏ hơn ở góc trên cùng bên phải với tất cả các điều khiển cuộc gọi ở cuối cửa sổ cuộc gọi.

Cách nhận hoặc nhận cuộc gọi WhatsApp trên PC
Khi ai đó đang gọi cho bạn trên WhatsApp, giờ đây bạn có thể nhận trực tiếp từ máy tính để bàn của mình.
Nếu bạn đang nhận cuộc gọi thoại WhatsApp trên máy tính để bàn, thì bạn có thể chấp nhận cuộc gọi đó bằng cách nhấp vào biểu tượng điện thoại màu xanh lục có nhãn ‘Chấp nhận’ trong cửa sổ cuộc gọi bật lên. Cửa sổ này sẽ chỉ hiển thị cho bạn tên của người đang gọi làm ảnh hồ sơ của họ.

Khi ai đó cố gắng liên hệ với bạn bằng chức năng cuộc gọi điện video của WhatsApp, bạn sẽ có thể thấy một cửa sổ bật lên xuất hiện trên đầu cửa sổ chính của WhatsApp. Cửa sổ này phải có tên người gọi ở trên cùng cùng với nguồn cấp dữ liệu webcam của riêng bạn trong nền. Giống như cuộc gọi thoại, bạn có thể tham gia hoặc nhận cuộc gọi video bằng cách nhấp vào biểu tượng điện thoại màu xanh lục có nhãn ‘Chấp nhận’ từ cửa sổ cuộc gọi.

Nếu bạn không muốn chấp nhận cuộc gọi video / thoại vào thời điểm hiện tại, hãy nhấp vào biểu tượng điện thoại màu đỏ có nhãn ‘Từ chối’ trong cửa sổ bật lên cuộc gọi.
Cách chuyển cuộc gọi thoại thành cuộc gọi video trên WhatsApp trên PC
Ứng dụng WhatsApp Desktop được cập nhật cũng cho phép bạn chuyển đổi cuộc gọi thoại của mình thành cuộc gọi điện video, miễn là người khác trong cuộc gọi sẵn sàng chuyển nó sang cuộc gọi video. Để chuyển cuộc gọi thoại thành cuộc gọi video, hãy nhấp vào biểu tượng máy ảnh từ điều khiển cuộc gọi.

Giờ đây, cửa sổ gọi điện sẽ mở rộng để hiển thị cho bạn nguồn cấp dữ liệu máy ảnh của bạn và sẽ đọc “yêu cầu cuộc gọi điện video” ở trên cùng.

Khi người kia chấp nhận yêu cầu của bạn, nguồn cấp dữ liệu từ máy ảnh của bạn sẽ được thu nhỏ ở trên cùng bên phải trong khi video của người khác sẽ xuất hiện ở nền trước cùng với các điều khiển cuộc gọi.

Cách kết thúc cuộc gọi WhatsApp trên PC
Khi nói chuyện xong với ai đó trên WhatsApp, bạn có thể kết thúc cuộc gọi điện video / thoại trên máy tính của mình bằng cách nhấp vào nút Kết thúc cuộc gọi từ các điều khiển cuộc gọi.

Thời điểm bạn nhấn nút Kết thúc cuộc gọi, cuộc gọi của bạn sẽ kết thúc và bạn sẽ chỉ có thể nhìn thấy cửa sổ WhatsApp chính trên máy tính của mình.
Cách tắt tiếng micrô của bạn trong cuộc gọi WhatsApp
Trong những trường hợp bạn không còn cần chia sẻ đầu vào từ micrô của mình trong khi gọi, WhatsApp cho phép bạn tắt tiếng micrô trong khi gọi. Để tự tắt tiếng trong cuộc gọi WhatsApp, hãy nhấp vào nút Micrô từ điều khiển cuộc gọi ở cuối cửa sổ cuộc gọi.

Khi micrô của bạn bị tắt tiếng, nút micrô sẽ được sơn màu trắng để cho biết rằng tính năng tắt tiếng cuộc gọi đang hoạt động.

Cách TẮT video của bạn trong cuộc gọi điện video WhatsApp
Bạn đã biết cách chuyển cuộc gọi thoại thành cuộc gọi điện video trên WhatsApp. Mặc dù bạn không thể chuyển nó trở lại cuộc gọi thoại, nhưng bạn có thể tắt video từ máy ảnh và nói chuyện với người khác chỉ bằng giọng nói của mình. Để TẮT video trong cuộc gọi điện video WhatsApp, hãy nhấp vào nút Máy ảnh từ điều khiển cuộc gọi ở dưới cùng.

Khi video của bạn bị TẮT, biểu tượng máy ảnh sẽ bị tắt và màu sắc biểu tượng sẽ bị đảo ngược. Đồng thời, bản xem trước từ máy ảnh của bạn có sẵn ở trên cùng bên phải sẽ bị mờ.

Cách chuyển đổi thiết bị micrô, loa và máy ảnh của bạn trong cuộc gọi
Nếu bạn đã tham gia hoặc bắt đầu cuộc gọi thoại / video WhatsApp mà không định cấu hình thiết bị đầu vào và đầu ra của mình, bạn vẫn có thể thay đổi nó khi cuộc gọi đang diễn ra. Để chuyển đổi giữa các thiết bị micrô, loa và máy ảnh khác nhau trong khi gọi, hãy nhấn vào biểu tượng dấu 3 chấm từ điều khiển cuộc gọi ở dưới cùng.

Tiếp theo, chọn từ các thiết bị ngoại vi khác nhau để thiết lập làm cấu hình ưa thích của bạn cho cuộc gọi điện video / thoại trên WhatsApp từ menu xuất hiện.

Không thể thực hiện cuộc gọi WhatsApp trên PC? Đây là cách khắc phục nó
Chức năng gọi điện trên máy tính để bàn WhatsApp mới sẽ hoạt động mà không gặp trục trặc khi được thiết lập đúng cách nhưng nếu bạn đang gặp sự cố khi thực hiện cuộc gọi hoặc nhận cuộc gọi, thì bạn có thể khắc phục sự cố bằng cách làm theo bất kỳ phương pháp nào bên dưới:
- Kiểm tra xem cả máy tính và điện thoại của bạn có được kết nối với internet hay không. Ứng dụng web và máy tính để bàn WhatsApp vẫn dựa vào kết nối internet của điện thoại và không có tính năng nào của nó sẽ hoạt động nếu điện thoại của bạn không có kết nối internet đang hoạt động.
- Xác minh xem tất cả các thiết bị ngoại vi cần thiết cho cuộc gọi thoại hoặc video có được kết nối với máy tính để bàn của bạn và hoạt động bình thường hay không. Điều này bao gồm máy ảnh, micrô và loa của bạn.
- Sử dụng cài đặt âm thanh trên máy tính của bạn để kiểm tra xem loa và micrô của bạn có hoạt động tốt cùng nhau hay không.
- Đảm bảo rằng bạn đã cập nhật ứng dụng WhatsApp trên máy tính để bàn lên phiên bản mới nhất.
- Kiểm tra xem WhatsApp có hỗ trợ tính năng gọi trên máy tính để bàn trên thiết bị của bạn hay không. Tính năng này hiện chỉ khả dụng trên macOS 10.13 trở lên và Windows 10 64-bit phiên bản 1903 trở lên.
- Để có chất lượng cuộc gọi tốt nhất, hãy sử dụng micrô bên ngoài, không phải micrô có trên máy tính của bạn.
- Cấp cho WhatsApp tất cả các quyền cần thiết để thực hiện và nhận cuộc gọi thoại và video trên máy tính của bạn.
- Chấp nhận rằng bạn không thể thực hiện cuộc gọi nhóm trên WhatsApp vì ứng dụng không hỗ trợ.
- Đảm bảo rằng bạn không sử dụng bất kỳ thiết bị ảo nào cho âm thanh hoặc video.
Bạn có thể thực hiện cuộc gọi trên WhatsApp Web không?
Không. Bạn cần cài đặt một ứng dụng trên PC của mình (Windows hoặc Mac, không thành vấn đề). Bạn có thể tìm thấy liên kết để tải xuống ứng dụng trên PC của mình từ phần Yêu cầu ở trên.
Bạn có thể thực hiện cuộc gọi nhóm trên ứng dụng WhatsApp trên PC không? Làm cách nào để thêm nhiều người vào cuộc gọi?
Rất tiếc, WhatsApp không hỗ trợ tính năng gọi nhóm trên ứng dụng máy tính để bàn của mình tại thời điểm này. Điều này có nghĩa là bạn chỉ có thể thực hiện cuộc gọi thoại / video với người khác trên ứng dụng. Bạn không thể thêm nhiều người hơn vào cuộc gọi WhatsApp khi sử dụng WhatsApp trên máy tính để bàn. Để thêm nhiều người hơn cho cuộc gọi nhóm, bạn sẽ cần chuyển đổi bằng ứng dụng WhatsApp trên thiết bị iPhone hoặc Android. Kể từ ngày 05 tháng 3 năm 2021, chỉ cho phép các cuộc gọi thông thường.
















