Trong lĩnh vực của các cuộc họp ảo và các ứng dụng hội nghị truyền hình, không thể phủ nhận rằng Google Meet chắc chắn nổi bật. Ứng dụng gọi điện video ngày càng phát triển này không kìm hãm về những gì nó phải cung cấp và có ý định chiếm lĩnh thị trường mà nó hiện đang chia sẻ với Zoom và Skype cùng với một số đối thủ cạnh tranh khác.
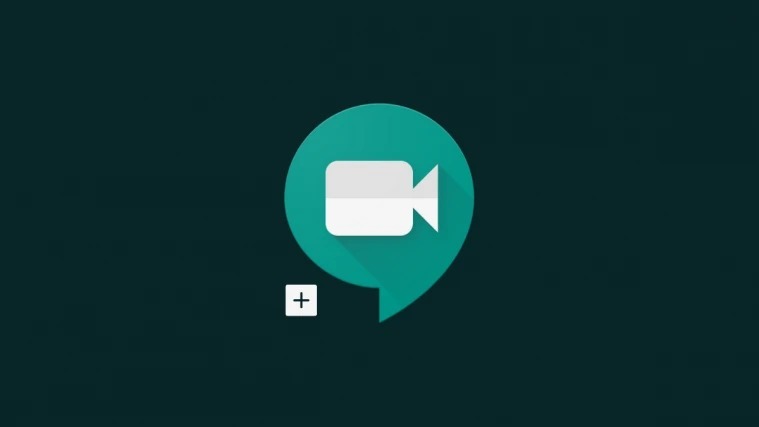
Nhưng đối với một người vẫn chưa quen với ứng dụng hội nghị truyền hình phổ biến này, điều quan trọng là phải lùi lại một vài bước và cố gắng hiểu về Google Meet, cách tạo một cuộc họp của riêng bạn và các khía cạnh cơ bản khác của ứng dụng gọi điện video. Vì vậy, chúng ta hãy đi sâu vào.
Xem nhanh
Google Meet là gì?
Meet là một phần của G-Suite và được kết nối với nhau với các ứng dụng khác của Google, tất cả đều có thể được truy cập thông qua Tài khoản Google của bạn. Trên thực tế, Meet là một trong những bổ sung gần đây đã được giới thiệu cho người dùng miễn phí cũng vì sự thay đổi mạnh mẽ của hoàn cảnh đã tạo ra tình trạng ‘làm việc tại nhà’ đối với nhiều người trong chúng ta.
Khi các loại tổ chức khác nhau, từ trường học đến MNC đã chuyển sang gọi điện video cho nhiều hình thức liên lạc khác nhau, một phần mềm cấp doanh nghiệp như Google Meet xuất hiện để giúp những người ở một số chỉ định và vị trí nhất định tổ chức hội nghị truyền hình cho một nhóm có thể từ 2 đến 10.000. Google Meet là giải pháp gọi điện video đơn giản và hiệu quả của công ty có thể được sử dụng bởi bất kỳ ai miễn là họ có Tài khoản Google.
Cách tạo cuộc họp Google Meet
Đây là cách bạn có thể bắt đầu hoặc lên lịch một cuộc họp trên web, sau đó chia sẻ liên kết mời hoặc mã với những người tham gia của bạn. Cuối cùng, khi họ tham gia cuộc họp, làm thế nào để kết nạp những người tham gia cuộc họp.
Để bắt đầu, chỉ cần truy cập meet.google.com để dễ dàng truy cập Google Meet từ bất kỳ trình duyệt nào, cho dù trên thiết bị di động hay PC. Đăng nhập khi bạn đến trang chủ của Google Meet.

Thủ thuật thay thế: Một phương pháp dễ dàng khác để truy cập Google Meet là thông qua trình duyệt Chrome của bạn trên chính PC. Bạn có thể truy cập Meet từ Ngăn kéo ứng dụng mà bạn sẽ thấy trên trang Google ở góc trên cùng bên phải. Cuộn xuống trong ngăn kéo cho đến khi bạn thấy ứng dụng Meet, sau đó nhấp vào nó.

Một người trên trang web của Cuộc họp , nhấp vào nút Bắt đầu cuộc họp có sẵn trong màn hình đầu tiên của trang.

Khi bạn nhấp vào Bắt đầu cuộc họp , Meet sẽ cung cấp cho bạn các tùy chọn sau: để tạo một liên kết cuộc họp có thể được chia sẻ với những người khác, bắt đầu một cuộc họp tức thì hoặc lên lịch một cuộc họp bằng Lịch Google (mà chúng tôi sẽ đề cập ở phần sau của bài viết này).

Khi nhấp vào tùy chọn Nhận liên kết cuộc họp để chia sẻ , một cửa sổ mới sẽ bật lên với thông tin mã tham gia. Bấm vào biểu tượng tờ giấy bên cạnh để sao chép liên kết. Lưu ý: Phần URL sau tên miền là mã của bạn cho cuộc họp.

Bấm vào tùy chọn Bắt đầu cuộc họp tức thì nếu bạn muốn tạo cuộc họp ngay lập tức. Một tab hội nghị truyền hình riêng biệt sẽ bật lên / mở ra. Tại đây bạn sẽ thấy tùy chọn Tham gia ngay , hãy nhấp vào đó.

Tham gia ngay bây giờ sẽ đưa bạn đến cuộc họp thực tế. Hãy theo dõi một cửa sổ sẽ bật lên với mã tham gia. Nhấp vào biểu tượng tờ giấy để sao chép liên kết của cuộc họp.
Giờ đây, bạn có thể chia sẻ liên kết mời với những người mà bạn muốn mời tham gia cuộc họp của mình. FYI, liên kết của cuộc họp cũng chứa mã của nó, là phần sau meet.google.com/. Liên kết và mã cũng có thể được chia sẻ trên trò chuyện hoặc email.

Bạn cũng có thể mời mọi người từ Meet chính nó bằng cách nhấp vào biểu tượng Thêm người để thêm mọi người từ danh sách gửi thư của bạn. Nhập tên hoặc địa chỉ email vào hộp văn bản để họ được thông báo ngay lập tức về cuộc họp.

Nhấp vào biểu tượng mọi người để mở danh sách người tham gia. Bạn sẽ thấy biểu tượng ở phía trên cùng bên phải của màn hình.
Trong phần mọi người, bạn sẽ có thể thấy biểu tượng Thêm người mà bạn đã bỏ qua trước đó. Sử dụng các bước tương tự mà chúng tôi đã mô tả trước đó để mời người tham gia cuộc họp. Bạn có thể làm điều này khi bắt đầu hoặc khi cuộc họp đang diễn ra.

Bây giờ, hãy nhập id email của những người dùng bạn muốn thêm vào cuộc họp.
Và khi bạn đã tạo xong danh sách người tham gia, hãy nhấp vào Gửi Email.
Khi người dùng nhấp vào liên kết của cuộc họp hoặc cố gắng tham gia thông qua mã từ meet.google.com , họ sẽ thấy nút ‘Yêu cầu tham gia’. Sau khi nhấp vào đó, Meet họ sẽ thông báo đợi cho đến khi ai đó cho phép họ tham gia và Meet sẽ thông báo cho bạn (Chủ nhà) rằng người dùng muốn tham gia cuộc họp.
Khi người dùng đang chờ nhập học, máy chủ sẽ được Google thông báo dưới dạng tin nhắn với tên của người muốn tham gia và tùy chọn Từ chối mục nhập hoặc Đăng ký , tùy thuộc vào lựa chọn của máy chủ.
Để thừa nhận người dùng tham gia cuộc gọi, hãy nhấp vào tùy chọn Admit .

Đó là nó. Đó là toàn bộ quá trình tạo Google Meet trên web – bắt đầu cuộc họp trước, sau đó chia sẻ liên kết / mã của nó để mời những người tham gia cuộc họp và cuối cùng, thừa nhận người dùng vào cuộc họp sau khi họ tham gia cuộc họp.
Tạo cuộc họp online Video Google Meet trên ứng dụng iPhone và Android
Một phương pháp khác để truy cập dịch vụ là sử dụng ứng dụng Google Meet trên điện thoại của bạn. Tuy nhiên, không có ứng dụng nào có sẵn trên PC. Bạn có thể tải xuống ứng dụng Google Meet trên thiết bị Android của mình từ Cửa hàng Play và trên iPhone / iPad từ App Store .
Mở ứng dụng cuộc họp trên thiết bị Android hoặc iOS của bạn, sau đó nhấn vào nút Cuộc họp mới có sẵn ở cuối màn hình video trong một phần riêng biệt.

Bạn sẽ nhận được ba tùy chọn, hãy chọn một trong những tùy chọn bạn muốn.

Chia sẻ liên kết của cuộc họp với những người mà bạn muốn mời tham gia cuộc họp. Đối với điều này, hãy nhấp vào nút Sao chép (như được hiển thị trong ảnh chụp màn hình bên dưới) để sao chép liên kết của cuộc họp. Dán liên kết vào email hoặc tin nhắn để chia sẻ nó với bất kỳ ai.

Nếu bạn muốn tránh sao chép-dán, thì bạn có thể chỉ cần nhấp vào nút ‘ Chia sẻ lời mời ‘ màu xanh lam ở trên, sau đó chọn ứng dụng mà bạn muốn chia sẻ. Chọn hoặc thêm những người bạn muốn chia sẻ liên kết và gửi tin nhắn hoặc email, tùy từng trường hợp.

Trong trường hợp bạn bỏ lỡ cửa sổ bật lên để mời mọi người, bạn có thể truy cập menu tương tự trong thông tin chi tiết của cuộc họp. Đây là cách thực hiện.
Phương pháp luân phiên:
Đầu tiên, hãy nhấn vào tên cuộc họp ở trên cùng bên trái của màn hình.

Bây giờ, trong tab Mọi người, hãy nhấn vào nút ‘ Chia sẻ thông tin tham gia ‘ để chia sẻ liên kết của cuộc họp với những người tham gia của bạn.
Tiếp theo, chọn ứng dụng mà bạn muốn chia sẻ liên kết mời . Thêm / chọn các số liên lạc tùy từng trường hợp, và gửi tin nhắn.

Nếu bạn cần sao chép liên kết tham gia cuộc họp , trước tiên hãy chạm vào tab Thông tin, sau đó chạm vào nút sao chép, như được hiển thị trong ảnh chụp màn hình ngay bên dưới.

Nhấn vào Admit để cho phép người dùng tham gia.

Đó là cách bạn mời và kết nạp những người tham gia Google Meet.
Lời khuyên hữu ích
Bắt đầu cuộc họp trên Gmail
Ở phía bên trái của giao diện Gmail, bạn sẽ thấy ba phần, phần đầu tiên và phần chính sẽ dành riêng cho các hành động / hoạt động liên quan đến email như Hộp thư đến, Thư nháp, Đã gửi, Nhãn, v.v., phần thứ hai sẽ dành riêng cho Meet và phần thứ ba dành cho Hangouts.

Chuyển đến phần thứ hai dành riêng cho Gặp gỡ và nhấp vào Bắt đầu cuộc họp .
Thực hiện theo hướng dẫn ‘Web’ ở trên sau khi bắt đầu cuộc họp để chia sẻ liên kết / mã của cuộc họp với những người tham gia và thêm họ vào cuộc họp với tùy chọn ‘Đăng ký’ khi họ cố gắng tham gia.
Tạo cuộc họp trên Lịch Google
Chúng tôi đã nêu bật các bước để tạo Google Meet bằng Lịch Google trong phần tiếp theo. Trong cửa sổ bảng chỉnh sửa, bạn sẽ tìm thấy một phần được gọi là Thêm khách.

Để kiểm tra toàn bộ danh sách khách của bạn và tùy chỉnh các quyền cho khách của bạn, hãy nhấp vào Tùy chọn khác.
Thực hiện theo hướng dẫn ‘Web’ ở trên sau khi bắt đầu cuộc họp để chia sẻ liên kết / mã của cuộc họp với những người tham gia và thêm họ vào cuộc họp với tùy chọn ‘Đăng ký’ khi họ cố gắng tham gia.
Lên lịch cuộc họp bằng Lịch Google
Tích hợp Meet vào Lịch là một cuộc gọi tốt đơn giản vì đó là một cách tốt để thông báo trước về Meet tiếp theo, tạo trước một mã tham gia và tránh những tranh giành vào phút cuối khi thiết lập các phiên gọi điện video tự phát. Dưới đây là các bước để lên lịch một cuộc họp bằng Lịch Google.
Truy cập Lịch Google từ liên kết này hoặc từ ngăn ứng dụng mà bạn thấy ở góc trên cùng bên phải trong trường hợp trang web của Google hoặc Gmail.

Khi bạn đang ở trong trang Lịch, hãy chọn ngày và nhấp vào ngày đó để mở cửa sổ với các tùy chọn chỉnh sửa.

Trong bảng cửa sổ chỉnh sửa, hãy tạo sự kiện, chỉ định một khoảng thời gian cụ thể và khi bạn hài lòng, hãy nhấp vào Hội nghị truyền hình Thêm Google Meet để tạo mã tham gia cho cuộc họp.

Nút sẽ thay đổi để hiển thị nút Tham gia với Google Meet . Nhấp vào nó để chuyển đến trang hội nghị truyền hình thực tế.

Một thông báo sẽ được gửi đến những người đã được thêm vào cuộc họp và ngày / giờ sẽ được bảo lưu trên Lịch của họ. Ngoài ra, họ cũng sẽ được gửi thư xác nhận việc tham dự cùng với liên kết trực tiếp để tham gia hội nghị Google Meet.
Tạo cuộc họp định kỳ bằng Lịch
Có một số sự kiện nhất định như một cuộc họp nhóm hoặc cuộc họp cuối tháng được lặp lại trong tự nhiên. Đối với những sự kiện như vậy, bạn có tùy chọn tạo Google Meet định kỳ để làm cho cuộc sống trở nên dễ dàng. Đây là cách thực hiện.
Thực hiện theo các bước mà chúng tôi đã chỉ cho bạn trước đó để tạo một sự kiện bình thường bằng cách mở Lịch Google, chọn ngày và mở cửa sổ chỉnh sửa. Khi bạn đang ở trong cửa sổ chỉnh sửa, hãy nhấp vào phần Ngày .

Phần này sẽ mở rộng để hiển thị tùy chọn Không lặp lại với một mũi tên thả xuống . Bấm vào mũi tên.

Bây giờ bạn sẽ thấy một danh sách các tùy chọn khác nhau, từ lập lịch hàng tuần đến các tùy chọn lập lịch hàng tháng . Ở cuối danh sách, bạn sẽ thấy một tùy chọn có tên là Tùy chỉnh. Nhấp vào nó để tùy chỉnh lịch trình của bạn.

Khi bạn ở trong cài đặt Tùy chỉnh, bạn sẽ có thể đặt số tuần, số lần lặp lại cũng như ngày kết thúc.

Khi bạn hoàn tất việc tùy chỉnh, hãy nhấp vào Hoàn tất và sau đó nhấp vào Lưu để lưu sự kiện.

Vì vậy, đó là cách bạn có thể tạo cuộc họp Google Meet định kỳ bằng Lịch Google.
Làm cách nào để xóa / hủy Google Meet?
Rất tiếc, sau khi mã tham gia đã được tạo, bạn không thể xóa Google Meet. Google không cung cấp bất kỳ điều khoản nào để xóa phòng nên ngay cả khi cuộc họp đã kết thúc, mọi người vẫn có thể quay lại phòng và tương tác ngay cả khi chủ nhân của phòng không có mặt miễn là họ có mã tham gia.
Làm cách nào để biết liệu trình duyệt của tôi có hỗ trợ Meet hay không?
Bạn cần đảm bảo rằng bạn đang sử dụng một trong các trình duyệt sau để có thể truy cập Meet một cách thoải mái:
- Google Chrome
- Mozilla Firefox
- Microsoft Edge
- Apple Safari
Chrome chắc chắn là lý tưởng, tuy nhiên, nếu bạn phải sử dụng trình duyệt khác, thì hãy tránh Microsoft Edge vì nó có hỗ trợ hạn chế.
Tôi có thể ghi trước một cuộc họp không?
Chắc chắn rồi! Bạn có thể ghi trước một cuộc họp và trình bày nó trong một cuộc họp trực tiếp bằng cách sử dụng tùy chọn Present Now . Trên thực tế, nếu bạn đang lặp lại cùng một phiên trong một cuộc gọi họp khác, bạn có thể ghi lại toàn bộ cuộc họp và Google sẽ gửi cho bạn bản ghi sẽ được lưu trữ trong Drive qua thư. Bạn có thể sử dụng bản ghi này trong cuộc gọi Gặp mặt tiếp theo của mình.
Cách tham gia cuộc họp bằng liên kết mời hoặc mã
Có hai cách để dễ dàng tham gia cuộc họp Google Meet mà bạn đã được mời. Đầu tiên là sử dụng liên kết cuộc họp mà bạn được cung cấp và thứ hai là sử dụng mã được cấp cho bạn. Chúng ta hãy xem xét cả hai phương pháp.
Tham gia bằng liên kết mời
Chà, chỉ cần nhấp vào liên kết của cuộc họp Google Meet mà bạn đã nhận được trên thiết bị bạn chọn để truy cập trang web Meet (hoặc ứng dụng trên điện thoại của bạn) để tham gia cuộc họp. Đó là tất cả. Nhấp vào liên kết mời là tất cả những gì bạn cần làm.

Tùy chọn A trong ảnh chụp màn hình ở trên (từ email mời) hiển thị liên kết của Cuộc họp. Để tham gia một cuộc họp, bạn có thể chỉ cần nhấp vào nút ‘THAM GIA HỌP’ màu xanh lục. Trong trường hợp bạn cần sao chép liên kết của cuộc họp, tùy chọn B có nó cho bạn. Sao chép và dán vào trình duyệt bạn chọn để tham gia cuộc họp.
Sau khi bạn thực hiện những điều trên, Google Meet sẽ yêu cầu bạn cấp quyền truy cập vào máy ảnh và micrô. Cho phép điều đó. Tiếp theo, bạn cần nhấp vào nút ‘Yêu cầu tham gia’ để có thể tham gia cuộc họp.

Khi bạn thực hiện những điều trên, bạn phải đợi người chủ trì cuộc họp chấp nhận bạn tham gia cuộc họp. Người chủ trì sẽ nhận được thông báo rằng bạn muốn tham gia cuộc họp. Một khi anh ấy thừa nhận bạn, bạn sẽ ở trong đó, bạn không cần phải làm gì khác.
Tham gia bằng mã mời
Mã tham gia là một khía cạnh cực kỳ quan trọng của trải nghiệm Google Meet. Vì có hàng nghìn cuộc họp được tổ chức tại bất kỳ thời điểm nào, nên Google chỉ định một mã tham gia cụ thể (theo sự sắp xếp của mười bảng chữ cái có dấu gạch nối) cho bất kỳ cuộc họp nào mà bạn tạo làm cho nó trở thành mật khẩu bắt buộc để có được quyền tham gia. Bạn sẽ tìm thấy mã như một phần của URL cuộc họp dưới dạng bảng chữ cái có dấu gạch nối sau meet.google.com/. Chỉ sao chép mã từ URL để sử dụng nó trong hướng dẫn này.

Trên trang web Meet , hãy chèn trực tiếp mã vào hộp văn bản được cung cấp trong màn hình đầu tiên.

Trên ứng dụng Google Meet, nút Mã cuộc họp được cung cấp ở dưới cùng, hãy chọn nút đó, sau đó dán mã cuộc họp để tham gia cuộc họp.

Trên Gmail, bạn sẽ thấy tùy chọn Tham gia cuộc họp . Nhấp vào nó và chèn mã tham gia khi được nhắc.

Đó là cách bạn sử dụng mã tham gia!
Cung cấp cho Google Meet quyền truy cập vào máy ảnh và micrô, sau đó nhấp vào nút ‘Yêu cầu tham gia’ để người chủ trì cuộc họp chấp nhận bạn tham gia cuộc họp. Bạn chỉ có thể đợi cho đến khi bạn được nhận vào cuộc họp.

Đó là tất cả.
Chúng tôi hy vọng bạn thấy bài viết này hữu ích! Hãy chăm sóc và giữ an toàn.
















