Nhiều người dùng thích sử dụng đồng thời hai hệ điều hành trên cùng một máy tính với cấu hình khởi động kép. Sau khi Windows 11 được giới thiệu dưới dạng bản dựng xem trước, nhiều người dùng bắt đầu thử nghiệm khởi động kép Windows 11 và Windows 10. Nhiều người dùng quan tâm đến cách khởi động kép Windows 11 và Windows 10. Không khó để thiết lập hệ thống khởi động kép. . Nếu PC của bạn tương thích với Windows 11 , bạn có thể thực hiện dễ dàng.
Xem nhanh
Cách khởi động kép Windows 11 và Windows 10
Bạn đã đến đúng trang web nếu đang tìm cách khởi động kép Windows 11 và Windows 11. Hãy bắt đầu ngay với quy trình từng bước.
Những điều cần biết trước khi khởi động kép Windows 11 với Windows 10?
Trước khi thiết lập khởi động kép, bạn cần biết một số điều.
- Trước tiên, hãy đảm bảo rằng bạn có một bản sao lưu dữ liệu trên PC của mình . Điều này là để ngăn chặn bất kỳ mất mát dữ liệu nào trong quá trình này. Nhiều lần khởi động kép có thể dẫn đến mất dữ liệu và có một bản sao lưu có thể ngăn chặn điều đó.
- Tải xuống công cụ tạo file cài đặt Windows 10 .
- Ngoài ra, hãy đảm bảo rằng máy tính xách tay của bạn đã được sạc hoặc PC của bạn được kết nối với nguồn điện trong quá trình này.
Quy trình để khởi động kép Windows 11 và Windows 10
Bây giờ bạn đã có tất cả mọi thứ đã sẵn sàng, chúng ta có thể tiếp tục quá trình thiết lập khởi động kép. Hãy thảo luận về cách bạn có thể sử dụng khởi động kép Windows 11 và Windows 10 cùng nhau.
Nâng cấp Windows 10 hiện tại của bạn lên Windows 11
Trước tiên, bạn sẽ phải nâng cấp Windows 10 của mình lên Windows 11. Windows 11 đã được phát hành dưới dạng bản dựng xem trước và bạn có thể nâng cấp Windows 10 lên Windows 11. Chúng tôi đã thảo luận về cách bạn có thể nâng cấp Windows 10 lên Windows 11. Bạn có thể kiểm tra bài viết của chúng tôi về điều đó để nâng cấp Windows 10 lên Windows 11 của bạn .
Có phân vùng riêng biệt cho Windows 11 và Windows 10
Bạn cần có một phân vùng riêng cho Windows 11 cũng như Windows 10. Phân vùng khác nhau cho một phiên bản Windows khác nhau đảm bảo rằng bạn không làm lộn xộn các tệp trên cả hệ thống. Để tạo một phân vùng riêng biệt, hãy làm theo các bước dưới đây-
- Mở menu bắt đầu trên PC của bạn, sau đó tìm kiếm quản lý đĩa và sau đó mở nó.
- Trong quản lý đĩa, hãy chọn bất kỳ đĩa nào. Trước tiên, bạn sẽ phải thu nhỏ nó. Để làm như vậy, bấm chuột phải vào đĩa bạn đã chọn, sau đó bấm vào thu nhỏ âm lượng .

- Bây giờ hãy nhập dung lượng mà bạn muốn thu nhỏ. Bạn sẽ phải nhập dung lượng lưu trữ bằng MB. Sau khi hoàn tất, hãy nhấp vào thu nhỏ. Bộ nhớ mà bạn thu hẹp sẽ được đánh dấu là không gian chưa được phân bổ.
- Chọn không gian chưa được phân bổ và nhấp chuột phải vào nó. Bây giờ hãy nhấp vào New Simple Volume để tạo một phân vùng mới.
- Bạn sẽ đi đến trình hướng dẫn âm lượng đơn giản mới . Làm theo hướng dẫn trên màn hình để tạo một phân vùng mới.
Bạn sẽ có một phân vùng riêng để có thể cài đặt Windows 10. Giữ phân vùng mà Windows 11 được cài đặt và phân vùng bạn muốn cài đặt Windows 10 riêng biệt.
Tạo một USB có thể khởi động
Sau khi bạn đã tạo một phân vùng riêng biệt, bạn có thể tạo một USB có khả năng khởi động cho Windows 10. Chúng tôi đang tạo một USB có khả năng khởi động vì chúng tôi đã nâng cấp lên Windows 11 và chúng tôi sẽ cài đặt Windows 10 để khởi động kép. Bạn có thể tạo USB khởi động trong Windows 10 bằng cách làm theo hướng dẫn tạo USB có thể khởi động trong Windows 10 .

Cài đặt Windows 10
Bây giờ bạn sẽ phải cài đặt Windows 10 cùng với Windows 11. Đảm bảo rằng bạn không cài đặt Windows 10 trên Windows 11 nhưng cùng với nó. Dưới đây là các bước để cài đặt Windows 10.
- Cắm phương tiện USB khởi động Windows 10 trên PC của bạn. Tắt máy tính của bạn.
- Nhấn nút nguồn để bật và trong khi đang bật, hãy truy cập menu khởi động. Bạn có thể làm như vậy bằng cách nhấn các phím F1, F2, F10, F12, DEL hoặc Esc. Điều này có thể phụ thuộc vào nhà sản xuất. Bạn có thể kiểm tra cách bạn có thể truy cập menu khởi động của nhà sản xuất trực tuyến.
- Trong menu khởi động, chọn ổ USB. Bạn sẽ đến phần thiết lập Windows 10.
- Tiếp theo, chọn ngôn ngữ, phương thức nhập, định dạng thời gian và tiền tệ. Sau khi hoàn tất, hãy nhấp vào tiếp theo .
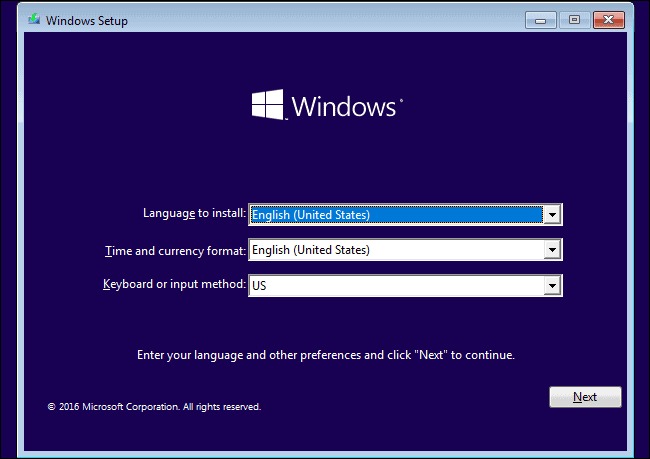
- Bắt đầu với quá trình cài đặt.
- Chọn phiên bản của Windows, sau đó nhấp vào tiếp theo .
- Bạn sẽ được yêu cầu đồng ý với các điều khoản và điều kiện.
- Tiếp theo, bạn sẽ phải chọn loại cài đặt- nâng cấp và tùy chỉnh. Vì chúng ta phải cài đặt Windows 10 cùng với Windows 11, hãy chọn tùy chọn Tùy chỉnh: Chỉ cài đặt Windows (nâng cao) .
- Tiếp theo, bạn sẽ được yêu cầu chọn phân vùng mà bạn muốn cài đặt Windows 10. Chọn phân vùng mà bạn đã tạo trước đó. Sau khi hoàn tất, hãy nhấp vào tiếp theo.
- Tiếp tục quá trình và Windows 10 sẽ được cài đặt cùng với Windows 11.
- PC của bạn có thể cài đặt nhiều lần trong quá trình này. Sau khi hoàn tất, bạn sẽ phải thiết lập Windows 10. Bạn sẽ khởi động kép thành công Windows 11 với Windows 10.
Bạn sẽ có tùy chọn khởi động vào Windows 10 và Windows 11 bất cứ khi nào bạn khởi động lại PC của mình.

















