Các dịch vụ hội nghị truyền hình như Google Meet và Zoom đã trở thành một phần không thể thiếu trong cuộc sống của chúng ta kể từ sau đại dịch COVID-19 khi chúng ta tiếp tục giao tiếp và tiếp cận với những người khác mà bạn học tập hoặc làm việc cùng họ từ những tiện nghi trong ngôi nhà. Mặc dù Google Meet cung cấp một loạt các tính năng giúp đối thủ cạnh tranh khó vượt qua, nhưng vẫn còn một số lĩnh vực chính mà Google chưa giải quyết được.
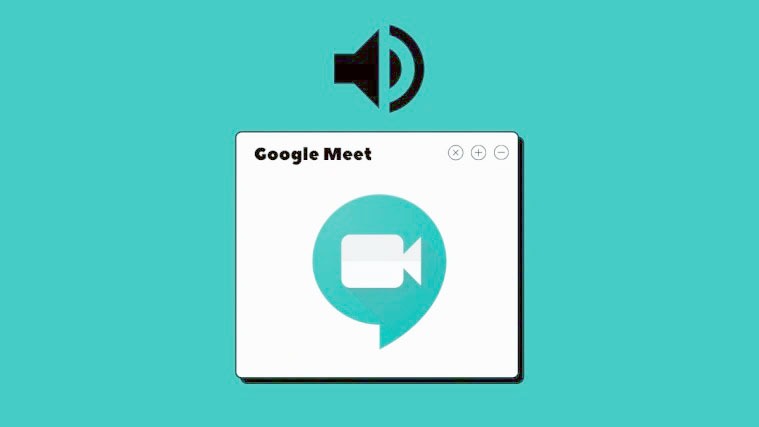
Một trong những lĩnh vực đó là Điều khiển âm lượng, điều này rất quan trọng vì đó là giọng nói của bạn mà bạn chủ yếu sử dụng để tương tác với những người khác trong các cuộc gọi hội nghị. Trong bài đăng này, chúng tôi sẽ giải thích liệu Google Meet có đi kèm với bất kỳ loại điều khiển âm lượng nào hay không và những cách khác nhau mà bạn có thể làm theo để giảm thiểu âm lượng trong cuộc gọi trên Google Meet.
Google Meet có cung cấp cho bạn các điều khiển Âm lượng không?
Không. Google Meet có thể là phương tiện dễ dàng và đơn giản nhất để kết nối với bạn bè và đồng nghiệp của bạn nhưng rõ ràng nó còn thiếu một thứ là khả năng cung cấp cho bạn bất kỳ loại điều khiển âm lượng nào. Ngược lại, ứng dụng khách trên máy tính để bàn của Zoom cho phép các thanh trượt âm lượng dành riêng cho loa, micrô và cho phép bạn kiểm tra riêng lẻ cả hai. Google Meet chỉ thiếu bất kỳ loại điều chỉnh âm lượng nào.
Vì vậy, nếu bạn đang tự hỏi làm cách nào để có thể giảm âm lượng của micrô hoặc âm thanh cuộc họp của mình trên Google Meet, bạn sẽ phải thực hiện mọi việc bằng cách điều chỉnh cài đặt âm lượng cấp hệ thống của thiết bị liên quan.
Giảm âm lượng micrô cho các cuộc gọi trên Google Meet
Máy tính được biết là cung cấp cho người dùng khả năng điều chỉnh độ nhạy của micrô mà bạn có thể hạ xuống để giảm âm lượng âm thanh của mình. Khi bạn giảm âm lượng micrô, những người khác sẽ không thể nghe thấy giọng nói của bạn to như trước đây.
Trên máy Mac
macOS có công cụ Điều khiển âm thanh gốc cho phép bạn tinh chỉnh tất cả các chức năng liên quan đến âm thanh trong hệ thống. Bạn có thể giảm âm lượng micrô trên máy Mac để giảm âm lượng trong các cuộc gọi trên Google Meet. Để giảm thiểu âm lượng micrô trên macOS, hãy mở ‘Tùy chọn hệ thống’ từ thanh Menu, Dock hoặc Bàn di chuột.

Khi Tùy chọn Hệ thống tải lên, hãy nhấp vào tùy chọn ‘Âm thanh’.

Bên trong màn hình Âm thanh, nhấp vào tab ‘Đầu vào’ ở trên cùng. Tại đây, chọn micrô bạn sử dụng cho các cuộc gọi trên Google Meet trong phần ‘Chọn thiết bị để nhập âm thanh’.

Khi bạn đã chọn thiết bị micrô, hãy kéo thanh trượt ‘Âm lượng đầu vào’ về phía bên trái để giảm âm lượng.
Điều này sẽ làm giảm Âm lượng micrô cho các cuộc gọi trên Google Meet.
Trên Windows
Giống như macOS, Windows cũng cho phép chúng tôi điều chỉnh độ nhạy của micrô theo cách bạn muốn và nếu bạn muốn giảm âm lượng giọng nói của mình, bạn có thể thực hiện điều đó bằng một vài bước đơn giản. Để làm điều này, hãy mở cài đặt Âm thanh trên máy Windows của bạn bằng cách nhấp chuột phải vào nút loa ở dưới cùng bên trái của Taskbar.

Tiếp theo, chọn tùy chọn ‘Âm thanh’ từ menu mục bổ sung xuất hiện.

Bây giờ, bên trong Bộ trộn âm lượng, hãy nhấp vào tab ‘Ghi âm’ ở trên cùng.

Tại đây, chọn thiết bị ghi âm chính của bạn bằng cách nhấp đúp vào thiết bị đó.

Đây là thiết bị bạn sử dụng làm micrô để thực hiện cuộc gọi trên Google Meet.
Thao tác này sẽ mở cửa sổ thuộc tính Micrô trên màn hình của bạn. Bây giờ, hãy chọn tab ‘Cấp độ’ ở trên cùng. Tại đây, bạn có thể điều chỉnh cài đặt âm lượng và tăng cường cho micrô đã chọn bằng cách di chuyển thanh trượt có liên quan.

Giảm âm lượng của micrô bằng cách kéo thanh trượt từ phải sang trái. Khi tất cả các thay đổi đã được thực hiện, hãy nhấp vào ‘OK’ để áp dụng chúng.

Trên iOS / Android
Khi điện thoại thông minh trở nên tiên tiến, vẫn có một số điều mà họ không đạt được và một trong những điều đó là khả năng điều chỉnh âm lượng của micrô. Không giống như macOS và Windows, cả Android và iOS không có cài đặt chuyên dụng để giảm âm lượng micrô của bạn hoặc thay đổi nó theo bất kỳ cách nào.
Ngay cả Google Meet cũng không cung cấp bất kỳ khả năng nào để giảm hoặc tăng khối lượng đầu vào của bạn. Cài đặt liên quan đến micrô duy nhất mà bạn nhận được trên ứng dụng Google Meet trên Android và iOS là khả năng BẬT / TẮT micrô của bạn.
Giảm âm lượng loa cho Google Meet
Bây giờ chúng ta đã qua cài đặt âm thanh đầu vào cuộc họp của bạn, hãy chuyển sang phía đầu ra của mọi thứ. Như bạn có thể đoán, Meet cũng không cung cấp bất kỳ công cụ nào để tăng hoặc giảm âm lượng loa cho các cuộc gọi trên nền tảng của nó. Để làm được điều đó, bạn phải dựa vào các điều khiển hệ thống của thiết bị mà bạn sử dụng Google Meet để kiểm soát mọi âm lượng đầu ra của loa hoặc tai nghe.
Trên máy Mac
Vì Google Meet cung cấp bất kỳ loại công cụ điều chỉnh âm thanh nào trên máy, bạn sẽ phải sử dụng cài đặt âm lượng của máy Mac để hoàn thành công việc trong cuộc họp. Bạn có thể chỉ cần giảm âm lượng của loa hoặc tai nghe được kết nối bằng cách nhấn phím Giảm âm lượng trên bàn phím hoặc TouchBar.
Nếu điều đó không phù hợp với bạn, bạn có thể giảm âm lượng loa của máy Mac bằng cách nhấp vào biểu tượng điều khiển âm lượng trong Thanh Menu và kéo thanh trượt để điều chỉnh âm lượng.

Nếu điều khiển Âm lượng không khả dụng trong thanh Menu, bạn có thể bật nó bằng cách đi tới logo Apple> Tùy chọn hệ thống> Âm thanh và chọn hộp ‘Hiển thị âm lượng trong thanh menu’.
















