Tại hội nghị thường niên dành cho các nhà phát triển Google I / O vào tháng 5 năm nay, Google đã công bố Smart Canvas – một tập hợp các tính năng có sẵn trong Google’s Workspace sẽ thay đổi trải nghiệm khi làm việc và cộng tác với những người khác. Vào thời điểm đó, Smart Canvas chỉ dành riêng cho khách hàng của gói Business Starter, Business Standard, Business Plus và Enterprise chứ không phải tài khoản Gmail thông thường miễn phí.
Bây giờ, Google đang làm cho một vài những tính năng hợp tác sẵn cho tất cả người sử dụng bao gồm cả những người trên tầng miễn phí của nó. Với những thay đổi gần đây nhất, giờ đây bạn có thể sử dụng hầu hết Google Apps từ cùng một màn hình mà không cần mở nhiều tab cho từng tab và cũng có thể cộng tác cùng một lúc. Trong bài đăng này, chúng tôi sẽ giải thích những thay đổi mới này có sẵn cho tài khoản Google là gì, bạn có thể sử dụng nó ở đâu, bạn thiết lập nó như thế nào và bắt đầu sử dụng nó từ trong tài khoản Gmail.
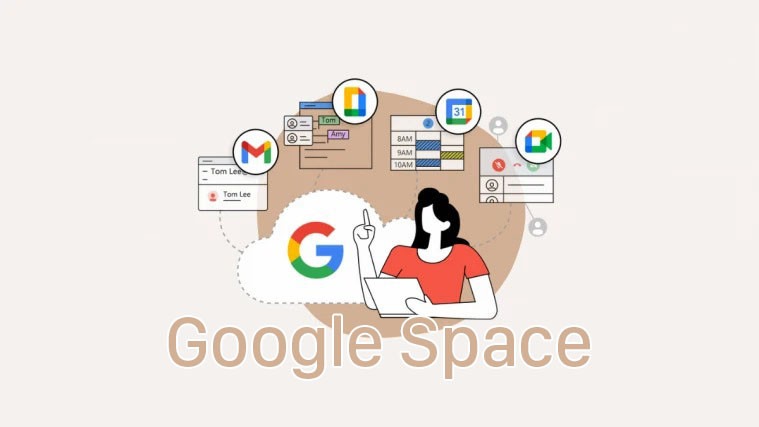
Xem nhanh
Một chút thông tin cơ bản…
Vào tháng 7 năm ngoái, Google đã công bố một bản thiết kế lại hoàn toàn mới của Gmail dành cho người dùng G Suite cao cấp của họ với kế hoạch biến “một ngôi nhà tốt hơn cho nơi làm việc”. Bằng cách tích hợp các dịch vụ cốt lõi của mình như video, chat, email, file và task, Google cho biết Gmail không chỉ là một ứng dụng thư nữa mà còn là một nền tảng cho phép bạn truy cập tất cả các ứng dụng của Google từ cùng một màn hình thông qua cái mà họ gọi là “Integrated Workspace ”.
Động thái này được coi là một cách hay để tạo ra trải nghiệm thống nhất này, nơi bạn có thể gửi email, chat với người khác, cộng tác trên tài liệu và thực hiện cuộc gọi điện video trong một tab trình duyệt. Trong vòng vài tháng, công ty bắt đầu triển khai “Integrated Workspace” cho tất cả khách hàng G Suite (hiện tại là Workspace) với các tính năng sau:
- Sử dụng Google Chat trong Gmail
- Tạo Không gian để gửi tin nhắn cho một nhóm người, chia sẻ file và giao nhiệm vụ
- Cộng tác với những người khác qua Google Meet
- Mở và đồng chỉnh sửa tài liệu với người khác mà không cần rời khỏi Gmail
- Đặt tính khả dụng
- Nhận kết quả tìm kiếm đã được tích hợp với Gmail và Google Chat
Từ trước đến nay, Google hiện đang đưa hai trong số các tính năng Workspace của mình vào tài khoản Google miễn phí (đọc là “tất cả”) – Google Chat và “Integrated Workspace” mà trước đây chỉ có sẵn cho người dùng Google Workspace trả phí. Điều này có nghĩa là bạn và 3 tỷ người dùng khác giờ đây sẽ có quyền truy cập vào trải nghiệm Google Workspace đầy đủ miễn phí.
“Integrated Workspace” mới trên Gmail là gì?
“Integrated Workspace” mới sẽ mang hầu hết các tính năng cộng tác của nó vào bên trong thanh bên của Gmail với quyền truy cập vào Google Chat, Spaces và Meet. Bạn có thể cộng tác với những người khác trên các ứng dụng của Google trên Gmail nhưng nó không thực sự xuất hiện trên thanh bên này. Thay vào đó, tính năng này khả dụng khi bạn chia sẻ tài liệu Tài liệu, Sheet hoặc Trang trình bày với ai đó trên Chat hoặc Spaces (trước đây là Spaces).


Khi một tài liệu như vậy được mở, bạn sẽ thấy giao diện mới bên trong Gmail hiện tải tài liệu ở bên phải và hiển thị chuỗi Google Chat đang hoạt động ở bên trái. Một thay đổi đáng kể khác là trạng thái Google Chat, hiện có thể dễ dàng truy cập ở góc trên cùng bên phải của cửa sổ Gmail. Theo mặc định, nó sẽ gắn nhãn bạn là “Đang hoạt động” với biểu tượng màu xanh lá cây nhưng bạn có thể nhanh chóng chuyển sang “Không làm phiền” hoặc “Đi vắng” để giảm thiểu phiền nhiễu.
Đọc thêm bài đăng này để tìm hiểu cách bạn có thể kích hoạt “Integrated Workspace” mới trên tài khoản Google của mình và sử dụng tất cả các tính năng mới bên trong nó.
Integrated Workspace, Google Room, Spaces : Bạn gọi nó là gì?
Vào thời điểm công bố vào năm ngoái, Google đã gọi các tính năng cộng tác mới trong Chat Spaces là “Integrated Workspace” mặc dù phòng Chat là một phần quan trọng của các tính năng này. Khi các tính năng mới được triển khai vào tháng 9, công ty liên tục gọi nó là “Integrated Workspace” nhưng cũng tiết lộ “Phòng” như một trong những thành phần khác biệt của giao diện Gmail mới.
Với bài đăng blog mới nhất của mình , Google đã làm rõ rằng Phòng sẽ được đổi tên thành “Không gian”, cung cấp một phần dành riêng để quản lý mọi người, chủ đề và cuộc chat. Công ty cho biết việc chuyển từ Phòng sang Không gian sẽ diễn ra trong mùa hè nhưng hiện tại, các tính năng cộng tác mới vẫn có sẵn dưới dạng Phòng bên trong ứng dụng Gmail.
Cập nhật [ngày 14 tháng 9 năm 2021] : “Spaces” cuối cùng đã xuất hiện bên trong Google Chat và Gmail với cả hai ứng dụng trên Android được đổi thương hiệu mới. Trên Gmail, Spaces hiện có cho điện thoại chạy trên Android 12 beta; điều đó có thể có nghĩa là tính năng này có thể đã được đưa vào cùng với Material You thiết kế lại cho ứng dụng Gmail trên hệ điều hành Android sắp tới. Tuy nhiên, trên Google Chat, tab Spaces mới cũng hiển thị trên Android 11, miễn là bạn đang chạy phiên bản Google Chat mới nhất từ Cửa hàng Play.
Tuy nhiên, trên các ứng dụng web của Gmail và Google Chat, nó vẫn hiển thị “Phòng” thay vì “Không gian” nhưng dựa trên những phát triển gần đây, chúng ta sẽ sớm thấy Không gian xuất hiện bên trong cả hai dịch vụ.
Nếu điều này không đủ khó hiểu, đây không phải là lần đầu tiên Google gắn nhãn hiệu “Spaces” như công ty đã từng thử nghiệm với một ứng dụng nhắn tin vào năm 2016 trước khi đóng cửa hoàn toàn trong vòng tám tháng.
Vì tính năng mới đã bắt đầu xuất hiện trên smartphone của người dùng với tên gọi Không gian, nên chúng tôi sẽ tiếp tục sử dụng “Không gian” cho phần còn lại của bài đăng này.
Cách bật Google Spaces để cộng tác thảo luận nhóm
“Integrated Workspace” mới chỉ có thể được truy cập vào bên trong Gmail sau khi bạn chạm vào công tắc trên Google Chat bên trong giao diện email của Google, điều này không có ý nghĩa nhiều nhưng sự hiện diện của một tùy chọn như vậy có nghĩa là bạn có thể quay lại Gmail cũ nếu bạn tìm thấy tất cả các tính năng mới của nó áp đảo để giải quyết. Bước thiết lập cụ thể này chỉ có thể được thực hiện trên máy tính để bàn chứ không phải trên ứng dụng Gmail trên điện thoại.
Để bắt đầu, hãy mở mail.google.com trên web và đăng nhập bằng tài khoản Google nếu bạn chưa đăng nhập. Trong Gmail, nhấp vào biểu tượng bánh răng cưa ở góc trên cùng bên phải.

Khi bảng Cài đặt nhanh mở ra ở phía bên tay phải, hãy nhấp vào tùy chọn ‘Xem tất cả cài đặt’ ở trên cùng.

Thao tác này sẽ hiển thị màn hình Cài đặt bên trong Gmail. Tại đây, chọn tab ‘Chat và Gặp gỡ’ ở trên cùng.
Trong ‘Chat và Gặp gỡ’, hãy chọn tùy chọn ‘Chat Google’ bên trong ‘Chat’. Trước lựa chọn, ‘Hangouts cổ điển’ sẽ được chọn theo mặc định.

Bạn sẽ được nhắc bằng hộp thoại có nội dung “Chào mừng bạn đến với Chat trong Gmail”. Để xác nhận việc bạn chuyển sang “Integrated Workspace” mới, hãy nhấp vào ‘OK’.

Ngoài ra, bạn có thể chọn phía nào của hộp thư đến mà bạn muốn Google Chat xuất hiện bằng cách chọn tùy chọn ưa thích bên trong ‘Vị trí chat’.

Bạn cần lưu các thay đổi để cài đặt của mình có hiệu lực. Nhấp vào nút ‘Lưu thay đổi’ trên màn hình và đợi Gmail tải lại.
Sau khi tải lại Gmail, bạn sẽ có thể thấy “Integrated Workspace” mới hiển thị các tab Thư, Chat, Phòng và Gặp gỡ dưới dạng các tab trên thanh bên trái / phải.

Bạn có thể truy cập tất cả Google Apps for Collaboration ở đâu?
Vì “Integrated Workspace” mới xoay quanh Google Spaces (sắp ra mắt là Spaces), bạn có thể sử dụng nó ở bất cứ đâu mà Google Spaces có thể truy cập được. Mặc dù trải nghiệm hợp nhất chủ yếu được thiết kế cho Gmail trên web, nhưng vẫn có một không gian nữa để bạn có thể truy cập. Sau khi bật công tắc Google Chat bên trong Gmail như chúng tôi đã giải thích ở trên, bạn có thể sử dụng “Integrated Workspace” của Google ngay trong Google Chat trên web.
Vì vậy, để trả lời câu hỏi của mình, bạn có thể truy cập “Integrated Workspace” hoàn toàn mới để cộng tác bằng cách đi tới:
- Gmail trên web | Ứng dụng Gmail trên Android
- Google Trò chuyện trên web | Ứng dụng Google Trò chuyện trên Android
Cách thiết lập không gian trên Google Chat
Một phần không thể thiếu của “Integrated Workspace” mới bên trong Gmail là Google Space, có thể truy cập được từ thanh bên trên Gmail và Google Chat. Làm theo các bước bên dưới để thiết lập Không gian bắt đầu cộng tác với những người khác.
Tạo không gian
Trên PC
Mở Gmail hoặc Google Chat trên trình duyệt web trên máy tính và đăng nhập bằng tài khoản Google, nếu bạn chưa đăng nhập. Tùy thuộc vào cách bạn đã thiết lập, bạn sẽ thấy tab Không gian hoặc Phòng trên thanh bên trái hoặc thanh bên phải.
Nếu bạn chưa truy cập Google Spaces trước đây, nó sẽ được thu nhỏ ở thanh bên trái. Để mở rộng nó, hãy nhấp vào mũi tên bên cạnh tab Không gian hoặc Phòng.

Để tạo Không gian hoặc Phòng trên Google Chat hoặc Gmail, hãy nhấp vào biểu tượng ‘+’. Khi menu mục bổ sung xuất hiện, hãy chọn tùy chọn ‘Tạo phòng’.


Hộp thoại ‘Tạo không gian’ mới sẽ xuất hiện, yêu cầu bạn nhập tên của không gian bạn sắp tạo vào trường văn bản đầu tiên.

Tiếp theo, bạn sẽ cần nhập tên hoặc địa chỉ email của những người bạn muốn thêm vào Chat.

Khi bạn đã thêm mọi người vào Không gian, hãy nhấp vào ‘Tạo’.
Không gian sẽ được tạo và sẽ hiển thị trong tab ‘Không gian’ trên thanh bên Gmail hoặc Google Chat.
Trên điện thoại
Như đã giải thích ở trên, bạn có thể truy cập Spaces trên cả ứng dụng Gmail hoặc Google Chat trên điện thoại của mình. Để chuyển đến phần Không gian và tạo Không gian, hãy mở một trong các ứng dụng đó và chọn tab ‘Không gian’ từ dưới cùng. Bên trong Spaces, nhấn vào bong bóng ‘Không gian mới’ ở góc dưới cùng bên phải của màn hình.

Tiếp theo, chọn tùy chọn ‘Tạo không gian’ trên màn hình.

Bây giờ, hãy thêm tên cho Không gian bên trong màn hình ‘Tạo không gian’ và sau đó nhấn vào ‘Tiếp theo’.

Trên màn hình tiếp theo, bạn sẽ có thể trực tiếp thêm mọi người vào không gian của mình. Bạn có thể thêm người từ các đề xuất dựa trên người mà bạn thường xuyên liên hệ hoặc tìm kiếm tên hoặc địa chỉ email của họ trong trường văn bản ở trên. Chỉ cần nhấn vào tên của người đó để thêm họ vào không gian và sau khi mọi người đã được thêm, hãy nhấn vào ‘Xong’ ở góc trên cùng bên phải của màn hình để hoàn tất quá trình.

Thêm mọi người vào không gian
Mặc dù bạn sẽ được yêu cầu thêm mọi người vào Không gian tại thời điểm tạo một Không gian, nhưng bạn có thể thêm nhiều người hơn vào Không gian bằng cách chọn Không gian từ thanh bên Gmail hoặc Chat để nhập một Không gian.
Khi bạn đang ở trong một không gian, hãy nhấp vào tên của Không gian ở trên cùng, ngay bên dưới thanh tìm kiếm.

Khi menu xuất hiện, hãy chọn tùy chọn ‘Thêm người’.

Bên trong hộp thoại ‘Thêm người vào Không gian’, hãy nhập tên hoặc địa chỉ email của những người bạn muốn mời vào Không gian, sau đó nhấp vào ‘Gửi’.

Trên điện thoại, bạn có thể thêm bất kỳ ai ngay cả sau khi Spaces đã được tạo. Đối với điều này, hãy mở Không gian bạn đã tạo trước đó và nhấn vào tên của Không gian ở đầu màn hình.

Bên trong màn hình ‘Tùy chọn hội thoại’ xuất hiện tiếp theo, hãy nhấn vào ‘Mời mọi người’ và bắt đầu thêm nhiều người hơn vào không gian.

Tham gia Không gian mà bạn được mời
Nếu ai đó đã tạo Không gian để bạn tham gia, bạn sẽ nhận được lời mời trên Gmail. Để truy cập lời mời, hãy mở mail.google.com trên trình duyệt web và đăng nhập vào tài khoản Google. Trong Gmail, hãy tìm email có nội dung “[Tên của] Không gian – Lời mời tham gia” và mở nó.
Khi thư mở ra, bạn sẽ có thể thấy lời mời của mình và ai đã gửi thư cho bạn. Để tham gia Không gian bạn đã được mời, hãy nhấp vào tùy chọn Mở trong Google Chat bên trong lời mời.

Một màn hình cửa sổ bật lên mới sẽ xuất hiện hiển thị cho bạn bản xem trước của Không gian cho đến bây giờ. Nhấp vào nút ‘Tham gia’ trên cửa sổ bật lên này để vào Không gian.

Màn hình Gmail bây giờ sẽ chuyển sang Không gian bạn vừa nhập hiển thị cho bạn tất cả các tab ở bên trái và lịch sử thư cho Không gian trên bảng điều khiển bên phải.

Chuyển đổi lịch sử tin nhắn
Bạn và những người khác trong Không gian có thể chọn bật hoặc tắt Lịch sử tin nhắn bất kỳ lúc nào và tùy chọn này khả dụng ngay cả với các thành viên của Không gian không tạo. Khi Lịch sử tin nhắn bị tắt, tất cả các cuộc chat diễn ra bên trong một chuỗi sẽ bị xóa sau 24 giờ. Nếu Lịch sử tin nhắn được bật, tất cả tin nhắn trong cuộc chat sẽ được lưu giữ vô thời hạn.
Để chuyển đổi Lịch sử tin nhắn trên Spaces, hãy nhập Space trên Gmail hoặc Google Chat. Bên trong Không gian, nhấp vào tên Không gian ở trên cùng.

Trong menu xuất hiện, bạn có thể nhấp vào ‘Bật / tắt lịch sử’ để bật hoặc tắt Lịch sử tin nhắn cho các cuộc chat diễn ra bên trong không gian.

Bất kỳ ai trong Không gian đều có thể chuyển đổi lịch sử tin nhắn và mọi thay đổi đối với lịch sử này sẽ hiển thị cho mọi người trong Không gian.

Trên điện thoại, bạn chuyển đổi lịch sử tin nhắn bằng cách mở Dấu cách trước tiên, sau đó nhấn vào tên Dấu cách ở đầu màn hình.

Bên trong màn hình ‘Tùy chọn hội thoại’ xuất hiện tiếp theo, chạm vào chuyển đổi bên cạnh ‘Bật / tắt Lịch sử’ để bật / tắt lịch sử tin nhắn.

Ghim một dấu cách
Để đảm bảo một Không gian cụ thể được đánh dấu và dễ dàng truy cập trong Gmail hoặc Google Chat, bạn có thể ghim một Không gian đã chọn. Đối với điều này, hãy nhập Không gian trên Gmail hoặc Google Chat và nhấp vào tên Không gian ở trên cùng.

Khi menu hiển thị, hãy chọn ‘Ghim’ để luôn hiển thị Không gian đã chọn.

Trên điện thoại, bạn ghim một dấu cách bằng cách mở Dấu cách trước tiên, sau đó nhấn vào tên của Dấu cách ở đầu màn hình.

Bên trong màn hình ‘Tùy chọn hội thoại’, hãy nhấn vào tùy chọn ‘Ghim’ để đảm bảo không gian này được ghim ở đầu màn hình Spaces.

Tương tự, bạn có thể nhấn vào tùy chọn ‘Bỏ ghim’ nếu bạn muốn xóa khoảng trắng khỏi đầu danh sách của mình.
Quản lý thông báo
Theo mặc định, mọi người trong Không gian sẽ nhận được thông báo về các tin nhắn đang xảy ra trong chuỗi mà họ tham gia cũng như khi họ được @ đề cập. Bạn có thể định cấu hình nó theo cách bạn muốn để bạn được thông báo về Spaces ít thường xuyên hơn hoặc hoàn toàn không.
Để quản lý thông báo của một Không gian, hãy nhập một thông báo trên Gmail hoặc Google Chat và nhấp vào tên Không gian ở trên cùng.

Trong menu xuất hiện, nhấp vào ‘Thông báo’.

Thao tác này sẽ hiển thị một hộp thoại trên màn hình, yêu cầu bạn chọn từ bất kỳ tùy chọn nào sau đây:
- Luôn thông báo : Bạn sẽ nhận được thông báo cho mọi tin nhắn bạn nhận được trong Không gian.
- Thông báo ít hơn : Bạn sẽ không nhận được thông báo cho tất cả các tin nhắn, chỉ những tin nhắn @ lưu ý bạn.
- Thông báo tắt : Bạn sẽ không nhận được bất kỳ thông báo nào cho các tin nhắn trong nhóm. Chỉ một dấu chấm thông báo sẽ xuất hiện trong tên của Không gian nếu bạn đã được @ đề cập.

Khi bạn đã chọn tùy chọn ưa thích của mình, hãy nhấp vào nút ‘Lưu’ để xác nhận các thay đổi.
Trên điện thoại, bạn có thể thay đổi loại thông báo của mình bằng cách mở Dấu cách trước tiên, sau đó nhấn vào tên Dấu cách ở đầu màn hình.

Bên trong màn hình ‘Tùy chọn hội thoại’, chạm vào ‘Thông báo’.

Trên màn hình tiếp theo, hãy chọn loại thông báo bạn muốn được thông báo trên Spaces.

Cách sử dụng Google Space để cộng tác với những người khác
Bây giờ bạn đã học cách thiết lập Google Spaces bên trong Gmail hoặc Google Chat, bây giờ bạn có thể bắt đầu cộng tác với những người khác trên đó. Trước khi bắt đầu, trước tiên bạn cần truy cập Gmail hoặc Google Chat bằng trình duyệt web và đăng nhập vào tài khoản Google của mình.
Bên trong Gmail hoặc Google Chat, hãy tìm tab Spaces ở thanh bên trái hoặc tab ở bên phải và mở rộng nó bằng cách nhấp vào mũi tên bên cạnh nó.

Khi tab Không gian mở rộng, hãy chọn Không gian bạn muốn bắt đầu cộng tác, nhấp vào tab ‘Chat’ ở trên cùng rồi làm theo các bước bên dưới.

Bắt đầu cuộc chat bên trong Spaces
Sau khi vào Không gian bạn đã tạo hoặc được mời, bạn có thể bắt đầu cuộc chat ngay lập tức bằng cách nhấp vào trường văn bản ở dưới cùng và nhập văn bản bạn muốn nhập.

Bạn cũng có thể thêm biểu tượng cảm xúc vào tin nhắn của mình bằng cách nhấp vào biểu tượng Biểu tượng cảm xúc ở bên phải của thanh văn bản và chọn biểu tượng cảm xúc bạn muốn thêm vào tin nhắn của mình.

Khi tin nhắn đã sẵn sàng, bạn nhấp vào nút Gửi ở phía bên phải của hộp văn bản hoặc chỉ cần nhấn phím ‘Enter’ trên bàn phím.

Trên điện thoại, bạn có thể bắt đầu chat bằng cách mở Không gian bạn đã tạo hoặc tham gia, sau đó nhấn vào trường văn bản ở cuối màn hình.

Khi bạn đã tạo xong tin nhắn của mình, hãy nhấn vào nút Gửi ở góc dưới cùng bên phải.

Gửi tin nhắn cá nhân cho ai đó trong Spaces
Phương pháp trên là để gửi tin nhắn cho tất cả mọi người trong một không gian. Nếu bạn muốn gửi một tin nhắn trực tiếp đến một người nào đó là một phần của Không gian mà bạn đang ở, bạn có thể thực hiện điều đó bằng cách vào Không gian trước.
Bên trong Không gian, nhấp vào tên Không gian ở trên cùng.

Trong menu xuất hiện, chọn ‘Xem thành viên’.

Bây giờ bạn sẽ thấy danh sách tất cả các thành viên trong Không gian xuất hiện bên trong hộp thoại. Tại đây, di chuột vào tên người mà bạn muốn gửi tin nhắn và nhấn vào biểu tượng dấu 3 chấm ở bên phải. Trong menu tiếp theo, chọn tùy chọn ‘Tin nhắn’ để bắt đầu cuộc chat riêng tư với người đã chọn.

Bây giờ, bạn sẽ thấy một cửa sổ bật lên hội thoại xuất hiện ở phần dưới cùng bên phải của màn hình Gmail / Chat. Bạn có thể viết một tin nhắn trong hộp văn bản và gửi nó bằng cách nhấp vào biểu tượng Gửi.
Trên điện thoại, bạn có thể gửi tin nhắn cá nhân cho ai đó bên trong Không gian bằng cách mở Không gian trước, sau đó nhấn vào tên của Không gian ở đầu màn hình.

Bên trong màn hình ‘Tùy chọn cuộc chat’, chạm vào người mà bạn muốn bắt đầu cuộc chat.

Bây giờ, bạn sẽ thấy một cửa sổ bật lên xuất hiện trên màn hình với tên của người đó ở trên cùng. Từ đây, bạn có những cách khác nhau để liên hệ với người này. Để gửi tin nhắn cá nhân qua Google Chat, hãy nhấn vào biểu tượng Chat bên trong cửa sổ bật lên này và bắt đầu nhập tin nhắn.

Tải lên file từ máy tính
Bạn cũng có thể tải file lên từ máy tính của mình để chia sẻ chúng với những người khác trong Không gian. Đối với điều này, hãy nhấp vào biểu tượng Tải lên từ trường văn bản ở dưới cùng.

Bây giờ, bạn sẽ được yêu cầu xác định vị trí và chọn các file / thư mục bạn muốn tải lên Không gian và sau khi đã chọn, hãy nhấp vào ‘Mở’.

Các file bây giờ sẽ bắt đầu tải lên và khi nó đã được tải lên, bạn sẽ có thể xem bản xem trước của nó trên màn hình. Từ đây, bạn có thể gửi trực tiếp bằng cách nhấp vào biểu tượng Gửi bên cạnh hộp văn bản ở góc dưới cùng bên phải. Bạn cũng có thể viết tin nhắn để hiển thị bên cạnh file của mình.

Sau khi được gửi, file sẽ xuất hiện bên trong cuộc chat dưới dạng bản xem trước. Bạn và những người khác có thể truy cập file bằng cách chỉ cần nhấp vào bản xem trước.

Khi bạn mở một file được chia sẻ, nó sẽ mở ra toàn màn hình và từ đó, bạn sẽ nhận được nhiều thao tác hơn tùy thuộc vào loại file bạn đã gửi.
Giống như trên máy tính để bàn, người dùng cũng có thể sử dụng ứng dụng Gmail hoặc Google Chat để gửi file từ điện thoại của họ. Để chia sẻ file từ thư viện thiết bị của họ, bạn có thể nhấn vào biểu tượng Bộ sưu tập từ dưới cùng và chọn ảnh, video hoặc file bạn có trên thiết bị của mình để chia sẻ với những người khác trong không gian.

Thêm file từ Google Drive
Bên cạnh việc tải file lên từ máy tính, bạn cũng có thể gửi trực tiếp tài liệu và file từ Google Drive tới Không gian mà bạn là thành viên. Để thực hiện việc này, trước tiên, hãy nhập Dấu cách và nhấp vào biểu tượng Google Drive bên trong trường văn bản ở dưới cùng.

Bây giờ, bạn sẽ thấy một màn hình bật lên hiển thị cho bạn tất cả các file có sẵn trên tài khoản Google Drive. Bạn có thể chọn các file bạn muốn thêm vào Không gian từ trong các tab khác nhau (Ổ của tôi, Chia sẻ với tôi, Gần đây và Tải lên).

Khi bạn đã lựa chọn xong, hãy nhấp vào nút ‘Chọn’ ở góc dưới cùng bên trái của cửa sổ bật lên Drive.
Khi (các) file đã được chọn, bạn sẽ thấy bản xem trước của nó trước khi gửi cho mọi người. Ở đầu bản xem trước, bạn có thể viết ghi chú về file bạn đang chia sẻ. Để gửi cho tất cả các thành viên trong Space, hãy nhấp vào biểu tượng Gửi ở góc dưới cùng bên phải màn hình.

Trong hộp thoại xuất hiện tiếp theo, bây giờ bạn sẽ được yêu cầu quản lý các quyền bạn muốn gán cho file mà bạn đang chia sẻ. Chọn cách các thành viên khác có thể tương tác với file bằng cách chọn một (giữa Xem, Nhận xét và Chỉnh sửa) trong ‘Chia sẻ với các thành viên trong Không gian’ nếu bạn muốn rằng file chỉ có sẵn cho những người có mặt trong Không gian.

Nếu bạn muốn file có thể truy cập được với bất kỳ ai có liên kết đến file, bạn có thể chọn tùy chọn ‘Bật chia sẻ liên kết’ trong hộp thoại. Bạn cần lưu ý rằng nếu bạn chọn tùy chọn này, bất kỳ ai có liên kết đến file chỉ có thể nhận xét về file đó và không có quyền chỉnh sửa.

Nếu bạn không muốn cho phép các thành viên truy cập vào file, bạn có thể chọn hộp ‘Không cấp quyền truy cập’ trong hộp thoại nhưng điều đó về cơ bản có nghĩa là những người khác sẽ chỉ thấy rằng bạn đã chia sẻ nội dung nào đó và sẽ không thể mở nó .

Khi bạn đã tìm ra quyền bạn muốn cấp cho người khác, bạn có thể nhấp vào tùy chọn ‘Gửi’ để gửi quyền đó cho mọi người trong Không gian.

File được chia sẻ bây giờ sẽ hiển thị cho mọi người trong Không gian và họ có thể truy cập file đó, tuy nhiên bạn đã chỉ định quyền đối với file.

Các file chia sẻ được tạo trên Google Tài liệu, Sheet và Trang trình bày cũng có thể được cộng tác trong Spaces nhưng chúng tôi sẽ thảo luận về cách bạn có thể cộng tác với những người khác trong các phần bên dưới.
Trên điện thoại, có hai cách để chia sẻ file từ Google Drive. Để chia sẻ file trực tiếp từ cuộc chat bên trong không gian, hãy nhấn vào biểu tượng Drive từ dưới cùng.

Một cách khác để bạn có thể chia sẻ file là chuyển đến tab File bên trong không gian bạn đã tạo hoặc tham gia.

Bên trong phần File, chạm vào bong bóng ‘+’ ở góc dưới cùng bên phải của màn hình.

Tiếp theo, bạn có thể chọn một thư mục hoặc phần từ Google Drive và sau đó tải nó lên không gian.

Tạo tài liệu để cộng tác trên Tài liệu, Sheet và Trang trình bày
Đây có lẽ là tính năng mới lớn nhất có trong Gmail mới vì người dùng hiện có thể tạo tài liệu mà bất kỳ ai trong Space đều có thể truy cập và chỉnh sửa mà không cần chuyển sang tab mới. Tài liệu, Sheet và Trang trình bày đã được biết đến rộng rãi nhờ các tính năng cộng tác của chúng, nhưng cùng với “Integrated Workspace” mới, giờ đây bạn có thể truy cập nó trong Gmail hoặc Google Chat mà không cần mở tab mới trên trình duyệt web của mình.
Giờ đây, bạn có thể tạo tài liệu trên Google Documents trực tiếp trong Space bằng cách nhập một tài liệu và sau đó nhấp vào biểu tượng Tài liệu (biểu tượng được đánh dấu bởi một trang có đường kẻ ngang và biểu tượng ‘+’).

Chọn loại tài liệu bạn muốn tạo – Google Tài liệu, Google Sheet hoặc Google Slides.

Tiếp theo, nhập tên cho tài liệu bạn đang tạo trong hộp thoại xuất hiện, sau đó nhấp vào ‘Chia sẻ’. Vì chính bạn là người tạo tài liệu, nó sẽ được lưu trữ và lưu vào phần ‘Ổ của tôi’ bên trong Google Drive.

Tài liệu mới bây giờ sẽ được tạo và chia sẻ bên trong Không gian đã chọn và sẽ xuất hiện bên trong chuỗi hội thoại chính.
Bạn có thể bắt đầu sử dụng tài liệu trực tiếp từ màn hình này bằng cách chỉ cần nhấp vào bản xem trước của nó.

Khi bạn làm điều đó, tài liệu sẽ tải lên ở chế độ xem đầy đủ trên bảng điều khiển bên phải và trông giống như bạn đang truy cập nó bên trong Google Documents.

Nếu bạn mở Gmail trong một cửa sổ nhỏ hơn, bạn cũng nên lưu ý rằng thanh bên ngoài cùng bên trái (thanh lưu trữ Thư, Chat, Không gian và Gặp gỡ) đã được thu nhỏ để chỉ hiển thị các biểu tượng có liên quan.

Những người khác có thể truy cập tài liệu được chia sẻ bên trong Gmail hoặc màn hình Google Chat của họ bằng cách vào Không gian và nhấp vào tài liệu bạn đã tạo. Khi ai đó trong Không gian đang xem tài liệu cùng lúc với bạn, bạn sẽ có thể thấy ảnh tài khoản của họ ở góc trên cùng bên phải của màn hình bên cạnh nút ‘Chia sẻ’. Khi bạn di chuột qua tên của họ, bạn sẽ thấy tên và địa chỉ email của họ trong bong bóng tràn bên dưới.

Bạn cũng có thể xem tất cả những thay đổi mà ai đó đang thực hiện đối với tài liệu được chia sẻ trong thời gian thực vì con trỏ, lựa chọn và chỉnh sửa của họ sẽ được đánh dấu trong tài liệu bằng màu giống như vòng tròn xung quanh ảnh tài khoản của họ.

Sử dụng Tài liệu, Sheet và Trang trình bày trong Gmail hoặc Google Chat sẽ là một việc tương đối đơn giản vì tất cả các tùy chọn được trình bày ở đây phải đủ để hoàn thành công việc. Bạn có thể xem và cộng tác trên một tài liệu được chia sẻ ở bảng điều khiển bên phải trong khi chat và chia sẻ những thứ khác trên chuỗi hội thoại chính chuyển sang phía bên trái.

Bất cứ lúc nào, bạn có thể chuyển sang Google Tài liệu thông thường bằng cách nhấp vào biểu tượng Mở rộng (biểu tượng được đánh dấu bằng mũi tên hướng ra ngoài từ hình vuông) sẽ mở tài liệu trong tab mới để truy cập dễ dàng hơn.

Trên điện thoại của mình, bạn không thể tạo tài liệu trực tiếp và không giống như trên các ứng dụng máy tính để bàn của Gmail và Google Chat, cả hai ứng dụng này đều không cho phép bạn cộng tác trực tiếp trên Tài liệu, Sheet hoặc Trang trình bày. Thay vào đó, khi ai đó chia sẻ tài liệu bên trong một không gian, việc chạm vào tài liệu đó sẽ mở tài liệu đó trong ứng dụng Google Drive trên thiết bị của họ.
Tạo phiên họp trên Google Meet
Tất cả Google Spaces đều cho phép bạn bắt đầu cuộc gọi Google Meet trực tiếp từ Không gian để bạn có thể làm việc cùng với những người khác trong khi thực hiện cuộc gọi điện video với họ cùng một lúc. Để bắt đầu cuộc gọi Google Meet, hãy nhập Dấu cách và nhấp vào biểu tượng Máy ảnh từ bên trong trường văn bản ở dưới cùng.

Bản xem trước Google Meet bây giờ sẽ xuất hiện trên màn hình. Bạn có thể chia sẻ liên kết cuộc họp với những người khác trong Không gian bằng cách nhấp vào biểu tượng Gửi ở góc dưới cùng bên phải.

Khi bạn tạo và gửi liên kết cuộc gọi điện video Meet cho những người khác trong Không gian, họ có thể tham gia cuộc gọi điện video bằng cách nhấp vào tùy chọn ‘Tham gia cuộc họp video’.

Không giống như các tính năng cộng tác khác, cuộc gọi Meet sẽ tải lên trong một tab riêng biệt trên trình duyệt web, ít nhất là ở thời điểm hiện tại.
Điều này có thể thay đổi trong tương lai vì Google có kế hoạch kết hợp Meet với Workspace vào cuối năm nay. Khi điều đó xảy ra, bạn có thể thực hiện cuộc gọi điện video trực tiếp từ màn hình của tài liệu mà không cần mở Meet trong một cửa sổ hoặc tab trình duyệt riêng biệt. Chúng tôi có thể mong đợi tính năng này sẽ ra mắt vào mùa thu năm 2021, vì tính năng này đã được công bố lần đầu tiên như một phần của bản cập nhật “ Smart Canvas ” vào đầu năm nay.
Trên điện thoại, bạn bắt đầu cuộc họp trên Google Meet bên trong Gmail hoặc Google Chat bằng cách mở Space trước rồi nhấn vào biểu tượng video ở cuối màn hình.

Khi làm điều đó, bạn sẽ thấy hộp Cuộc họp video xuất hiện ở dưới cùng.

Lên lịch sự kiện trên Lịch Google
Bạn cũng có thể tạo và lên lịch sự kiện trên Lịch Google cho mọi người trong Không gian xem bằng cách nhấp vào biểu tượng Lịch từ bên trong trường văn bản ở dưới cùng.

Lịch Google bây giờ sẽ tải lên trong bảng điều khiển bên phải. Tại đây, bạn có thể thêm tất cả các thông tin chi tiết cần thiết như đặt ngày, giờ, khách để thêm, quyền của khách, vị trí, mô tả, liên kết Google Meet, v.v.

Khi bạn đã thêm tất cả các chi tiết, hãy nhấp vào nút ‘Lưu & chia sẻ’ ở góc dưới cùng bên phải để tạo sự kiện.
Trên điện thoại, bạn có thể lên lịch sự kiện bên trong Lịch bằng cách mở Space trước rồi chạm vào biểu tượng Lịch ở cuối màn hình.

Trên màn hình tiếp theo, bạn có thể lên lịch sự kiện với tất cả các chi tiết cần thiết và sau đó xác nhận thiết lập bằng cách nhấn vào nút ‘Lưu và chia sẻ’ ở dưới cùng.

Tạo và giao nhiệm vụ cho mọi người trong một Không gian
Cho đến bây giờ, bạn có thể đã truy cập tất cả các tính năng bên trong Google Spaces trong tab ‘Chat’. Nhưng có một tab ‘Nhiệm vụ’ khác ở đầu màn hình Không gian cho phép bạn tạo các nhiệm vụ nhóm và chỉ định chúng cho mọi thành viên của Không gian.
Để tạo nhiệm vụ cho ai đó trong Không gian, hãy nhập Không gian và nhấp vào tab ‘Nhiệm vụ’ ở trên cùng.

Khi màn hình Nhiệm vụ tải lên, bạn có thể bắt đầu tạo Task bằng cách nhấp vào tùy chọn ‘Thêm nhiệm vụ không gian’.
Một nhiệm vụ sẽ được tạo bên dưới, nơi bạn được yêu cầu điền vào tiêu đề Nhiệm vụ, mô tả, ngày và giờ, chọn thành viên và thêm các chi tiết khác cho nó.

Khi tất cả các chi tiết đã được thêm vào, hãy nhấp vào nút ‘Thêm’ trong nhiệm vụ bạn đã tạo.

Khi bạn tạo một nhiệm vụ cho Không gian hoặc một thành viên, nó sẽ hiển thị bên trong chuỗi hội thoại chính.

Trên điện thoại, bạn tạo công việc trước tiên bằng cách mở Dấu cách, sau đó nhấn vào tab ‘Công việc’ ở đầu màn hình.

Bên trong màn hình Nhiệm vụ, chạm vào nút Nhiệm vụ mới ở góc dưới cùng bên phải.

Tiếp theo, bạn có thể bắt đầu thêm chi tiết vào nhiệm vụ của mình và sau đó lưu nó.

Các tính năng khác sẽ sớm ra mắt!
Vì có rất nhiều thứ sẽ được thấy trên Google Chat và “Integrated Workspace” của Gmail sẽ xuất hiện trên “Spaces” vào cuối năm nay, nên vẫn còn rất nhiều tính năng mà chúng ta có thể mong đợi khi Google chuyển hoàn toàn sang Spaces. Dưới đây là tất cả các tính năng sẽ sớm có sẵn cho tất cả người dùng Google:
- Giao diện người dùng Gmail mới với các thanh bên màu xám, thanh tìm kiếm và phần cài đặt.
- Chế độ đồng hành cho Google Meet để thực hiện các cuộc gọi điện video tương tác hơn; dự kiến sẽ đến vào tháng 9 năm 2021.
- Tích hợp cuộc gọi Google Meet trong Tài liệu, Sheet hoặc Trang trình bày mà không cần mở tab mới.
Đó là tất cả những gì bạn cần biết về Google Spaces.
















