Tìm hiểu cách chọn các ô hoặc dải ô không liền kề / không liên tục bằng cách sử dụng năm phương pháp khác nhau trong Microsoft Excel.
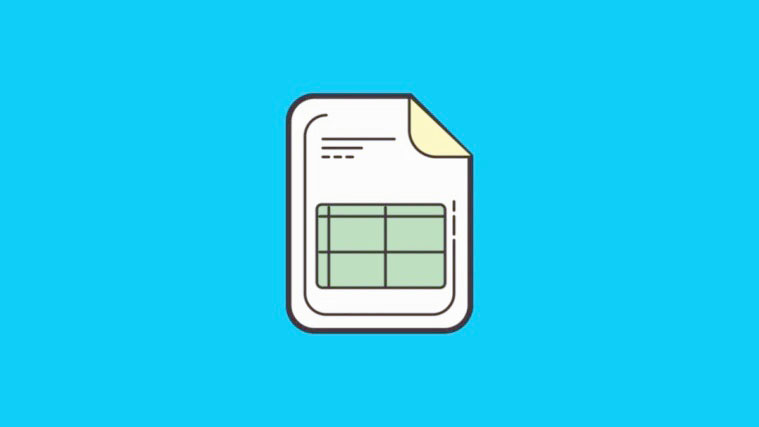
Khi bạn phải chọn một khối ô liền kề / liên tục trong Excel, tất cả những gì bạn phải làm là chọn một ô, sau đó nhấn nút chuột trái, kéo qua các ô khác mà bạn muốn chọn. Hoặc bạn có thể giữ phím Shift và sử dụng các phím mũi tên để chọn phạm vi.
Đôi khi bạn có thể yêu cầu chọn nhiều ô không cạnh nhau (ô không liền kề / liên tục). Nhưng việc chọn các ô không liền kề hơi phức tạp hơn so với việc chọn các ô liên tục, nhưng nó vẫn khá dễ dàng.
Đôi khi, bạn có thể muốn định dạng, sao chép hoặc xóa nội dung của các ô không liền kề trong Excel, điều này yêu cầu bạn chọn tất cả các ô này cùng một lúc. May mắn thay, có một số cách đơn giản để chọn các ô không liền kề trong Excel, bao gồm chỉ sử dụng bàn phím, bàn phím và chuột, Name box, công cụ Tìm và thay thế và công cụ Đi tới.
Xem nhanh
Chọn các ô không liền kề bằng bàn phím và chuột
Hầu hết mọi người đều biết rằng bạn có thể chọn các ô không liền kề bằng cách sử dụng bàn phím và chuột cùng nhau. Đây là cách dễ nhất để chọn nhiều ô và dải ô không liền kề.
Nếu bạn muốn chọn các ô không nằm cạnh nhau, hãy nhấn và giữ phím Ctrl, sau đó chọn từng ô bằng ‘Nhấp chuột trái’ (bạn cũng có thể kéo và chọn một loạt ô cùng một lúc). Đừng nhả phím Ctrl cho đến khi bạn chọn xong các ô, nếu không bạn sẽ mất tất cả các lựa chọn của mình và bạn phải thực hiện lại lần nữa.

Nếu bạn muốn chọn các cột hoặc hàng không liền kề, hãy nhấn và giữ Ctrl, sau đó bấm vào chữ cái của cột (B, D) hoặc số hàng (5, 7, 10, 12) để chọn toàn bộ hàng hoặc cột.

Bạn cũng có thể chọn kết hợp các ô ngẫu nhiên và toàn bộ các hàng hoặc cột với nhau. Trong khi chọn ô, nếu bạn chọn bất kỳ ô nào sai, bạn luôn có thể bỏ chọn chúng bằng cách nhấn và giữ phím Ctrl và nhấp vào các ô đã chọn để bỏ chọn chúng.
Chỉ chọn các ô không liền kề bằng bàn phím
Nếu bạn là người thích bàn phím, cũng có một cách bạn có thể sử dụng để chọn các ô không tiếp tục chỉ với bàn phím. Nó có thể được thực hiện bằng cách sử dụng chế độ Lựa chọn Mở rộng. Làm theo các bước sau để làm điều đó:
Đầu tiên, đặt con trỏ vào ô đầu tiên mà bạn muốn chọn và nhấn F8 để bật ‘Chế độ lựa chọn mở rộng’ (Extend Selection), chế độ này cũng chọn ô đầu tiên. Bạn có thể thấy điều đó trong thanh trạng thái ở góc dưới cùng bên trái của màn hình Excel.

Nếu bạn muốn chọn các ô liền kề, hãy sử dụng các phím mũi tên để thực hiện lựa chọn. Vì chế độ Lựa chọn Mở rộng được kích hoạt, điều này sẽ chỉ thực hiện việc lựa chọn các ô liền kề.

Bây giờ, nhấn và thả các phím Shift+ F8 để tắt ‘Chế độ lựa chọn mở rộng’ và bắt đầu chế độ ‘Thêm hoặc Xóa lựa chọn’. Chế độ ‘Thêm hoặc Loại bỏ Lựa chọn’ giữ nguyên các lựa chọn hiện tại của bạn và cho phép bạn đánh dấu các ô không liền kề bằng chuột hoặc phím mũi tên. Sử dụng các phím mũi tên để chuyển đến ô tiếp theo mà bạn muốn chọn.
Tiếp theo, nhấn F8 một lần nữa và sử dụng các phím mũi tên để thực hiện lựa chọn. Sau đó, nhấn Shift+ F8 để tắt chế độ Lựa chọn Mở rộng và để chuyển sang ô tiếp theo bạn muốn thêm vào lựa chọn của mình. Tiếp tục thực hiện quy trình tương tự để chọn thêm các ô không tiếp tục.

Nói một cách dễ hiểu, F8chuyển đổi chế độ Lựa chọn và cho phép bạn thực hiện lựa chọn, tiếp theo, Shift + F8 cho phép bạn di chuyển đến (các) ô tiếp theo mà bạn muốn chọn và một lần nữa, F8cho phép bạn thực hiện lựa chọn tiếp theo.
Khi chế độ ‘Thêm hoặc Xóa lựa chọn được kích hoạt, bạn cũng có thể sử dụng chuột để thực hiện các lựa chọn ô không liền kề.
Chọn các ô không liền kề bằng cách sử dụng hộp Name box
Name box nằm ở phía bên trái của thanh công thức thường hiển thị địa chỉ của ô hoặc nhóm ô hiện hoạt trong trang tính. Bạn cũng có thể sử dụng Name box để chọn các ô không tiếp tục.
Khi bạn chọn một ô, Name box sẽ hiển thị địa chỉ ô đó. Ngoài ra, khi bạn nhập địa chỉ / tham chiếu ô vào Name box, nó sẽ chọn ô đó.
Ví dụ: giả sử bạn muốn đánh dấu các ô và dải ô không liền kề sau – A5, B2: B10, D5, D7, E2, E10. Đây, cách bạn thực hiện:
Đầu tiên, bấm vào Name box và nhập tham chiếu ô hoặc tham chiếu phạm vi mà bạn muốn chọn trong Name box, được phân tách bằng dấu phẩy (,). Sau đó, nhấn Enter.

Và tất cả các ô được chỉ định của bạn sẽ được chọn ngay lập tức. Ngoài ra, Name box bây giờ sẽ hiển thị địa chỉ ô được chỉ định cuối cùng.

Bạn có thể nhập địa chỉ ô của mình theo bất kỳ thứ tự nào bạn muốn trong Name box.
Chọn các ô không liền kề bằng Công cụ Tìm và Thay thế
Đôi khi, bạn có thể cần đánh dấu các ô (ô không liền kề) dựa trên một giá trị cụ thể trong đó.
Ví dụ: trong bảng dưới đây, bạn có nhiều loại nhà bán lẻ và bạn có thể muốn chọn tất cả các ô có loại nhà bán lẻ ‘Walmart’. Sau đó, hãy làm theo các bước sau:

Chọn toàn bộ phạm vi dữ liệu hoặc phạm vi mà bạn muốn đánh dấu các ô, sau đó nhấn Ctrl+ F. Ngoài ra, bạn cũng có thể nhấp vào tùy chọn ‘Tìm & Chọn’ từ tab ‘Trang chủ’ và chọn ‘Tìm’.

Trong hộp thoại Tìm và Thay thế, hãy nhập giá trị bạn muốn đánh dấu vào trường ‘Tìm gì’. Ở đây, chúng tôi đang nhập “Walmart”. Sau đó, nhấp vào nút ‘Tìm tất cả’.

Hộp bên dưới hộp thoại Tìm và Thay thế sẽ liệt kê tất cả các kết quả phù hợp với từ khóa (Walmart). Bây giờ, chỉ cần nhấn Ctrl+ A để chọn tất cả các ô đã được tìm thấy.

Sau đó, nhấp vào nút ‘Đóng’ để đóng hộp thoại Tìm và Thay thế. Bây giờ, bạn sẽ thấy tất cả các ô chứa từ cụ thể đó đã được chọn.

Chọn các ô hoặc cột không liền kề bằng cách sử dụng Đi tới
Một cách khác để bạn có thể chọn các ô hoặc cột không liền kề là sử dụng tính năng ‘Đi tới’.
Trên tab Trang đầu của Ribbon, nhấp vào tùy chọn ‘Tìm & Chọn’ và chọn ‘Đi tới’ hoặc chỉ cần nhấn F5phím chức năng.

Bây giờ, bạn sẽ thấy hộp thoại Go To. Trong hộp ‘Tham chiếu’, hãy nhập tham chiếu ô hoặc phạm vi ô mà bạn muốn chọn, được phân tách bằng dấu phẩy. Sau đó, nhấp vào ‘OK’ hoặc chỉ cần nhấn Enter.

Điều này sẽ làm nổi bật các ô được chỉ định.

Cũng giống như trong phương pháp Name box, bạn có thể nhập địa chỉ theo bất kỳ thứ tự nào bạn muốn. Bạn cũng có thể chọn các ô, phạm vi, hàng và cột riêng biệt với nhau.
Sau khi chọn các ô, bạn có thể thay đổi, chỉnh sửa hoặc định dạng các ô này.
Nhập dữ liệu vào các ô không liền kề đồng thời
Thông thường, bạn chọn nhiều ô không liền nhau để nhập giá trị hoặc thay thế giá trị trong chúng. Bằng cách này, bạn có thể nhập cùng một giá trị vào nhiều ô cùng một lúc. Bạn có thể thực hiện việc này bằng một phím tắt đơn giản. Đây là cách:
Đầu tiên, chọn các ô không liền kề mà bạn muốn điền cùng dữ liệu bằng bất kỳ phương pháp nào ở trên.

Sau khi các ô được chọn, hãy bắt đầu nhập giá trị (ví dụ: Đồ thể thao) vào bất kỳ ô nào đã chọn.

Sau khi nhập giá trị, nhấn Ctrl+ Enter, thay vì chỉ Enter và tất cả các ô đã chọn sẽ được nhập cùng một dữ liệu, đồng thời.

Phương pháp này có thể được sử dụng để nhập văn bản, số, giá trị và công thức.
















