Trong Excel, toán tử ‘Not Equal To’ <> kiểm tra dữ liệu nếu hai giá trị không bằng nhau. Nó cũng có thể được kết hợp với các hàm có điều kiện để tự động tính toán dữ liệu.
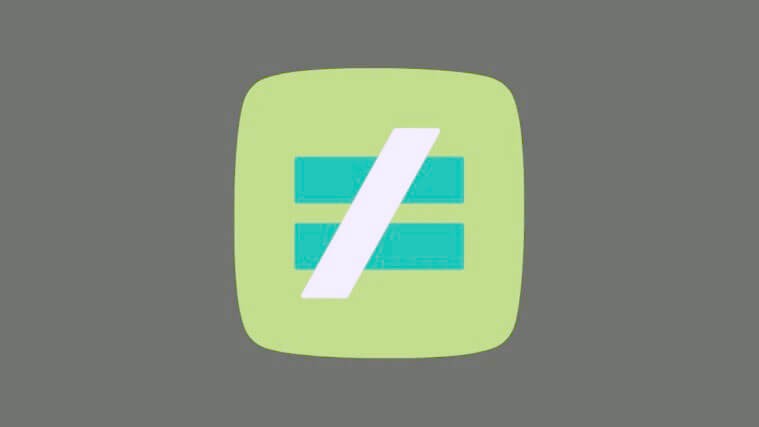
Toán tử ‘Not Equal To’ (<>) là một trong sáu toán tử logic có sẵn trong Microsoft Excel, giúp kiểm tra xem một giá trị có bằng một giá trị khác hay không. Nó còn được gọi là toán tử Boolean vì kết quả đầu ra của bất kỳ phép tính nào với toán tử này chỉ có thể là TRUE hoặc FALSE.
Đây là một toán tử so sánh so sánh hai giá trị. Nếu các giá trị KHÔNG bằng nhau, nó sẽ trả về TRUE, nếu không nó sẽ trả về FALSE. Toán tử Not Equal thường được sử dụng cùng với các hàm điều kiện khác như hàm IF, OR, SUMIF, COUNTIF để tạo công thức. Bây giờ chúng ta hãy xem cách chúng ta có thể sử dụng ‘Not Equal to’ trong Excel.
Cách sử dụng Toán tử so sánh ‘Not Equal To’ (<>) trong Excel
Cú pháp của ‘Not Equal’ là:
=[value_1]<>[value_2]value_1– giá trị đầu tiên được so sánh.value_2– giá trị so sánh thứ hai.
Hãy xem cách toán tử hoạt động trong Excel với một số công thức và ví dụ.
Công thức ví dụ:
=A5<>B5Như bạn có thể thấy bên dưới, công thức trong ô C5 trả về TRUE vì giá trị trong ô A5 không bằng giá trị trong ô B5.

Ở đây, công thức trong ô C6 trả về FALSE vì giá trị trong ô A6 bằng giá trị trong ô B6.

Hãy xem cách toán tử ‘Not Equal To’ hoạt động với các giá trị văn bản. Nó hoạt động giống như cách nó làm với giá trị số.

Hãy nhớ toán tử ‘Not Equal To’ trong Excel là ‘không phân biệt chữ hoa chữ thường’, có nghĩa là ngay cả khi các giá trị nằm trong các trường hợp văn bản khác nhau, sự khác biệt về chữ hoa và chữ thường sẽ bị bỏ qua như được hiển thị bên dưới.

Sử dụng toán tử ‘<>’ với các hàm
Bây giờ chúng ta đã học cách hoạt động của toán tử ‘Not Equal’, hãy xem cách kết hợp nó một cách hiệu quả trong các hàm khác.
Sử dụng ‘Not Equal To’ với Hàm IF trong Excel
Hàm IF kiểm tra xem một số điều kiện nhất định có được đáp ứng hay không và trong trường hợp đúng như vậy, nó sẽ trả về một kết quả nhất định, nếu không nó sẽ trả về một kết quả khác.
Cú pháp cho hàm IF là:
=IF(logical_test,[value_if_true],[value_if_false])Giả sử chúng ta có một danh sách hàng tồn kho, trong đó liệt kê các sản phẩm và số lượng của chúng. Nếu kho sản phẩm dưới 100, chúng tôi cần bổ sung lại.
Sử dụng công thức dưới đây:
=IF(C2<>100,"Restock","Full stock")Công thức trên kiểm tra xem số lượng của một sản phẩm (C2) có bằng 100 hay không, nếu nó nhỏ hơn một trăm, thì nó sẽ trả về ‘Restock’ trong ô D2, nếu số lượng bằng 100, thì nó trả về ‘Hàng đầy đủ’.

Bây giờ, hãy kéo chốt điền để áp dụng công thức cho các ô khác.

Sử dụng ‘Not Equal To’ với Hàm COUNTIF trong Excel
Hàm COUNTIF trong Excel đếm các ô đáp ứng một điều kiện nhất định trong một phạm vi. Nếu bạn muốn đếm số ô có giá trị không bằng giá trị đã chỉ định, hãy nhập COUNTIF bằng toán tử ‘<>’.
=COUNTIF(range,criteria)Các tiêu chí được sử dụng trong COUNTIF là các điều kiện logic hỗ trợ các toán tử logic (>, <, <>, =).
Giả sử chúng ta có một danh sách điểm của học sinh. Và chúng tôi muốn đếm số học sinh đã vượt qua bài kiểm tra. Dưới đây là công thức được sử dụng:
=COUNTIF(C2:C9,"<>FAIL")Công thức đếm các ô từ C2 đến C9 nếu giá trị KHÔNG phải là ‘FAIL’. Kết quả được hiển thị trong ô C11.

Sử dụng ‘Not Equal To’ với Hàm SUMIF trong Excel
Hàm SUMIF được sử dụng để tính tổng tất cả các số khi các ô liền kề khớp với một điều kiện nhất định trong một phạm vi. Cấu trúc chung của hàm SUMIF là:
=SUMIF(range,criteria,[sum_range])Trong ví dụ dưới đây, chúng tôi muốn tìm tổng số trái cây được đặt hàng mà không phải là xoài. Chúng ta có thể sử dụng toán tử <> với hàm SUMIF để tính tổng tất cả các giá trị từ phạm vi (B2: B17) có các ô liền kề (A2: A17) không bằng ‘Mango’. Kết quả là 144 (ô E2).
=SUMIF(A2:A17,"<>Mango",B2:B17)
















