Tìm hiểu cách sử dụng tính năng Autofit của Excel để tự động điều chỉnh chiều rộng cột hoặc chiều cao hàng trong trang tính.
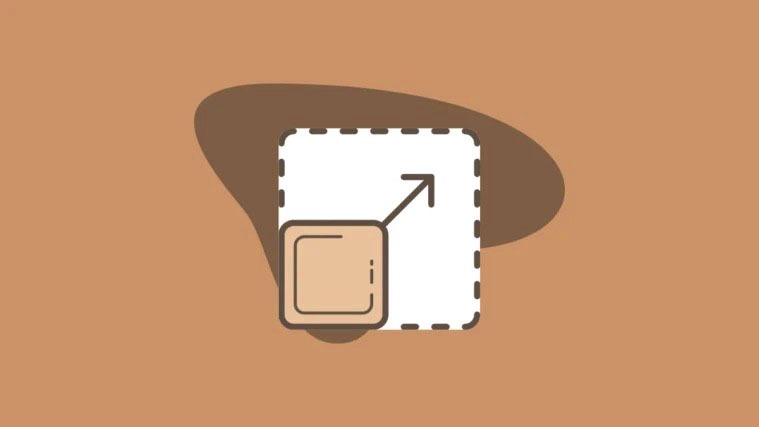
Theo mặc định, tất cả các hàng và cột trong Excel có cùng kích thước, nhưng đôi khi bạn phải nhập một dữ liệu dài, như địa chỉ hoặc số điện thoại,… Khi bạn thực hiện, dữ liệu đó vượt quá chiều rộng của ô và nó sẽ tràn ra một hoặc nhiều ô liền kề.
Trong những trường hợp như thế này, bạn có thể sử dụng tính năng AutoFit của Excel để tự động điều chỉnh chiều rộng hoặc chiều cao của ô để phù hợp với các giá trị có kích thước khác nhau mà không cần phải thay đổi kích thước ô theo cách thủ công. Bài viết này sẽ giải thích cách tự động điều chỉnh các cột và hàng trong Excel.
Tự động sắp xếp hàng và cột bằng cách nhấp đúp chuột
Giả sử bạn có một tập dữ liệu như được hiển thị bên dưới, trong đó Tên công ty trong cột B tràn sang các ô liền kề.
Để tự động điều chỉnh một cột (B), chỉ cần di chuyển con trỏ chuột qua cạnh bên phải của tiêu đề cột cho đến khi bạn có thể nhìn thấy biểu tượng mũi tên hai đầu, sau đó nhấp đúp vào đường viền.

Bây giờ, Excel sẽ ngay lập tức điều chỉnh độ rộng của cột để vừa với giá trị lớn nhất trong cột đó.

Để tự động điều chỉnh một hàng (3), chỉ cần đặt con trỏ của bạn trên đường viền dưới của tiêu đề hàng. Bạn sẽ thấy rằng con trỏ chuyển sang mũi tên hai cạnh và sau đó bấm đúp vào đường viền.

Excel sẽ điều chỉnh chiều cao hàng để phù hợp với dữ liệu của bạn. Xem kết quả bên dưới.

Tự động điều chỉnh nhiều hàng và cột
Nếu bạn muốn tự động điều chỉnh nhiều cột, trước tiên hãy chọn tất cả các cột mà bạn muốn tự động điều chỉnh bằng cách chọn và kéo qua các tiêu đề cột. Nếu bạn muốn chọn nhiều cột không liền kề, hãy nhấp và giữ phím CTRL trong khi nhấp vào tiêu đề cột. Trong trường hợp này, chúng ta cần tự động điều chỉnh cột B và C.
Sau đó, bấm đúp vào cạnh bên phải của một trong các tiêu đề cột.

Như bạn có thể thấy, cả hai cột hiện đã được tự động điều chỉnh.

Tự động sắp xếp các hàng cũng giống như tự động sắp xếp các cột. Để tự động điều chỉnh nhiều hàng, hãy chọn tất cả các hàng mà bạn muốn được tự động điều chỉnh và bấm đúp vào đường viền dưới của một trong các tiêu đề hàng.

Tự động sắp xếp hàng và cột bằng Excel Ribbon
Một cách khác để tự động điều chỉnh các hàng và cột trong Excel là sử dụng tùy chọn AutoFit trong Excel Ribbon (thanh công cụ trong Excel)
Đối với cột Tự động điều chỉnh, trước tiên, hãy chọn tất cả các cột mà bạn cần để tự động điều chỉnh.

Tiếp theo, chuyển đến tab ‘Trang chủ’ và nhấp vào biểu tượng ‘Định dạng’ trong nhóm ‘Ô’. Trong menu thả xuống, hãy chọn tùy chọn ‘Độ rộng Cột Tự động điều chỉnh’.

Bạn cũng có thể truy cập tùy chọn ‘Độ rộng Cột Tự động điều chỉnh’ từ menu ‘Định dạng’ bằng cách sử dụng phím tắt. Để làm điều đó, hãy chọn tiêu đề cột mà bạn muốn tự động điều chỉnh và nhấn ‘Alt + H’, sau đó nhấn ‘O’, rồi nhấn ‘I’.

Để tự động điều chỉnh các hàng, hãy chọn một, một số hoặc tất cả các hàng trên trang tính cần được tự động điều chỉnh. Tiếp theo, chuyển đến tab ‘Trang chủ’ và nhấp vào biểu tượng ‘Định dạng’ trong nhóm ‘Ô’. Sau đó, chọn tùy chọn ‘Tự động điều chỉnh chiều cao hàng’.

Để tự động điều chỉnh hàng bằng cách sử dụng các phím tắt trên bàn phím, hãy chọn tiêu đề hàng mà bạn muốn tự động điều chỉnh và nhấn ‘Alt + H’, sau đó nhấn ‘O’, rồi nhấn ‘A’.
Giờ đây, tính năng AutoFit sẽ giúp bạn tiết kiệm rất nhiều thời gian khi thay đổi kích thước các cột và hàng của bạn.
















