Trong những năm qua, và đặc biệt là vài tháng qua, chúng ta đã chứng kiến trải nghiệm thực tế đang được số hóa nhanh chóng như thế nào. Từ ghi chú trên máy tính bảng đến các cuộc họp chuyên nghiệp trên Google Meet, những điều quan trọng trong cuộc sống đang diễn ra trước màn hình, hơn bao giờ hết.
Mặc dù số hóa không bao giờ được mong đợi để tái tạo giao dịch thực, nhưng đã có lúc thước đo thực sự của việc nhân rộng kỹ thuật số nằm ở mức độ nó đã xóa dấu hiệu rõ ràng về sự khác biệt giữa cuộc sống ảo và thực.
Nhưng qua nhiều năm khi chúng tôi ngày càng nhạy cảm với sự khác biệt, những tính năng bổ sung mà chúng tôi thấy trong thiết kế của ứng dụng đóng một vai trò rất quan trọng trong việc nâng cao trải nghiệm đã trở thành tiêu chuẩn. Trong trường hợp của bài viết này, chúng ta sẽ xem xét tính năng ghim trên Google Meet.
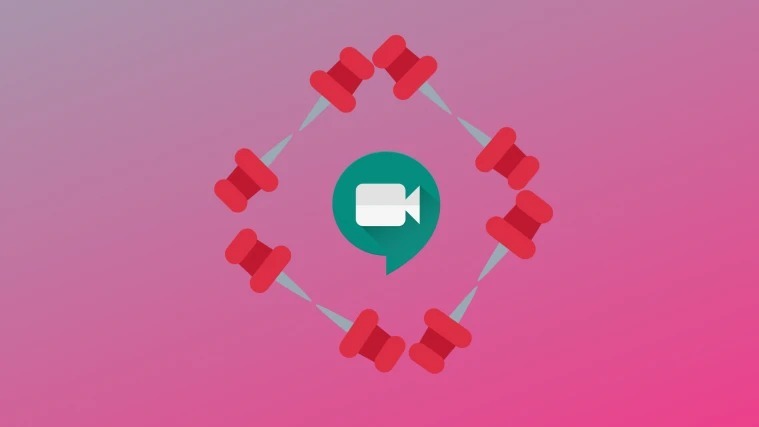
Xem nhanh
Ghim trên Google Meet có nghĩa là gì?
Google Meet có khả năng chứa hàng trăm người tham gia hoạt động, tích cực trong một phòng Meet duy nhất, mặc dù nghe có vẻ khá tuyệt, nhưng có thể trở thành một mớ hỗn độn nếu không có phương tiện khả thi để điều chỉnh và kiểm soát luồng cuộc gọi.
Tính năng ghim mang lại một số quyền kiểm soát cho người tham gia bằng cách cho phép họ chọn và ghim theo nghĩa đen bất kỳ ai họ muốn trên màn hình. Sử dụng tùy chọn ghim, người dùng có thể tập trung trở lại vào một người tham gia cụ thể mà họ muốn nhìn thấy trên màn hình của họ bất kể ai đang phát biểu trong cuộc họp.
Vì tính năng này có sẵn cho tất cả những người tham gia cuộc họp, nên tùy thuộc vào mỗi người tham gia để quyết định người mà họ muốn tiếp tục nhìn thấy trên màn hình của họ. Người tổ chức cuộc họp sẽ không thể ưu tiên người mà bạn có thể xem chủ yếu trên màn hình của những người khác.
Tính năng ghim về cơ bản rất hữu ích để tập trung thị giác vào một người duy nhất so với những người khác trong cuộc gọi.
Điều gì xảy ra khi bạn ghim ai đó trên Google Meet
Thời điểm bạn ghim ai đó trên Google Meet, bất kể ai đang nói và cách thiết kế ô Meet của bạn được đặt, người mà bạn đã ghim sẽ là người duy nhất có đầu ra video mà bạn có thể xem. Phần còn lại của các ô hoặc ô có người phát biểu đang hoạt động (dành cho các cuộc họp lớn hơn) sẽ được thu nhỏ thành kích thước nhỏ hơn và được di chuyển sang bên phải hoặc phía dưới của màn hình cuộc họp của bạn tùy thuộc vào số lượng người tham gia cuộc họp hiện đang tổ chức.
Quy tắc này áp dụng ngay cả khi bạn chọn tự ghim. Bạn có thể chọn bỏ ghim người đó bất cứ lúc nào bạn muốn.
Cách ghim ai đó trên Google Meet
Vì bất kỳ ai trong cuộc họp đều có thể ghim người khác vào màn hình của họ nên bạn không cần phải là người tạo cuộc họp để có thể ghim ai đó. Bạn cũng có thể tham gia cuộc họp mà bạn đã được mời và ghim người nào đó mà bạn muốn hiển thị trên màn hình của mình mọi lúc, bất kể ai đang nói. Vì vậy, trước khi bạn tiếp tục và ghim ai đó, hãy tham gia hoặc tạo cuộc họp trên điện thoại hoặc PC của bạn.
Trên PC
Có hai cách để bạn có thể ghim ai đó trong Google Meet.
Phương pháp # 1: Từ màn hình Cuộc họp
Cách dễ nhất để ghim ai đó vào trong cuộc họp trên Google Meet là di chuột qua hộp video của họ cho đến khi bạn nhìn thấy hộp tràn hình viên thuốc với nhiều tùy chọn hơn. Nhấp vào biểu tượng Ghim ở bên trái của viên thuốc này để đảm bảo nguồn cấp dữ liệu video của họ vẫn nằm trong tiêu điểm bên trong màn hình của bạn.

Sau khi bạn đã ghim người được chọn, nguồn cấp dữ liệu video của họ giờ sẽ mở rộng ra một không gian rộng hơn trong khi video của những người tham gia khác sẽ được chuyển sang phía bên phải.

Bạn cũng có thể sử dụng phương pháp này để ghim nguồn cấp dữ liệu video lên màn hình để video của bạn vẫn được phóng to.
Phương pháp # 2: Từ thanh bên Mọi người
Nếu bạn không thấy dễ dàng ghim người tham gia trực tiếp từ màn hình cuộc họp, thì một cách đơn giản hơn để thực hiện là truy cập danh sách những người có mặt trong cuộc họp. Để làm điều đó, hãy vào cuộc họp mà bạn muốn ghim ai đó rồi nhấp vào biểu tượng Mọi người ở góc dưới cùng bên phải màn hình.

Khi bạn làm điều đó, một thanh bên sẽ mở ra ở phía bên phải của màn hình, hiển thị cho bạn danh sách tất cả những người có mặt trong cuộc họp. Để ghim một người tham gia, hãy nhấp vào biểu tượng 3 chấm bên cạnh tên của họ bên trong ‘Mọi người’.

Trong menu xuất hiện, nhấp vào ‘Ghim vào màn hình’.

Khi bạn làm điều đó, nguồn cấp dữ liệu video của người được chọn sẽ được đánh dấu ở đầu màn hình với các video của những người tham gia khác được đổi kích thước thành các hộp nhỏ hơn bên dưới video được ghim.

Bố cục này có thể thay đổi khi bạn đóng thanh bên ‘Mọi người’ ở phía bên tay phải.
Nếu bạn muốn ghim video của chính mình trong cuộc họp, bạn có thể nhấp vào tùy chọn ‘Ghim’ bên cạnh tên của bạn, tùy chọn này cũng sẽ được đánh dấu bằng “(Bạn)”.

Trên điện thoại
Nếu đang sử dụng Google Meet trên điện thoại, bạn cũng có hai cách để ghim một người tham gia vào cuộc họp.
Phương pháp # 1: Từ màn hình Cuộc họp
Cách dễ nhất để ghim video của người tham gia bên trong ứng dụng Google Meet là tham gia cuộc họp trước tiên, sau đó nhấn vào biểu tượng dấu 3 chấm ở góc dưới cùng bên phải của nguồn cấp dữ liệu của người tham gia đó. Nếu bạn không thể nhìn thấy biểu tượng 3 chấm này bên trong nguồn cấp dữ liệu video, hãy nhấn một lần vào bất kỳ đâu trên màn hình cuộc họp và bạn sẽ thấy nó.

Khi bạn nhấn vào nút 3 chấm, một menu bật lên sẽ xuất hiện ở dưới cùng. Tại đây, hãy chọn tùy chọn ‘Ghim’.

Khi bạn làm điều đó, nguồn cấp dữ liệu video của người tham gia được chọn sẽ được mở rộng thành một phần lớn hơn ở nửa trên của màn hình. Bạn sẽ thấy biểu tượng Ghim được đánh dấu ở góc dưới cùng bên phải.

Phương pháp # 2: Từ danh sách Mọi người
Nếu có một số lượng lớn người trong cuộc họp và bạn cảm thấy khó ghim một trong những người tham gia, bạn có thể sử dụng phương pháp này để truy cập vào màn hình Mọi người và sau đó tiến hành ghim những người tham gia từ đó. Để đến màn hình Mọi người, hãy nhấn vào mã / liên kết cuộc họp ở đầu màn hình của bạn. Mã cuộc họp này bao gồm 10 bảng chữ cái ngẫu nhiên sẽ hiển thị ở đầu màn hình cuộc họp ở phía bên trái của nút lật Máy ảnh.

Khi bạn nhấn vào mã cuộc họp, bạn sẽ thấy màn hình ‘Giới thiệu về cuộc gọi này’ tải lên. Tại đây, hãy đảm bảo rằng tab ‘Mọi người’ được chọn. Bây giờ, hãy nhấn vào biểu tượng 3 chấm bên cạnh người có video mà bạn muốn ghim.

Trong menu xuất hiện, chọn ‘Ghim’.

Giờ đây, bạn sẽ có thể xem nguồn cấp dữ liệu video của người tham gia, nguồn cấp dữ liệu này hiện chiếm phần lớn màn hình của bạn với các video của người tham gia khác hiển thị ở dưới cùng.

Cách bỏ ghim người tham gia đã ghim trên Google Meet
Nếu bạn đã tập trung xong vào một người tham gia trong cuộc họp và muốn nguồn cấp dữ liệu video của họ thu nhỏ về kích thước ban đầu, thì bạn có thể bỏ ghim video của họ.
Trên PC
Tương tự như cách ghim một người tham gia, bạn cũng có thể bỏ ghim ai đó khỏi màn hình của mình theo hai cách khác nhau.
Phương pháp # 1: Từ màn hình Cuộc họp
Khi bạn đã ghim ai đó trên Google Meet, bạn có thể bỏ ghim họ trực tiếp khỏi màn hình cuộc họp. Để thực hiện việc đó, hãy di chuột qua hộp video của người tham gia được ghim cho đến khi bạn nhìn thấy hộp hình viên thuốc trong suốt ở giữa nguồn cấp dữ liệu video của họ. Trong hộp hình viên thuốc này, nhấp vào biểu tượng Ghim sẽ được đánh theo đường chéo.

Thời điểm bạn bỏ ghim những người tham gia đã ghim, nguồn cấp dữ liệu video của họ sẽ được thu nhỏ trở lại kích thước ban đầu, giống như nguồn cấp dữ liệu video của những người tham gia cuộc họp khác.
Phương pháp # 2: Từ thanh bên Mọi người
Bạn cũng có thể bỏ ghim người tham gia đã ghim khỏi thanh bên Mọi người. Để kéo thanh bên Mọi người lên, hãy nhấp vào biểu tượng Mọi người ở góc dưới cùng bên phải của màn hình cuộc họp.

Bên trong thanh bên Mọi người, tìm người bạn đã ghim và nhấp vào biểu tượng dấu 3 chấm bên cạnh tên của họ trong danh sách này.

Tiếp theo, chọn tùy chọn ‘Bỏ ghim’ từ menu xuất hiện.

Giờ đây, video đã ghim sẽ bị xóa khỏi vị trí ghim và sẽ thu nhỏ về kích thước ban đầu giống như các video còn lại của người tham gia.

Trên điện thoại
Phương pháp # 1: Từ màn hình Cuộc họp
Cách dễ nhất để bỏ ghim một người tham gia là trực tiếp từ màn hình cuộc họp. Khi một người tham gia được ghim, bạn sẽ có thể xem video của họ được mở rộng để che hơn một nửa màn hình điện thoại của bạn. Để bỏ ghim người này, hãy nhấn vào biểu tượng Ghim được đánh dấu ở góc dưới cùng bên phải của video đã ghim.

Khi bạn làm điều đó, video được ghim sẽ thu nhỏ về kích thước mặc định.

Phương pháp # 2: Từ danh sách Mọi người
Bạn có thể bỏ ghim ai đó khỏi danh sách Mọi người bằng cách vào cuộc họp trước tiên và nhấn vào mã / liên kết cuộc họp ở đầu màn hình của bạn.

Khi màn hình ‘Giới thiệu về cuộc gọi này’ xuất hiện, hãy chọn tab ‘Mọi người’ ở trên cùng và tìm người có video bạn muốn bỏ ghim. Khi bạn đã xác định được vị trí của người này, hãy nhấn vào biểu tượng dấu 3 chấm bên cạnh tên của họ.

Trong menu bật lên xuất hiện, hãy chọn tùy chọn ‘Bỏ ghim’.

Giờ đây, video được ghim sẽ được thu nhỏ về kích thước mặc định, giống như nguồn cấp dữ liệu video của những người tham gia khác.
Cách mở rộng video của người tham gia ra toàn màn hình
Mặc dù không có sẵn với Google Meet trên web, nhưng ứng dụng Meet có một tính năng độc đáo cho phép bạn mở rộng video của bất kỳ người tham gia nào ra toàn màn hình trên điện thoại của bạn. Khi bạn mở rộng video của ai đó ra toàn màn hình, bạn sẽ thấy video của họ chiếm phần chính trên màn hình của bạn với video của riêng bạn nổi ở góc dưới cùng bên phải.

Để mở rộng video của ai đó ra toàn màn hình, bạn có thể làm theo bất kỳ phương pháp nào sau đây:
Từ Màn hình Cuộc họp :
Để mở rộng video ra toàn màn hình, hãy nhấn vào biểu tượng dấu 3 chấm ở góc dưới cùng bên phải của video.

Tiếp theo, chọn tùy chọn ‘Toàn màn hình’ từ menu bật lên.

Từ danh sách Mọi người :
Để mở rộng video ra toàn màn hình từ danh sách Mọi người, hãy nhấn vào mã cuộc họp ở đầu màn hình cuộc họp.

Bên trong màn hình Mọi người, nhấn vào biểu tượng 3 chấm bên cạnh người có video mà bạn muốn mở rộng ra toàn màn hình.

Trong menu bật lên, chọn tùy chọn ‘Toàn màn hình’ để phóng to video của người đó.

Từ video được ghim :
Bạn sẽ dễ dàng truy cập tùy chọn Toàn màn hình khi bạn đã ghim người này vào ứng dụng Google Meet. Để sử dụng tính năng này, hãy nhấn vào nút Toàn màn hình ở góc dưới cùng bên phải của video được ghim. Nút này sẽ hiển thị bên cạnh nút Bỏ ghim.

Những người khác có thể thấy người bạn ghim trong Google Meet không?
Không, hoàn toàn không có ai ngoài bạn sẽ có thể thấy người bạn ghim. Tính năng này cực kỳ riêng tư và mỗi người dùng có quyền lựa chọn ghim bất kỳ ai họ muốn trong cuộc họp Google của họ.
Ngay cả người mà bạn đã ghim vào Google Meet của mình cũng sẽ không lo lắng về việc bị ghim dù đó là dưới dạng thông báo hay cử chỉ. Tất nhiên, điều này cũng áp dụng cho bất kỳ ai ghim bạn vào hồ sơ của họ. Cũng như bên kia không được biết, bạn cũng sẽ không nhận ra.
Thầy cô có thể xem bạn ghim ai không?
Thật không may, vẫn chưa có giải pháp hữu hình nào cho vấn đề này. Tất nhiên, có thể hiểu được rằng giáo viên muốn kiểm soát nhiều hơn đối với lớp Meet, đặc biệt là vì bạn không thể nhìn thấy từng học sinh đang làm gì về thể chất.
Ngược lại, Zoom giải quyết vấn đề này bằng cách cung cấp cho giáo viên “Focus mode”. Chế độ tập trung cung cấp cho người tổ chức cuộc họp khả năng xem video của tất cả những người tham gia nhưng đảm bảo rằng những người tham gia chỉ có thể xem video của người chủ trì hoặc những người trình bày cuộc họp bằng cách tắt quyền truy cập vào video của những người tham gia khác. Điều này có thể giúp giáo viên đảm bảo rằng học sinh của họ hầu như chú ý đến lớp học hơn.
Mặc dù vậy, đáng buồn thay, Google Meet không có tùy chọn Focus mode chuyên dụng và không có tính năng nào như vậy hiện đang được phát triển bởi gã khổng lồ Mountain View, như thể hiện rõ ràng từ trang web Bản phát hành Google Workspace sắp tới này .
Hiện tại, cách tốt nhất để giải quyết tình huống này nếu bạn muốn tiếp tục sử dụng Google Meet là thiết lập nghi thức cuộc họp mà sinh viên có thể tham khảo và làm theo. Ngoài ra, giáo viên có thể yêu cầu phụ huynh kiểm tra một lần vì họ có thể là người thân nhất với trẻ em.
Bạn có thể ghim nhiều người dùng cùng một lúc không?
Không, ít nhất là bây giờ. Hiện tại, khả năng ghim người tham gia được giới hạn cho một người tại một thời điểm. Khi bạn cố gắng ghim người dùng thứ hai, hồ sơ được ghim ban đầu sẽ được bỏ ghim và sẽ được thay thế bằng hồ sơ bạn đã nhấp vào ghim.
Toàn bộ điểm chính của ghim là thu hút sự tập trung vào người nói chính trong phiên và giữ mọi sự xao nhãng bất chấp sự thôi thúc hấp dẫn để tạo nhóm của riêng mình với nhiều ghim.
Điều này có thể sớm thay đổi khi Google vào đầu năm nay đã hứa rằng bạn có thể ghim nhiều ô cùng một lúc trong một cuộc họp để bạn có thể chọn những người sẽ tập trung vào trong một phiên. Mặc dù chúng tôi vẫn chưa nhận được tính năng này, nhưng chúng tôi có thể mong đợi nó sẽ sớm ra mắt kể từ lần đầu tiên Google nói về nó vào tháng 4 năm nay.
Chúng tôi hy vọng bạn đã tìm thấy sự rõ ràng về tính năng ghim trong Google Meet. Hãy cho chúng tôi biết trong trường hợp có nghi ngờ và thắc mắc trong phần nhận xét. Hãy chăm sóc và giữ an toàn!
















