Microsoft Excel là nơi lý tưởng để lưu trữ thông tin liên hệ và địa chỉ của khách hàng. Bạn có thể dễ dàng tổ chức danh sách gửi email hay danh sách địa chỉ trong Excel. Nhưng in ten nhãn gửi thư, gửi hàng hóa, phong bì, thiệp chúc mừng, hoặc bất cứ thứ gì khác có thể là công việc khó khăn.
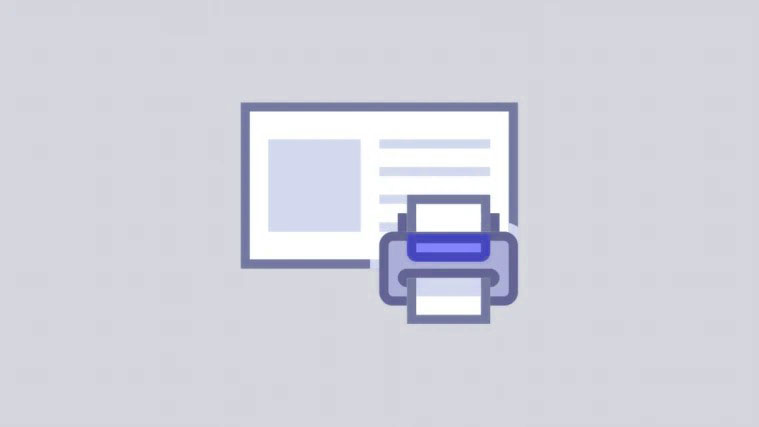
Nếu bạn muốn in nhãn gửi thư từ danh sách địa chỉ từ danh sách khách hàng có sẵn trong Excel, bạn có thể sử dụng tính năng Mail Merge của Microsoft Word
Giả sử bạn muốn gửi thư hàng loạt đến danh sách gửi thư mà bạncó từ Sheet Excel, cách tốt nhất bạn có thể thực hiện là sử dụng tính năng Mail Merge của Microsoft Word. Bằng cách tạo tài liệu phối thư trong Microsoft Word và liên kết tài liệu này với trang tính Excel, bạn có thể kéo dữ liệu từ danh sách Excel vào các nhãn có thể in để gửi thư.
Xem nhanh
Cách tạo nhãn gửi thư trong Word từ trang tính Excel
Với tính năng Mail Merge của Microsoft Word, bạn có thể thiết kế một trang nhãn gửi thư từ trang tính Excel mà bạn có thể in. Nếu bạn không biết cách in hàng loạt nhãn của mình từ Excel, hãy đọc hướng dẫn từng bước này.
Chuẩn bị danh sách gửi thư của bạn trong Excel
Để tạo và in nhãn gửi thư, trước tiên, bạn cần thiết lập trang tính của mình đúng cách. Nhập tiêu đề cột vào ô đầu tiên của mỗi cột và điền thông tin tương ứng dưới các tiêu đề cột đó. Vì chúng tôi muốn tạo nhãn gửi thư, hãy tạo một cột cho mỗi phần tử bạn muốn thêm vào nhãn (như tên, họ, địa chỉ,…).
Ví dụ: nếu bạn định tạo nhãn gửi thư từ một trang tính Excel, nó có thể sẽ có những thông tin liên hệ cơ bản sau (dưới dạng tiêu đề cột):
- Tên đầu tiên
- Họ
- Địa chỉ đường phố
- Thành phố
- Thị xã
- Mã bưu chính
Xem ảnh chụp màn hình bên dưới:

Khi bạn nhập dữ liệu trong Excel, hãy chia nhỏ thông tin thành các cột riêng lẻ. Ví dụ: thay vì tạo một cột tên duy nhất, hãy chia tên thành các cột riêng biệt như tiêu đề, họ, tên đệm, họ, điều này sẽ giúp dễ dàng hợp nhất dữ liệu với tài liệu Word.
Khi bạn đang nhập dữ liệu, hãy đảm bảo rằng trang tính của bạn không chứa bất kỳ hàng hoặc cột trống nào. Lưu trang tính sau khi bạn nhập xong dữ liệu.
Đặt tên cho danh sách gửi thư
Sau khi bạn tạo tập dữ liệu, hãy đặt tên cho dữ liệu được trình bày trong trang tính.
Chọn danh sách địa chỉ trong trang tính Excel, bao gồm các tiêu đề. Tiếp theo, chuyển đến tab ‘công thức’ và nhấp vào ‘xác định tên’ từ nhóm Tên được xác định.

Một hộp thoại mới sẽ mở ra, nhập tên vào hộp ‘tên’ và nhấp vào ‘OK’. Nếu tên có nhiều hơn một từ, hãy thêm dấu gạch dưới (_) vào giữa chúng (không cho phép dấu cách hoặc dấu gạch ngang).

Xác nhận format file
Bạn sẽ cần kết nối tài liệu Word với trang tính Excel có chứa danh sách gửi thư để in nhãn của mình. Nếu bạn đang kết nối Word với Excel lần đầu tiên, bạn sẽ phải bật format chuyển đổi cho phép bạn chuyển đổi file giữa hai chương trình Microsoft.
Để thực hiện việc này, đầu tiên, hãy mở chương trình Microsoft Word. Nhấp vào tab ‘File’ và chọn ‘tùy chọn’ ở cuối ngăn bên trái.

Một cửa sổ ‘Word Options’ mới sẽ mở ra. Trong đó, nhấp vào ‘nâng cao trong ngăn bên trái và cuộn xuống phần ‘chung’. Kiểm tra tùy chọn ‘xác nhận chuyển đổi format file khi mở’ và nhấp vào ‘OK’. Điều này sẽ cho phép bạn dễ dàng nhập dữ liệu từ Excel.

Thiết lập tài liệu kết hợp thư trong Word
Tiếp theo, bạn cần thiết lập tài liệu nhãn chính trong MS Word cho các nhãn thư bạn muốn thêm.
Mở tài liệu Word trống. Đi tới ‘thư’ và nhấp vào biểu tượng ‘bắt đầu kết hợp thư’. Sau đó, tùy chọn ‘nhãn’ từ trình đơn thả xuống.

Bạn cũng có thể chọn tùy chọn ‘trình hướng dẫn kết hợp thư từng bước’ sẽ hướng dẫn bạn trong suốt quá trình.
Cửa sổ hộp thoại ‘tùy chọn nhãn’ sẽ xuất hiện. Tại đây, bạn có thể chọn nhà cung cấp nhãn và số sản phẩm của mình. Chúng tôi đang chọn nhà sản xuất nhãn 3M làm nhà cung cấp của chúng tôi vì đó là nhãn hiệu chúng tôi đang sử dụng. Nhưng nếu bạn đang sử dụng một nhà cung cấp cụ thể, ví dụ như Avery, thì bạn có thể chọn họ thay thế.

Tiếp theo, nhấp vào nút ‘chi tiết’ ở góc dưới cùng bên trái của cửa sổ tùy chọn nhãn và một hộp thoại mới sẽ mở ra. Tại đây, bạn có thể thay đổi lề, chiều cao, chiều rộng, cao độ và kích thước của nhãn. Nhấp vào ‘OK’ sau khi thực hiện các thay đổi.

Bây giờ, trang Word sẽ xuất hiện như sau:

Kết nối trang tính với nhãn của Word
Bây giờ, bạn đã thiết lập các nhãn trống trong Microsoft Word để nhận thông tin từ Excel. Tiếp theo, bạn nên kết nối tài liệu word với trang tính có chứa danh sách gửi thư hay địa chỉ của bạn để chuyển dữ liệu sang nhãn của bạn.
Đi tới tab ‘thư’ trong tài liệu Word và chọn tuỳ chọn ‘chọn người nhận’. Trong menu thả xuống, hãy nhấp vào tùy chọn ‘sử dụng danh sách hiện có’.

Điều hướng đến bảng tính Excel với danh sách gửi thư trong cửa sổ chọn nguồn dữ liệu, chọn file và nhấp vào ‘Mở’.

Nếu bạn thấy hộp thoại xác nhận nguồn dữ liệu, hãy chọn ‘File cơ sở dữ liệu OLE DB’ và nhấp vào nút ‘OK’.

Một cửa sổ bật lên khác có tên ‘chọn bảng’ sẽ xuất hiện. Nếu bạn đã đặt tên cho danh sách địa chỉ của mình (Customer_Mailing_List), hãy chọn nó và nhấp vào ‘OK’. Nếu không, hãy chọn trang tính có chứa danh sách của bạn và nhấp vào ‘OK’.

Như bạn có thể thấy, tài liệu từ bây giờ chứa đầy nhãn địa chỉ có nội dung ‘«bản ghi tiếp theo»’.

Chỉnh sửa danh sách người nhận để kết hợp thư
Nhấp vào tùy chọn ‘chỉnh sửa danh sách người nhận’ trong tab ‘thư tín’.

Cửa sổ ‘người nhận kết hợp thư’ sẽ xuất hiện liệt kê tất cả những người nhận từ danh sách địa chỉ của bạn. Tất cả sẽ được chọn theo mặc định. Tại đây, bạn có thể sắp xếp, lọc, thêm hoặc xóa người nhận khỏi danh sách của mình.
Xóa hộp kiểm bên cạnh tên của những người nhận mà bạn không muốn có trong nhãn của mình.

Thêm trường kết hợp thư
Bây giờ, bạn phải thêm các trường phối thư vào tài liệu trước khi có thể hoàn tất quá trình phối. Khi bạn thêm các trường phối thư vào nhãn của mình, các trường đó sẽ trở thành chỗ dành sẵn cho các tiêu đề cột trong trang tính của bạn. Khi quá trình hợp nhất được thực hiện, các phần giữ chỗ sẽ được thay thế bằng dữ liệu từ danh sách gửi thư Excel của bạn.
Để thêm các trường trộn thư, hãy nhấp vào ‘khối địa chỉ’ từ nhóm trường viết & chèn trong tab ‘gửi thư’.

Tại đây, bạn có thể chỉ định format thích hợp để tên người nhận xuất hiện trên nhãn. Bạn sẽ thấy bản xem trước của mẫu địa chỉ đã chọn trong phần ‘xem trước’. Nhấp vào ‘OK’ để thêm các trường.
Nếu các phần của khối địa chỉ của bạn bị thiếu hoặc không khớp với format địa chỉ đã chọn, điều đó có nghĩa là tiêu đề cột của danh sách địa chỉ của bạn trong Excel khác với các trường phối thư Word mặc định. Nhấp vào nút ‘đối sánh trường’ để đối sánh các trường phù hợp với các trường bắt buộc cho khối địa chỉ.

Trong cửa sổ ‘trường đối sánh’, hãy kiểm tra xem các trường bắt buộc cho khối địa chỉ có khớp với cột trong sổ làm việc của bạn hay không. Nếu không, hãy nhấp vào nút thả xuống bên cạnh trường bắt buộc và khớp nó với tiêu đề cột trên file Excel của bạn. Sau khi bạn hoàn tất, hãy nhấp vào ‘OK’.

Bây giờ, ‘«AddressBlock»’ sẽ xuất hiện trong nhãn đầu tiên của tài liệu của bạn.

Tiếp theo, bạn cần sao chép format nhãn và bố cục của nhãn đầu tiên (<<AddressBlock>>) vào phần còn lại của các nhãn trong tài liệu word. Để làm điều đó, hãy nhấp vào ‘cập nhật nhãn’ trong ngăn ‘viết & chèn’ trong tab ‘thư’.

Thực hiện trộn thư
Trước khi chúng tôi hợp nhất tài liệu Word và file Excel, chúng ta hãy xem các nhãn đã hoàn thành sẽ trông như thế nào.
Để xem lại kết quả của bạn, hãy chọn tùy chọn ‘xem trước kết quả’ từ thanh trên cùng.

Bây giờ, bạn có thể thực hiện trộn thư thực tế.
Bạn có thể format nhãn hiện đang xem trước tại tab trang chủ. Bạn thậm chí có thể thay đổi loại phông chữ, cỡ chữ, màu chữ,… của nhãn theo ý muốn của bạn. Khi bạn hoàn tất việc format nhãn hiện đang xem trước, hãy nhấp vào ‘cập nhật nhãn’ trong tab Thư để áp dụng format cho tất cả các nhãn.
Để thực hiện hợp nhất, hãy chuyển đến tab ‘thư’, nhấp vào tùy chọn ‘kết thúc & hợp nhất’ trong nhóm kết thúc. Chọn tùy chọn ‘chỉnh sửa tài liệu cá nhân’ từ trình đơn thả xuống.

Một cửa sổ bật lên nhỏ có tên ‘hợp nhất vào tài liệu mới’ sẽ được nhắc. Trong đó, chọn ‘tất cả’ trong hợp nhất bản ghi và nhấp vào ‘OK’ để hoàn tất.

Bây giờ thông tin từ danh sách địa chỉ của bạn sẽ được chuyển sang các nhãn của bạn và một tài liệu mới sẽ xuất hiện với các nhãn gửi thư từ danh sách địa chỉ Excel của bạn. Giờ đây, bạn có thể chỉnh sửa, format, in và lưu tài liệu nhãn này giống như bất kỳ tài liệu Word nào khác.

Thêm đường viền vào nhãn
Rất khó để cắt nhãn mà không có đường viền. Để thêm đường viền, hãy nhấp vào biểu tượng dấu cộng (+) ở phía trên bên trái của văn bản.

Bây giờ tất cả các nhãn trong tài liệu đã được chọn, hãy nhấp vào biểu tượng ‘viền’ trên menu nổi và nhấp vào ‘tất cả các đường viền’ từ các tùy chọn.

Ngay lập tức, bạn sẽ thấy các đường viền giữa các nhãn khác nhau.

Tất cả những gì còn lại cần làm bây giờ là in nhãn của bạn ra, cắt chúng ra, dán chúng vào thư và gửi thư của bạn.
















