Đồ thị hay biểu đồ giúp bạn dễ dàng hình dung thông tin một cách rõ ràng hơn. Tại sao phải cuộn qua hàng trăm dữ liệu trong trang tính khi bạn có thể biến thông tin đó thành biểu đồ hoặc đồ thị trực quan. Bạn có thể dễ dàng tạo biểu đồ trong MS Excel hơn là xuất dữ liệu sang một số công cụ của bên thứ ba.
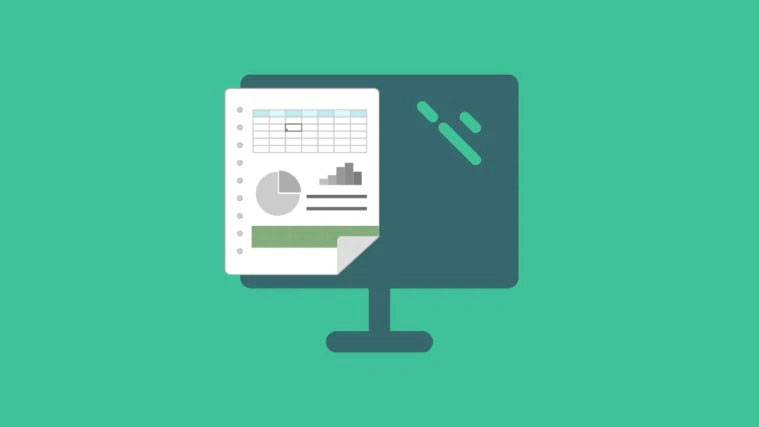
Thông thường, đồ thị và biểu đồ rất giống nhau trong excel và chúng được sử dụng thay thế cho nhau. Biểu đồ là sự thể hiện trực quan các xu hướng và sự thay đổi của dữ liệu trong một khoảng thời gian. Tuy nhiên, biểu đồ là một loại biểu diễn của tập hợp dữ liệu lớn, trong đó các danh mục có thể có hoặc không liên quan đến nhau. Ngoài ra, biểu đồ thường được sử dụng để phân tích dữ liệu thô hoặc số chính xác, trong khi tìm thấy công dụng của chúng trong các bài thuyết trình kinh doanh và kết quả khảo sát.
Về cơ bản, bạn có thể tạo biểu đồ và đồ thị theo cùng một cách trong Excel, điểm khác biệt duy nhất là bạn đang sử dụng nó để làm gì. Một số dữ liệu được thể hiện tốt nhất dưới dạng biểu đồ đường trong khi những dữ liệu khác được hiển thị trong biểu đồ hình tròn. Tuy nhiên, đối với một số người, việc tạo biểu đồ trong Microsoft Excel có thể hơi khó khăn nếu không biết cách. Vì vậy, chúng ta hãy xem cách tạo biểu đồ trong Excel.
Tạo biểu đồ trong Excel
Bước đầu tiên của việc tạo biểu đồ là nhập dữ liệu của bạn vào Excel. Bạn có thể xuất dữ liệu của mình từ nơi khác hoặc bạn có thể nhập dữ liệu theo cách thủ công.
Chúng tôi đã tạo một dữ liệu mẫu như được hiển thị bên dưới và chúng tôi sẽ sử dụng dữ liệu mẫu này để chỉ cho bạn cách tạo và chỉnh sửa biểu đồ.

Đánh dấu các tập dữ liệu mà bạn muốn sử dụng trong biểu đồ của mình bằng cách nhấp và kéo chuột qua các ô như bên dưới.

Chọn loại biểu đồ
Đây là bước quan trọng nhất, vì bạn phải xác định loại biểu đồ bạn muốn tạo dựa trên dữ liệu của mình. Một số biểu đồ được thể hiện tốt nhất ở dạng cột 3D trong khi những biểu đồ khác ở dạng đường 2D hoặc biểu đồ hình tròn.
Để chọn biểu đồ của bạn, hãy chuyển đến tab ‘chèn’ ở đầu cửa sổ Excel và chuyển đến nhóm ‘biểu đồ’. Như bạn có thể thấy các loại biểu đồ khác nhau được nhóm lại với nhau trong menu thả xuống, hãy nhấp vào biểu tượng và mở rộng menu thả xuống và chọn biểu đồ của bạn. Bạn cũng có thể nhấp vào biểu tượng ‘Biểu đồ được đề xuất’ và xem loại biểu đồ nào mà Excel đề xuất cho bạn dựa trên dữ liệu của bạn.

Nhấp vào bất kỳ biểu đồ nào trong tab ‘biểu đồ được đề xuất’ để xem dữ liệu của bạn trông như thế nào. Nếu bạn không thích bất kỳ biểu đồ được đề xuất nào, hãy nhấp vào ‘tất cả biểu đồ’ để xem tất cả các loại biểu đồ có sẵn.

Bạn có thể chọn bất kỳ loại biểu đồ nào bạn thích ở phía bên trái và ở bên cạnh, bạn chọn kiểu biểu đồ. Chúng tôi đang chọn kiểu ‘cột’ và kiểu ‘cột được nhóm’ cho biểu đồ của mình. Ngay cả khi bạn không thích loại biểu đồ của mình, bạn có thể thay đổi nó bất cứ lúc nào.

Đây là cách biểu đồ đã tạo sẽ trông như thế nào (hình ảnh bên dưới) sau khi chọn loại biểu đồ.

Chuyển đổi dữ liệu giữa trục X và trục Y
Biểu đồ có thể không hiển thị theo cách bạn muốn. Nếu không thích, bạn luôn có thể sử dụng tùy chọn ‘chuyển đổi hàng / cột’ trong tab ‘thiết kế’ để chuyển các thông số trục X và trục Y nhằm thay đổi giao diện.

Bây giờ biểu đồ có thể trông giống như thế này (hình ảnh bên dưới) nếu chúng ta chuyển đổi các tham số bằng cách sử dụng tùy chọn ‘chuyển đổi hàng / cột’.

Thêm tiêu đề vào biểu đồ
Bây giờ để thêm tiêu đề vào biểu đồ, hãy chuyển đến tab ‘thiết kế’ và nhấp vào ‘thêm thành phần biểu đồ’ hoặc bạn chỉ cần nhấp vào dấu cộng bên cạnh biểu đồ để thực hiện các chức năng tương tự. Sau đó, mở rộng cài đặt ‘tiêu đề biểu đồ’ và chọn tùy chọn ‘biểu đồ phía trên’ hoặc ‘lớp phủ ở giữa’ để đặt tiêu đề biểu đồ của bạn ở nơi bạn muốn.

Để thay đổi giao diện của tiêu đề, hãy nhấp chuột phải vào tiêu đề và mở menu format, sau đó bạn có thể thiết kế tiêu đề theo cách bạn thích.

Format các thành phần biểu đồ
Để thiết kế lại các phần tử biểu đồ, bạn có thể nhấp chuột phải vào biểu đồ và tùy chỉnh các phần tử biểu đồ của mình bằng cách sử dụng menu Format.

Format chú giải
Bạn cũng có thể điều chỉnh kích thước và thiết kế chú giải của mình để dễ đọc hơn. Để thực hiện việc này, chỉ cần nhấp chuột phải vào chú giải và chọn ‘Phông chữ’ để điều chỉnh phông chữ. Bằng cách nhấp vào, tùy chọn ‘Format chú giải’, bạn có thể thay đổi vị trí của chú giải và các hiệu ứng của nó.

Trục format
Để thay đổi giá trị đo xuất hiện trên trục Y, hãy nhấp chuột phải vào trục Y trong biểu đồ của bạn và nhấp vào tùy chọn ‘Format trục ‘để mở cửa sổ Format trục và nhấp vào tab ‘tùy chọn trục’. Tại đây, bạn có thể thay đổi các giá trị ‘giới hạn’ và ‘đơn vị’ trên trục Y.

Ở đây, chúng tôi đã thay đổi giá trị tối đa trong ‘Vòng tròn’ thành 1000 và giá trị chính trong ‘đơn vị’ thành 50 trong tab ‘tùy chọn trục’. Bây giờ nó sẽ phản ánh trên biểu đồ như trong hình bên dưới.

Di chuyển vị trí biểu đồ
Bạn có thể thay đổi kiểu dáng và thiết kế biểu đồ của mình bằng cách sử dụng các tùy chọn khác nhau có sẵn trong tab ‘thiết kế’. Bạn cũng có thể di chuyển biểu đồ của mình từ trang tính này sang trang tính khác trong cùng một tài liệu Excel. Để làm điều đó, hãy nhấp vào tùy chọn ‘di chuyển vị trí biểu đồ’.

Trong tùy chọn bật lên, hãy nhấp vào menu thả xuống bên cạnh ‘Đối tượng trong’ và chọn trang tính bạn muốn di chuyển biểu đồ. Nếu bạn nhấp vào ‘trang tính mới’ và nhập tên của nó, Excel sẽ tạo một trang tính riêng biệt mới chỉ dành cho biểu đồ và biểu đồ sẽ được chuyển đến đó.

Bạn có thể thêm nhãn dữ liệu vào biểu đồ để tập trung sự chú ý của người đọc vào một chuỗi dữ liệu hoặc điểm dữ liệu. Để làm điều đó, hãy nhấp vào dấu cộng bên cạnh biểu đồ và mở rộng tùy chọn ‘nhãn dữ liệu’ và chọn nơi bạn muốn đặt nhãn dữ liệu của mình trong biểu đồ. Trong ví dụ sau, chúng tôi đã chọn ‘Ouside End’ và đặt nhãn dữ liệu của chúng tôi ở đầu bên ngoài của các điểm dữ liệu.

Chúng tôi hy vọng bài viết của chúng tôi sẽ giúp bạn tạo một Biểu đồ / Đồ thị đẹp trong Excel.
















