Khi bạn đang sử dụng cùng một ID Apple và đã bật các tùy chọn thích hợp trong Cài đặt, iCloud kết nối iPhone và máy Mac, đồng bộ hóa tất cả danh bạ trên cả hai hoặc nhiều MacBook, iMac cho đến Mac mini.
Trong hướng dẫn này, chúng tôi sẽ đi một bước xa hơn và chỉ cho bạn nhiều cách để đồng bộ hóa hoặc chuyển danh bạ từ iPhone sang MacBook khi sử dụng cùng một hoặc thậm chí các ID Apple khác nhau. Ngoài ra, chúng ta cũng sẽ thấy cách nhập tất cả các địa chỉ liên hệ hoặc chỉ một số liên hệ được chọn.
Xem nhanh
1. Cách đồng bộ danh bạ từ iPhone sang MacBook qua iCloud bằng cùng một ID Apple
Nếu bạn là người dùng Apple lâu năm, rất có thể bạn sử dụng iCloud để lưu trữ danh bạ của mình. Khi bạn thiết lập iPhone hoặc Mac và đăng nhập bằng ID Apple của mình, những thứ như danh bạ iCloud, lời nhắc, lịch, v.v., sẽ tự động được bật, đồng bộ hóa dữ liệu giữa các thiết bị Apple khác nhau.
Nhưng nếu sau đó bạn đã tắt tính năng này, không chắc mình đã bật tính năng này chưa hoặc nếu danh bạ không đồng bộ hóa giữa iPhone và Mac, hãy làm theo các bước bên dưới.
Trên iPhone:
1. Mở ứng dụng Cài đặt , nhấn vào tên của bạn từ trên cùng, sau đó nhấn vào iCloud .

2. Tại đây, hãy đảm bảo nút chuyển cho Danh bạ có màu xanh lục.

Trên Mac:
1. Nhấp vào biểu tượng Apple từ trên cùng bên trái và chọn Tùy chọn Hệ thống từ menu thả xuống.

2. Nhấp vào Apple ID . Nếu bạn đang sử dụng macOS Mojave hoặc phiên bản cũ hơn, bạn có thể không thấy Apple ID. Vì vậy, hãy nhấp vào iCloud để thay thế.
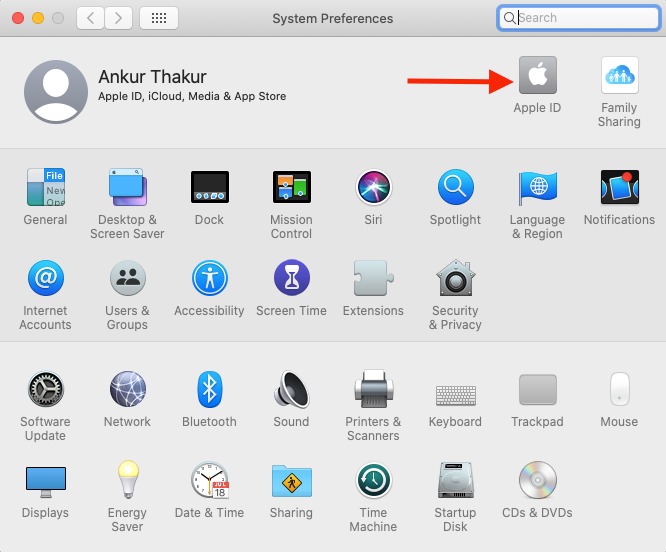
3. Ngay bên dưới tên của bạn, hãy đảm bảo rằng ID Apple được đề cập ở đây giống với ID trên iPhone của bạn. Tiếp theo, từ thanh bên trái, nhấp vào iCloud và đảm bảo rằng hộp kiểm Danh bạ được đánh dấu.

Bạn đã thiết lập thành công đồng bộ danh bạ từ iPhone sang MacBook.
Lợi ích của việc sử dụng iCloud để đồng bộ danh bạ là nó diễn ra tự động và gần như ngay lập tức đồng bộ hóa tất cả danh bạ và các thay đổi giữa iPhone và Mac của bạn, do đó giữ mọi thứ được cập nhật trên tất cả các thiết bị. Nói một cách ngắn gọn, nó là một thiết lập “đặt một lần và quên”.
Hạn chế duy nhất là nó không hoạt động nếu iPhone và Mac (giả sử do văn phòng của bạn cung cấp) có ID Apple khác nhau. Nhưng chúng tôi có một sửa chữa. Đọc tiếp.
2. Cách đồng bộ danh bạ từ iPhone sang MacBook qua tài khoản Google / Microsoft
Nếu bạn là người dùng Android hoặc Windows và gần đây đã bước chân vào khu vườn Apple, rất có thể bạn sử dụng tài khoản Google hoặc Microsoft để lưu trữ danh bạ. Vì vậy, đây là cách bạn có thể thêm tài khoản Google, Microsoft hoặc bất kỳ tài khoản nào khác để nhập danh bạ trên iPhone và Mac.
Trên iPhone:
1. Mở ứng dụng Cài đặt , cuộn xuống và đi tới Danh bạ > Tài khoản .

2. Nhấn vào Thêm tài khoản .
3. Từ danh sách ở đây, hãy chọn dịch vụ lưu trữ danh bạ của bạn và hoàn tất quy trình đăng nhập bắt buộc.

4. Sau khi đăng nhập, hãy đảm bảo đã bật nút chuyển cho Danh bạ .

Trên Mac:
1. Nhấp vào biểu tượng Apple từ trên cùng bên trái và mở Tùy chọn hệ thống .
2. Nhấp vào Tài khoản Internet .

3. Từ dưới cùng bên trái, nhấp vào biểu tượng dấu cộng (+) và chọn tài khoản mong muốn (như Google, Exchange, v.v.) từ nơi bạn muốn đồng bộ danh bạ.

4. Nó sẽ mở trang đăng nhập. Tại đây, hãy nhập thông tin xác thực đăng nhập chính xác, hoàn tất quá trình và cho phép macOS các quyền cần thiết.

5. Từ cửa sổ bật lên nhỏ, hãy đảm bảo chọn Danh bạ và nhấp vào Xong .

Bạn đã thêm thành công Google (hoặc tài khoản mong muốn của bạn) để nhập và đồng bộ danh bạ trên iPhone và Mac của mình.
3. Cách nhập Danh bạ từ iPhone sang Mac qua iCloud Web
Đối với công việc văn phòng của tôi, tôi sử dụng một chiếc iPhone cá nhân và một chiếc MacBook Pro, được giao cho tôi bởi văn phòng của tôi. IPhone của tôi có ID Apple cá nhân của tôi để lưu danh bạ trong iCloud. Trong khi máy Mac văn phòng có ID Apple của công ty và danh bạ iCloud bị tắt. Trong tình huống này, nếu tôi phải xem hoặc lấy danh bạ iCloud của mình trên máy Mac văn phòng, tôi sẽ sử dụng web iCloud. Đây là cách làm.
1. Truy cập iCloud.com trên máy Mac và đăng nhập bằng ID Apple của bạn.

2. Nhấp vào Danh bạ .

3. Tại đây, bạn sẽ thấy tất cả danh bạ iCloud của mình. Nhấp vào một để xem số điện thoại, email và các chi tiết khác. Bạn có thể sao chép nó từ đây.

4. Hoặc, để nhập một số liên lạc, hãy chọn nó và nhấp vào biểu tượng bánh răng cài đặt từ dưới cùng bên trái. Tiếp theo, nhấp vào Xuất vCard . Nếu bạn muốn chọn và xuất nhiều số liên lạc, hãy nhấn và giữ phím lệnh và bấm vào các số liên lạc mong muốn để chọn và xuất chúng. Bạn cũng có tùy chọn Chọn Tất cả .

Các liên hệ đã chọn sẽ được tải xuống dưới dạng file .vcf. Bạn có thể mở nó để thêm nó vào ứng dụng Danh bạ macOS. Hoặc, nếu nó có một số liên lạc, hãy chọn và nhấn phím cách để xem trước nó offline bất cứ khi nào cần. Bạn cũng có thể lưu file .vcf này trong iCloud Drive, Google Drive, v.v., để sao lưu bổ sung.

4. Cách nhập Danh bạ từ iPhone sang Mac qua iTunes hoặc Finder
Phương pháp này chỉ hoạt động nếu bạn không sử dụng iCloud để lưu trữ và đồng bộ danh bạ trên iPhone của mình. Nếu bạn sử dụng iCloud, thì danh bạ đã được đồng bộ hóa không dây, do đó làm cho việc chuyển có dây trở nên lỗi thời. Vì vậy, nếu bạn muốn làm theo các bước dưới đây, hãy mở ứng dụng Cài đặt iPhone > tên của bạn từ trên cùng> iCloud > và đảm bảo Danh bạ bị vô hiệu hóa.
1. Kết nối iPhone và Mac bằng cáp Lightning thích hợp.
Lưu ý : Trong tương lai, bạn cũng có thể bật đồng bộ hóa qua WiFi. Sau đó, khi iPhone và Mac ở trên cùng một mạng WiFi, chúng sẽ tự động đồng bộ hóa. Đánh dấu vào hai hộp mà bạn thấy trong hình bên dưới và nhấp vào Áp dụng .

2. Trên macOS Mojave trở về trước, hãy mở iTunes . Trên macOS Catalina trở lên, hãy mở Finder . (Tôi đang sử dụng Finder.)
3. Định vị iPhone bên trong Finder hoặc iTunes và nhấp vào Tin cậy nếu được hỏi.

4. Tiếp theo, mở khóa iPhone của bạn, nhấn vào Tin cậy và nhập mật mã iPhone của bạn.

5. Nhấp vào Thông tin .
6. Chọn hộp Đồng bộ danh bạ vào [tên iPhone] . Để đồng bộ hóa mọi thứ, hãy chọn Tất cả các nhóm . Thao tác này sẽ khớp với danh bạ trên iPhone và Mac của bạn và đồng bộ hóa những danh bạ bị thiếu trên cả hai thiết bị. Cuối cùng, nhấp vào Áp dụng .

Lưu ý : Nếu bạn muốn thay thế danh bạ iPhone hiện có bằng danh bạ trên Mac, hãy nhấp vào Thay thế danh bạ .

5. Cách chuyển danh bạ từ iPhone sang Mac qua AirDrop
Trước khi bắt đầu, hãy đảm bảo rằng bạn đã bật WiFi và Bluetooth trên máy Mac. Ngoài ra, hãy mở Finder> AirDrop và đặt chế độ hiển thị thành Mọi người . Nếu AirDrop không hoạt động, hãy tìm hiểu cách khắc phục .
1. Trên iPhone, mở ứng dụng Điện thoại > Danh bạ và nhấn vào tên liên hệ. Bạn không thể chọn nhiều địa chỉ liên hệ.
2. Từ dưới cùng, hãy nhấn vào Chia sẻ liên hệ .

3. Nhấn vào AirDrop và chọn máy Mac để gửi số liên lạc đến đó. Nó sẽ chuyển dưới dạng vCard và bạn có thể thấy nó trong thư mục Tải xuống của Mac. Mở nó để thêm vào ứng dụng Danh bạ macOS.

6. Sử dụng Email, iMessage, Google Drive hoặc các Ứng dụng tương tự để chuyển Danh bạ từ iPhone sang Mac
Cũng giống như AirDrop, bạn có thể sử dụng email, iMessage, ghi chú, Google Drive hoặc các ứng dụng khác để chuyển danh bạ từ iPhone sang Mac. Phương pháp này hữu ích nếu bạn muốn nhanh chóng có một (hoặc một vài địa chỉ liên hệ) trên máy tính của mình.
1. Mở ứng dụng Điện thoại > Danh bạ và nhấn vào tên liên hệ.
2. Nhấn vào Chia sẻ liên hệ và chọn email, iMessage, ghi chú hoặc một trong các ứng dụng khác.
3. Sau khi bạn đã thêm / gửi / lưu số liên lạc trên ứng dụng mong muốn, hãy mở tương tự trên MacBook. Bạn sẽ tìm thấy liên hệ ở đó. Nếu bạn sử dụng Google Drive hoặc Email, nó sẽ được gửi dưới dạng vCard.
7. Sử dụng ứng dụng iPhone của bên thứ ba để chuyển tất cả Danh bạ từ iPhone sang Mac
Cuối cùng tôi đã đề cập đến phương pháp này vì nó liên quan đến việc sử dụng ứng dụng của bên thứ ba. Nhưng nếu các phương pháp trên không đáp ứng được ý muốn của bạn, thì đây là cách sử dụng một ứng dụng để chuyển danh bạ từ thiết bị iOS của bạn sang máy Mac.
1. Mở iPhone App Store và tìm kiếm Contact Backup or VCF File. Nó sẽ hiển thị nhiều kết quả. Bạn có thể sử dụng một cái sau khi đọc mô tả. Đối với tôi, Bản sao lưu danh bạ của tôi hoạt động tốt. Vì vậy, tôi đang sử dụng nó cho các bước bên dưới.
2. Sau khi tải xuống ứng dụng, hãy khởi chạy và cho phép nó truy cập vào danh bạ của bạn.
3. Nhấn vào Sao lưu .

4. Tiếp theo, chạm vào Email (và trong Đến: nhập email của bạn) để gửi file VCF với tất cả danh bạ iPhone của bạn cho chính bạn. Tiếp theo, mở email này trên máy Mac của bạn và tải xuống file VCF. Mở file VCF để thêm nó vào ứng dụng Danh bạ macOS.

Suy nghĩ cuối
Có nhiều cách để đồng bộ hóa và chuyển danh bạ giữa iPhone và Mac. Tôi hy vọng bài viết này hữu ích. Tóm lại, nếu bạn sở hữu cả iPhone và Mac và sử dụng cùng một ID Apple, thì hai phương pháp đầu tiên (iCloud và Google / tài khoản khác) là tốt nhất.
Và nếu Mac và iPhone có các tài khoản Apple khác nhau, bạn có thể sử dụng bất kỳ phương pháp nào còn lại để nhập danh bạ.
















