Google Meet đang thu hút sự chú ý khi liên tục tung ra các bản cập nhật để thử và cạnh tranh với các ứng dụng hội nghị truyền hình lớn trong ngày. Với bản cập nhật mới nhất, Google Meet hiện có thể chứa tới 250 người dùng (yêu cầu gói Enterprise). Google Meet cũng sẽ miễn phí , nhưng chúng tôi vẫn chưa tìm hiểu có bao nhiêu người dùng sẽ được phép sử dụng phiên bản miễn phí và thời lượng của các cuộc họp sẽ như thế nào.
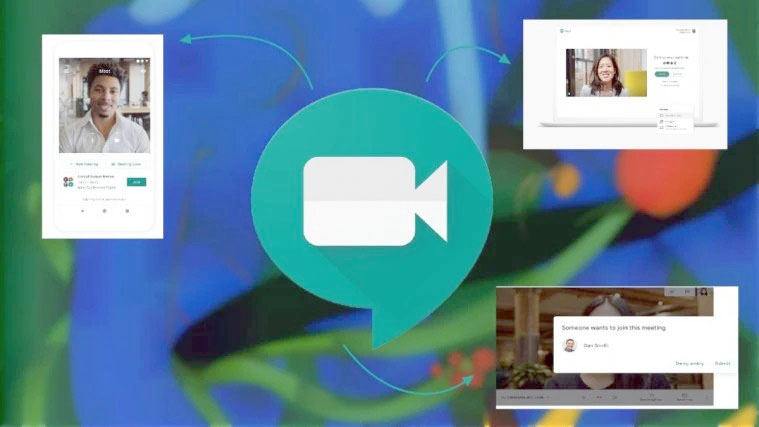
Google Meet cũng bị kiện nhiều vì mục đích giáo dục, trong đó việc kiểm soát tốt những người tham gia, học sinh trong lớp học online. Nhưng việc quản lý, điểm danh là điều tối quan trọng để chủ trì một cuộc họp thành công. Nhấn mạnh vào điều này, đây là các mẹo hay nhất để quản lý những người tham gia Google Meet trong cuộc họp.
Xem nhanh
Ghim một người tham gia

Chức năng ghim trong Google Meet cho phép người dùng quyết định xem ai ở giữa màn hình chiếm nhiều không gian nhất. Theo mặc định, Google Meet bắt đầu cuộc họp video trong bố cục ‘Tự động’. Bố cục này cho phép Google Meet chọn tùy chọn tốt nhất cho nguồn cấp dữ liệu video của cuộc họp của bạn, tùy thuộc vào bài thuyết trình, diễn giả đang hoạt động, v.v.
Tuy nhiên, nếu bạn muốn ghim một người tham gia cụ thể vào giữa màn hình, bất kể bố cục đang được sử dụng, bạn có thể ghi đè mặc định và ‘Ghim’ họ.
Sau khi được ghim, người tham gia này sẽ vẫn được đánh dấu ở giữa màn hình cho đến khi họ được bỏ ghim.
Cách ghim một người tham gia
Trên PC : Di chuột qua hình thu nhỏ của người tham gia trong nguồn cấp dữ liệu video và nhấp vào biểu tượng ‘Ghim’ .

Trên điện thoại : Xoay ngang điện thoại sang chế độ ngang. Bây giờ hãy nhấn vào hình thu nhỏ của người tham gia trong nguồn cấp dữ liệu video và nhấn vào biểu tượng ‘Ghim’ .

Cách bỏ ghim một người tham gia
Khi bạn ghim một người tham gia, bạn cũng sẽ nhận được biểu tượng bỏ ghim ở vị trí của biểu tượng ghim, bạn có thể sử dụng biểu tượng này để bỏ ghim người tham gia đó.
Tắt tiếng và bật tiếng người tham gia

Người tổ chức cuộc họp có thể tắt tiếng những người tham gia khác khi họ đang nói chuyện, để tạo luồng tốt hơn. Tuy nhiên, sau khi tắt tiếng, những người tham gia phải tự bật tiếng. Điều này có nghĩa là nếu máy chủ tắt tiếng bạn, họ không thể bật tiếng bạn, trừ khi bạn tự tắt tiếng.
Google tuyên bố rằng đây là một chức năng bảo mật được áp dụng để ngăn người khác (người dẫn chương trình) bật tiếng micrô của bạn mà không có sự cho phép của bạn. Làm theo hướng dẫn này để tìm hiểu cách tắt tiếng một người tham gia cuộc họp trên Google Meet.
Cách tắt tiếng người tham gia (với tư cách là người dẫn chương trình)
Nếu bạn là người tổ chức và muốn tắt tiếng người tham gia hoặc những người tham gia, hãy làm theo hướng dẫn này.
Bước 1: Nhấp vào tên của người tham gia trong cuộn phim bên cạnh nguồn cấp dữ liệu video.
Bước 2: Nhấp vào nút micrô xuất hiện bên cạnh tên của họ. Sau khi được nhấp, micrô sẽ chuyển sang màu xám, cho biết rằng người tham gia hiện đã bị tắt tiếng.

Cách bật tiếng một người tham gia (với tư cách là người dẫn chương trình)
Bạn không thể tự mình làm điều đó vì lý do riêng tư. Chỉ bản thân người dùng mới có thể tự bật tiếng. Vì vậy, bạn phải yêu cầu người tham gia bật tiếng của chính họ.
Cách tự tắt tiếng và bật tiếng
Với tư cách là người tham gia, bạn có thể quyết định xem bạn có muốn micrô của mình hoạt động hay không.
- Để tự tắt tiếng , hãy nhấp vào nút micrô ở cuối nguồn cấp dữ liệu video. Nút sẽ chuyển sang màu đỏ để cho biết rằng micrô của bạn hiện đã bị tắt tiếng. Nếu nút đã có màu đỏ, điều đó có nghĩa là bạn đã bị máy chủ tắt tiếng.
- Để tự bật tiếng , chỉ cần nhấp lại vào nút micrô màu đỏ. Bây giờ nút sẽ chuyển sang màu trắng.

Lưu ý: Nếu bạn đang sử dụng điện thoại để quay số vào cuộc họp, bạn có thể quay số * 6 trên bàn phím quay số để tắt tiếng hoặc bật tiếng (tùy thuộc vào trạng thái micrô đang ở trạng thái nào) trong cuộc họp.
Xóa người tham gia

Vào tháng 4 năm 2020, Google Meet đã tung ra bản cập nhật CHỈ cho phép người chủ trì / người tổ chức cuộc họp xóa những người tham gia khác nếu họ muốn. Điều này là do nhiều khiếu nại về việc người dùng sử dụng sai chức năng loại bỏ.
Cách xóa người tham gia
Trên PC: Để xóa một người tham gia khỏi cuộc họp, trước tiên, hãy nhấp vào nút ‘Quay lại’ để quay lại màn hình của người tham gia. Tại đây, hãy di chuột qua tên của người tham gia và nhấp vào nút ‘Xóa’ .

Trên smartphone: Chọn người tham gia và nhấn vào tên của họ. Nhấn vào nút ‘Xóa’ .
Sau khi bị xóa, người tham gia không thể tham gia lại cuộc gọi trừ khi được người dẫn chương trình / người dẫn chương trình mời một cách rõ ràng từ bên trong cuộc gọi.
Chat với những người tham gia trong cuộc họp

Trong cuộc gọi điện video, người tham gia có thể gửi tin nhắn hiển thị cho mọi người trong cuộc gọi. Những tin nhắn này chỉ tồn tại trong suốt thời gian của cuộc gọi. Sau khi cuộc gọi kết thúc, tất cả các tin nhắn được gửi trong cuộc gọi sẽ tự động bị xóa. Sử dụng chức năng nhắn tin để gửi liên kết, tài liệu Google, v.v.
Cách gửi tin nhắn chat
Trên PC: Di chuột qua nguồn cấp dữ liệu video và nhấp vào nút ‘Chat’ ở trên cùng bên phải của màn hình. Thao tác này sẽ mở ra một thanh bên, nơi bạn có thể xem và gửi tin nhắn chat cho nhóm.

Trên smartphone: Nhấn vào nút ‘Chat’ bên dưới nguồn cấp dữ liệu video để kéo cửa sổ chat lên.
Lưu ý: Người tham gia không thể xem tin nhắn đã được gửi trước khi họ tham gia cuộc gọi.

Thêm người tham gia vào một sự kiện
Những người tham gia mới có thể được thêm vào một sự kiện ngay cả khi nó đã được tạo. Sau khi được thêm, bạn sẽ nhận được một tùy chọn để gửi Lời mời đến những lời mời mới. Nếu bạn chọn như vậy, lời mời sẽ chỉ được gửi đến những người tham gia được thêm vào thời điểm đó, không phải toàn bộ danh sách. Để thêm người tham gia mới, hãy làm theo hướng dẫn bên dưới.
Bước 1: Mở sự kiện trong Lịch Google của bạn. Nhấp vào nút ‘Chỉnh sửa sự kiện’.

Bước 2: Trong tab ‘Khách’ ở bên trái, bắt đầu nhập tên của những người tham gia mà bạn muốn thêm. Nếu bạn muốn thêm người tham gia bằng ID email của họ, chỉ cần nhập ID email đầy đủ của họ và nhấn ‘Enter’.

Bước 3: Nhấp vào ‘Lưu’. Bây giờ bạn sẽ nhận được một cửa sổ bật lên hỏi bạn liệu bạn có muốn gửi lời mời đến những người tham gia mới hay không.
Thêm người tham gia vào cuộc họp đang diễn ra
Bạn thậm chí có thể thêm những người tham gia mới vào một cuộc họp đang diễn ra, ngay từ chính cuộc họp đó. Những người tham gia này sẽ nhận được một liên kết mời mà họ có thể nhấp vào để được chuyển hướng đến cuộc họp.
Làm theo hướng dẫn bên dưới để thêm người tham gia mới vào cuộc họp.
Bước 1: Nhấp vào tab ‘Mọi người’ ở góc trên cùng bên phải của màn hình.
Bước 2: Nhấp vào ‘Thêm người’ và bắt đầu nhập tên của người đó. Nếu bạn muốn thêm người tham gia bằng ID email của họ, chỉ cần nhập ID email đầy đủ của họ và nhấn ‘Enter’.

Hoặc, nhấp vào ‘biệt hiệu’ cuộc họp ở dưới cùng bên trái của màn hình và nhấp vào ‘Sao chép thông tin tham gia’. Dán thông tin đã sao chép vào email và gửi đến những người dùng bạn muốn thêm.

Giữ kết nối với những người tham gia khi trình bày

Bạn có muốn để mắt đến học sinh của mình khi bạn đang thuyết trình không? Thật không may, khi bạn bắt đầu chia sẻ màn hình, bạn không thể nhìn vào những người tham gia nữa. May mắn thay, Google Meet cho phép bạn đăng nhập vào nhiều thiết bị bằng cùng một thông tin đăng nhập. Bằng cách này, bạn có thể sử dụng một thiết bị để thuyết trình và một thiết bị khác để xem lớp học.
Làm theo hướng dẫn đơn giản này để thiết lập nó.
Bước 1: Đăng nhập và bắt đầu Cuộc họp trên thiết bị 1. Nhấp vào ‘Trình bày ngay bây giờ’ ở cuối màn hình và chọn tab / cửa sổ bạn muốn trình bày.

Bước 2: Sử dụng một thiết bị khác (điện thoại di động, laptop, máy tính bảng), đăng nhập bằng thông tin đăng nhập của chính bạn. Bây giờ bạn có thể xem chế độ xem lưới của nhóm. Bạn có thể sử dụng bố cục xếp gạch (tối đa 16 người tham gia) hoặc sử dụng tiện ích mở rộng Google Grid không chính thức của Chrome để xem tất cả người dùng.
► Cách giải quyết vấn đề Google Meet Grid View không hoạt động
Tạo đơn vị tổ chức (OU)

Đơn vị tổ chức giúp phân bổ các đặc quyền khác nhau cho những người dùng khác nhau. Điều này rất hữu ích, khi bạn muốn hạn chế những người dùng có thể tạo cuộc họp, tắt tiếng người khác, v.v.
Tạo và chỉnh sửa Đơn vị tổ chức cần có đặc quyền của Administrator. Để tạo một Đơn vị tổ chức mới, hãy làm theo các bước sau.
Bước 1: Đăng nhập vào Bảng điều khiển dành cho administrator của Google bằng thông tin đăng nhập của bạn.
Bước 2: Chọn nút ‘Cài đặt’ và nhấp vào Thư mục> Đơn vị tổ chức.
Bước 3: Nhấp vào dấu + nhỏ để thêm Đơn vị tổ chức mới. Đặt tên cho đơn vị và nhấp vào ‘Tạo’.
Cách chỉ định đơn vị tổ chức cho người dùng
Bây giờ bạn có Đơn vị tổ chức, bạn cần thêm người dùng vào đơn vị. Tất cả người dùng được thêm vào một đơn vị nhất định sẽ có các đặc quyền như nhau. Để thêm người dùng vào Đơn vị tổ chức mới, hãy làm theo các bước bên dưới.
Bước 1: Đăng nhập vào Bảng điều khiển dành cho administrator của Google bằng thông tin đăng nhập của bạn.
Bước 2: Chuyển đến tab ‘Người dùng’ và chọn những người dùng bạn muốn thêm vào Đơn vị tổ chức mới. Sau khi được chọn, hãy nhấp vào ‘Thêm’ ở đầu trang, sau đó nhấp vào ‘Thay đổi đơn vị tổ chức’.
Bước 3: Chọn đơn vị tổ chức bạn đã tạo và nhấn ‘Thay đổi’.
Theo dõi các cuộc chat của bạn trong khi trình bày

Khi chuẩn bị trình bày trong cuộc họp Google Meet, bạn có tùy chọn chia sẻ toàn bộ màn hình, một tab trình duyệt cụ thể hoặc một cửa sổ cụ thể. Sau khi chia sẻ màn hình bắt đầu, chỉ tab / cửa sổ đã chọn mới được cập nhật trên nguồn cấp dữ liệu video. Điều này có nghĩa là nếu bạn muốn đọc tab chat, bạn phải tiếp tục hoán đổi giữa các tab. May mắn thay có một bản sửa lỗi!
Làm theo hướng dẫn đơn giản này để theo dõi các cuộc chat của bạn trong khi trình bày.
Bước 1: Khi trình chiếu, không chia sẻ toàn màn hình. Chọn tab trình duyệt hoặc cửa sổ cho phép bạn kiểm soát nhiều hơn quyền riêng tư của mình.

Bước 2: Nếu bạn đang sử dụng một ứng dụng có cửa sổ, hãy thu nhỏ ứng dụng để nó vừa với cửa sổ Google Meet mà không che cột chat.
Tương tự, nếu bạn đang chia sẻ một tab trên trình duyệt web, trước tiên, hãy tách tab đó sang một trình duyệt có cửa sổ mới. Bây giờ hãy thu nhỏ trình duyệt để nó vừa với cửa sổ Google Meet mà không che cột chat.

Giờ đây, bạn có thể trình bày và theo dõi chuyên mục chat của mình để biết các câu hỏi và các cuộc thảo luận khác.
Ngăn người tham gia tạo cuộc họp mà không có bạn
Với tư cách là người chủ trì, sau khi bạn rời khỏi cuộc họp, người dùng vẫn có thể ở lại cuộc họp. Nếu không có cài đặt phù hợp, họ thậm chí có thể sử dụng lại phòng họp cũ mà không có bạn.
Đây là một vấn đề với tài khoản Giáo dục vì giáo viên sẽ không muốn học sinh sử dụng phòng với họ trong đó. Điều đầu tiên cần làm là tạo các Đơn vị tổ chức riêng cho giáo viên và học sinh.
Bước 1: Thực hiện theo hướng dẫn ở trên để tạo các Đơn vị tổ chức mới.
Bước 2: Sau khi tạo, tách sinh viên và giáo viên thành 2 đơn vị tổ chức.
Bước 3: Trong Bảng điều khiển dành cho administrator Meet, Chọn ‘đơn vị tổ chức sinh viên và đi tới’ Cài đặt video Meet ‘. Tắt tùy chọn ‘Gọi điện video’ ở dưới cùng.

Sinh viên sẽ vẫn có thể tham gia cuộc gọi điện video gặp mặt, nhưng sẽ không thể tạo chúng. Ngoài ra, một khi mọi người rời khỏi phòng, phòng sẽ hết hạn sử dụng và không thể sử dụng lại.
Ngăn người tham gia tham gia lại cuộc họp sau khi bạn rời đi
Đây là một vấn đề khác mà người dùng đang gặp phải. Google Meet cho phép người dùng quay lại cuộc họp ngay cả khi người chủ trì đã rời đi. Điều này liên quan đến cách cuộc họp được tạo ra.
Khi bắt đầu cuộc họp, bạn được cung cấp một tùy chọn để thêm biệt hiệu. Nếu bạn không thêm biệt hiệu và chỉ cần nhấp vào ‘Tiếp tục’, Google Meet sẽ tự động chỉ định mã PIN cho cuộc họp của bạn. Mã PIN này không hết hạn khi bạn rời khỏi cuộc họp.
Làm theo hướng dẫn đơn giản này để thiết lập cuộc họp hết hạn khi người chủ trì rời đi.
Bước 1: Đăng nhập vào Google Meet và nhấp vào ‘Tham gia hoặc tạo cuộc họp’.

Bước 2: Thêm biệt hiệu vào cuộc họp và nhấn ‘Tiếp tục’.

Bước 3: Gửi biệt danh này cho những người tham gia. Họ chỉ cần nhập biệt hiệu để tham gia cuộc họp.
Bây giờ khi bạn rời khỏi cuộc họp, biệt hiệu sẽ hết hạn và cuộc họp kết thúc với bạn.
Cho phép khả năng tương tác

Google Meet hỗ trợ khả năng tương tác với các hệ thống hội nghị truyền hình bên thứ 3 khác như Cisco, Polycom, Lifesize, Sony, Skype for Business, v.v. bằng cách cho phép người dùng từ các dịch vụ này tham gia cuộc họp video Meet. Chức năng Khả năng tương tác yêu cầu người dùng tải xuống và thiết lập cổng Pexip Infinity .
Để có danh sách đầy đủ các ứng dụng và thiết bị của bên thứ ba tương thích, hãy xem trang web Pexip.com . Pexip hoạt động như một cổng để cho phép người dùng quay số vào cuộc họp Google Meet mà không cần sử dụng ứng dụng khách Google Meet.
















