Từ khi Zoom thu hút nhiều sự chú ý về lỗi bảo mật, Google Meet đã chắc chắn rằng mình có một chỗ ngồi tại bàn và hiện là một công cụ cộng tác và hội nghị truyền hình ngày càng phát triển dành cho người dùng và tổ chức doanh nghiệp.
Google Meet đi kèm với bảo mật tốt hơn, hỗ trợ cho các tiêu chuẩn mã hóa mới nhất, khả năng bố trí thay đổi trong một cuộc họp, hội nhập với các dịch vụ của Google, gọi điện chuyển vào điện thoại, phòng chờ , và nhiều hơn nữa.
Bên cạnh việc cung cấp các công cụ hội nghị truyền hình , Google Meet còn cung cấp cho người dùng một tùy chọn để thuyết trình. Nếu bạn là giáo viên, bạn sẽ có thể chia sẻ toàn bộ hoặc một phần màn hình máy tính của mình với những người học sinh tham gia học online.
Xem nhanh
Tính năng ‘Present a Chrome tab’ mới trên Google Meet là gì ?
Google Meet có tùy chọn ‘Thuyết trình’ cho phép người dùng phân phối nội dung trên màn hình của họ cho những người tham dự khác.
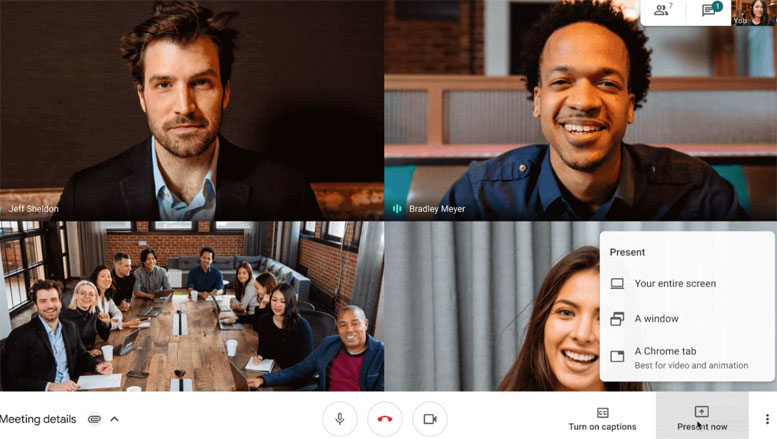
Trong một động thái nhằm cung cấp chất lượng video và âm thanh tốt hơn cho bài thuyết trình, Google hiện đang cung cấp tính năng ‘Thuyết trình tab trên Chrome’ mới cho người dùng Google Meet. Với tính năng ‘Thuyết trình tab trên Chrome’, người dùng sẽ có thể chia sẻ nội dung của một tab cụ thể trên Google Chrome với “video chất lượng cao có âm thanh”.
Tại sao bạn nên sử dụng tính năng Present a Chrome tab ?
Tính năng ‘Thuyết trình tab trên Chrome’ mới cung cấp cho người dùng khả năng chia sẻ một tab từ trình duyệt. Điều này cung cấp cho bạn sự riêng tư tốt hơn vì bạn sẽ không cần phải chia sẻ các tab khác đang mở trong trình duyệt của mình, chứ chưa nói đến sự cần thiết phải chia sẻ toàn bộ màn hình.
Nếu Google Meet phát hiện thấy bạn đã chuyển sang một tab mới, nó sẽ nhắc bạn với một cửa sổ bật lên hỏi xem bạn muốn chia sẻ tab mới cho bài thuyết trình của mình hay tiếp tục chia sẻ tab cũ hơn. Do đó, tính năng này cho phép bạn thay đổi bài thuyết trình giữa các tab và giữ nguyên những gì bạn muốn chia sẻ trong cuộc họp.
Ngoài ra, như đã được tiết lộ bởi chính Google, việc hiển thị tab Chrome sẽ cho phép người tham gia nghe thấy âm thanh khi phương tiện đang phát. Trước đó, việc chia sẻ màn hình hoặc cửa sổ trên Google Meet không hiển thị âm thanh đang phát trên cửa sổ hoặc màn hình của bạn.
Nó khác gì với việc chia sẻ màn hình hoặc cửa sổ
Chia sẻ cửa sổ trên Google Meet sẽ hiển thị tất cả nội dung của cửa sổ trên màn hình cuộc họp. Ví dụ: nếu bạn đang chia sẻ một cửa sổ trình duyệt, bài thuyết trình sẽ hiển thị tất cả các tab của cửa sổ cụ thể, trong trường hợp đó bạn có thể chia sẻ nhiều hơn những gì bạn định chia sẻ trong bài thuyết trình.
Tương tự, Thuyết trình toàn bộ màn hình sẽ chia sẻ nội dung của toàn bộ màn hình, có thể bao gồm nhiều cửa sổ của các ứng dụng khác nhau. Điều này có thể dẫn đến việc bạn chia sẻ thông tin không liên quan đến tiến trình của cuộc họp, thậm chí một số thông tin còn tiết lộ dữ liệu quan trọng mà bạn không muốn chia sẻ với người khác.
Ngược lại với điều này, việc chia sẻ một tab Chrome trên Google Meet sẽ chỉ hiển thị tab cụ thể đó trên màn hình của những người tham gia. Tính năng này hoạt động liền mạch ngay cả khi bạn đang chuyển đổi giữa các tab khác nhau trên trình duyệt của mình. Thuyết trình tab Chrome cũng chia sẻ âm thanh của tab đã chọn theo mặc định, điều này không xảy ra khi chia sẻ toàn bộ màn hình hoặc cửa sổ.
Cách chia sẻ màn hình một Tab Chrome trên Google Meet
Bước 1 : Mở Google Meet và tham gia cuộc họp.

Bước 2 : Để chia sẻ nội dung trên màn hình của bạn với những người dùng khác, hãy nhấp vào nút ‘Thuyết trình ngay bây giờ’ ở phía dưới bên phải.

Bước 3 : Nếu bạn muốn chia sẻ một tab trên Chrome, hãy chọn tùy chọn ‘Tab Chrome’ từ menu.
Bạn sẽ được hiển thị danh sách các tab đang mở trong cửa sổ Google Chrome của mình.
Bước 4 : Trong cửa sổ bật lên, chọn một tab mà bạn muốn chia sẻ để Thuyết trình và nhấp vào Chia sẻ.
Tab bạn vừa chọn bây giờ sẽ hiển thị trên màn hình với hộp thoại “Chia sẻ tab này với meet.google.com” được hiển thị bên dưới thanh địa chỉ.
Chuyển đổi giữa các tab trong khi Thuyết trình
Khi bạn đã bắt đầu chia sẻ tab Chrome để Thuyết trình, bạn vẫn có thể di chuyển giữa các tab trình duyệt khác nhau đang mở trong Google Chrome. Khi bạn chọn một tab khác với tab mà bạn đang Thuyết trình, Google Meet sẽ nhắc bạn có muốn hiển thị tab hiện tại hơn tab trước đó hay không.
Nếu bạn muốn chọn tab Chrome hiện tại để thay thế tab cũ hơn mà bạn đang chia sẻ trong bài thuyết trình, bạn có thể làm như vậy bằng cách nhấp vào nút ‘Chia sẻ tab này thay thế’ có sẵn bên dưới thanh địa chỉ của tab Chrome hiện tại.
Tắt âm thanh từ tab Chrome
Như đã thảo luận ở trên, việc chia sẻ tab Chrome trên Google Meet sẽ bật âm thanh từ tab theo mặc định bất cứ khi nào phương tiện đang phát. Tuy nhiên, bạn có thể tắt tính năng chia sẻ âm thanh từ tab Chrome bằng cách chuyển đến màn hình Google Meet (không phải màn hình bạn đã chia sẻ mà là màn hình cuộc họp thực tế của bạn) và bật nút ‘Âm thanh bài thuyết trình’ sang vị trí TẮT. Thao tác này sẽ ngừng chia sẻ âm thanh phương tiện từ tab mà bạn đã chọn để chia sẻ.
Dừng một bài thuyết trình
Sau khi Thuyết trình xong, bạn có thể ngừng chia sẻ tab Chrome của mình mà không cần thoát phiên họp. Bạn có thể làm như vậy bằng cách làm theo bất kỳ bước nào sau đây.
- Thoát bài thuyết trình trực tiếp khỏi tab được chia sẻ bằng cách nhấp vào nút Dừng bên cạnh hộp thoại “Chia sẻ tab này với meet.google.com” bên dưới thanh địa chỉ.
- Dừng bài thuyết trình của bạn bằng cách quay lại màn hình Google Meet và nhấp vào nút Dừng bên dưới thanh địa chỉ.
- Trên màn hình cuộc họp Google Meet, nhấp vào nút ‘Bạn đang Thuyết trình’ ở dưới cùng bên phải và chọn ‘Dừng Thuyết trình’.
Khi nào tôi sẽ nhận được tính năng ‘Thuyết trình tab Chrome’ trên Google Meet
Google đã xác nhận rằng tính năng ‘Thuyết trình tab Chrome’ trên Google Meet đã bắt đầu được triển khai cho người dùng công khai. Vì đây là bản cập nhật phía máy chủ nên có thể mất vài ngày hoặc thậm chí vài tuần để tính năng này được cung cấp cho bạn. Chúng tôi đã thử nghiệm tính năng này và nó đang hoạt động mà không có bất kỳ sự cố nào tại thời điểm viết bài.
Tính năng ‘Thuyết trình tab Chrome’ có hoạt động trên trình duyệt của tôi không
Tính năng ‘Thuyết trình tab Chrome’ mới như tên của nó được thiết kế để hoạt động trên Google Chrome. Vì vậy, nếu bạn đang sử dụng Google Chrome để sử dụng Google Meet thì nó sẽ hoạt động mà không gặp trục trặc. Nhưng về mặt kỹ thuật, điều tương tự cũng sẽ hoạt động trên các trình duyệt web dựa trên Chromium khác, nghĩa là trên giấy tờ, nó sẽ hoạt động trên Brave, Vivaldi, Cốc Cốc và Microsoft Edge.
Trong thử nghiệm của mình, chúng tôi nhận thấy rằng mặc dù tùy chọn ‘Thuyết trình tab Chrome’ khả dụng khi Thuyết trình trên trình duyệt Brave, nhưng dường như có một số vấn đề trong chức năng của nó. Việc nhấp vào tùy chọn không giúp bạn nhận được lời nhắc yêu cầu chọn tab nào để Thuyết trình. Do đó, chúng tôi khuyên bạn nên sử dụng Google Chrome khi Thuyết trình trên Google Meet.
Bạn có hào hứng với tính năng ‘Thuyết trình tab Chrome’ mới trên Google Meet không? Bạn có nghĩ rằng nó sẽ hữu ích và thiết thực hơn việc chia sẻ một cửa sổ hoặc màn hình trong khi thuyết trình không? Cho chúng tôi biết trong các ý kiến dưới đây.
















